Hogyan javítsuk ki a memóriakártya hibáját és őrizzük meg adatainkat
A memóriakártya hiba frusztráló lehet, különösen, ha a kártya fontos fényképeket, videókat vagy fájlokat tartalmaz. Akár fényképezőgépben, okostelefonban vagy számítógépben használsz memóriakártyát, a „Memóriakártya sérült”, „A kártya nem olvasható” vagy „A kártya nem észlelhető” hibaüzenetek megjelenésekor általában a kártya fájlrendszerével, kompatibilitásával vagy akár fizikai állapotával kapcsolatos problémára utalnak.
A jó hír az, hogy sok esetben kijavíthatja a memóriakártya hibáját és visszaállíthatja a fájljait. Az alábbiakban bemutatjuk a gyakori okokat, a lépésenkénti megoldásokat és a jövőbeni problémák megelőzésének módjait.
OLDAL TARTALMA:
1. rész: Mi okozza a memóriakártya hibáit
1. Fájlrendszer sérülése: Ha valaha is közvetlenül kihúzta a memóriakártyát a számítógépből való kiadás előtt, a fájlrendszer megsérülhet, és memóriakártya-hibával, például a „kártya sérült” hibaüzenettel találkozhat.
2. Nem támogatott fájlrendszer: Előfordulhat, hogy a számítógéped, kamerád vagy telefonod nem támogat bizonyos fájlrendszereket, például az NTFS-t. A legtöbb kamera és telefon FAT32 vagy exFAT fájlrendszert használ.
3. Illesztőprogram- vagy firmware-problémák: Ha a számítógép operációs rendszere és illesztőprogramjai elavultak, memóriakártya-hibákat tapasztalhat, amikor behelyezi a számítógépbe.
4. Fizikai károsodás: Ha a memóriakártya fizikailag megsérül, akkor már nem használhatja, és a készülék nem fogja megfelelően felismerni.
2. rész: Hogyan javítsuk ki a memóriakártya hibáját
Most nézzük meg a hibát mutató memóriakártya hibaelhárításának és javításának legjobb módszereit.
1. Próbálja ki a kártyát egy másik eszközben
Helyezze be a memóriakártyát egy másik fényképezőgépbe, telefonba vagy számítógépbe az állapotának teszteléséhez. Ha nem lát memóriakártya-hibákat, az azt jelenti, hogy a memóriakártyával nincs probléma.
2. Ellenőrizze a kártyaolvasót és az adaptert
Egy hibás kártyaolvasó vagy adapter hibákat okozhat. Teszteld le egy másik olvasóval, vagy használd a számítógéped beépített foglalatát. Behelyezhetsz egy másik memóriakártyát is, hogy teszteld, jó-e az olvasó. Ha nem tapasztalsz memóriakártya-hibákat, az azt jelenti, hogy a kártyaolvasóddal vagy adaptereddel lehetnek problémák.

3. Futtassa a Hibaellenőrzést Windows rendszeren
Győződjön meg arról, hogy a memóriakártya csatlakoztatva van a számítógéphez. Ezután kattintson jobb gombbal a memóriakártyára a Fájlkezelőben. Lépjen a következőre: Eszközök és válassza ki a HibaellenőrzésEz automatikusan beolvassa és kijavítja a memóriakártya hibáit. Ha nincs komoly probléma a memóriakártyával, akkor így könnyen megoldhatja a problémát.
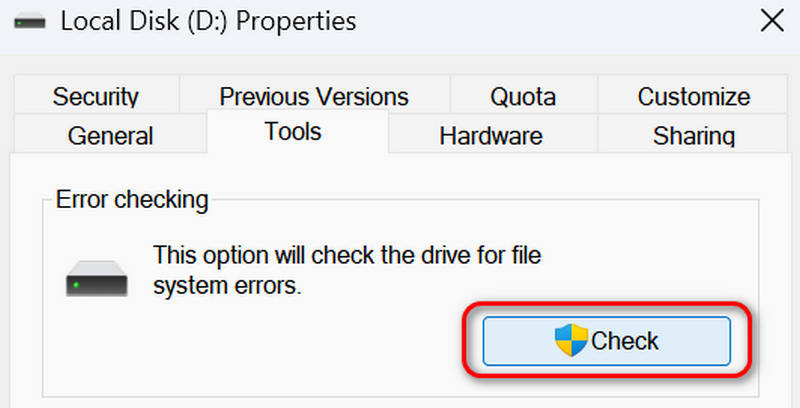
4. Használja a CHKDSK parancsot
A memóriakártya hibáit is ezzel a módszerrel javíthatod. Nyomd meg a Windows és az R billentyűket a billentyűzeten. Ezután írd be:
chkdsk X: / f
Cseréld le az X-et a kártya meghajtóbetűjelére, majd nyomd meg az Enter billentyűt a billentyűzeten. A program felismeri és kijavítja a memóriakártyát. Nagy esély van rá, hogy kijavítsd a memóriakártya hibáját.
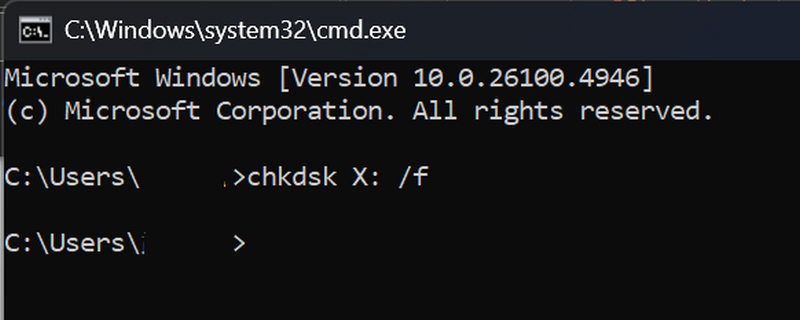
5. Indítsa újra a készüléket
Akár a fényképezőgépen, akár a számítógépen, akár a mobiltelefonon tapasztalja a memóriakártya-hibát, újraindíthatja az eszközt, hogy megpróbálja megoldani a problémát. Az újraindítás számos rendszerhibát kijavíthat az eszközön.
6. Formázza a memóriakártyát
A memóriakártya formázásához használhatja a számítógépet. Ne felejtse el újraformázni FAT32 vagy exFAT fájlrendszerre. Az alábbi útmutató segítségével próbálja meg kijavítani a memóriakártya hibáját. Azonban vegye figyelembe, hogy előfordulhat, hogy a következőket kell tennie: memóriakártya helyreállítása hogy visszaszerezd az elveszett adataidat.
Lépés 1. Helyezze be a memóriakártyát a Windows rendszerű számítógépbe.
Lépés 2. Kattintson jobb gombbal a memóriakártyára a Fájlkezelőben, majd kattintson a Formátum: gombot.
Lépés 3. Itt kattintson a File System legördülő menüből válassza ki a FAT32 vagy az exFAT fájlrendszert. Ezután kattintson a Rajt gombot a memóriakártya formázásához.
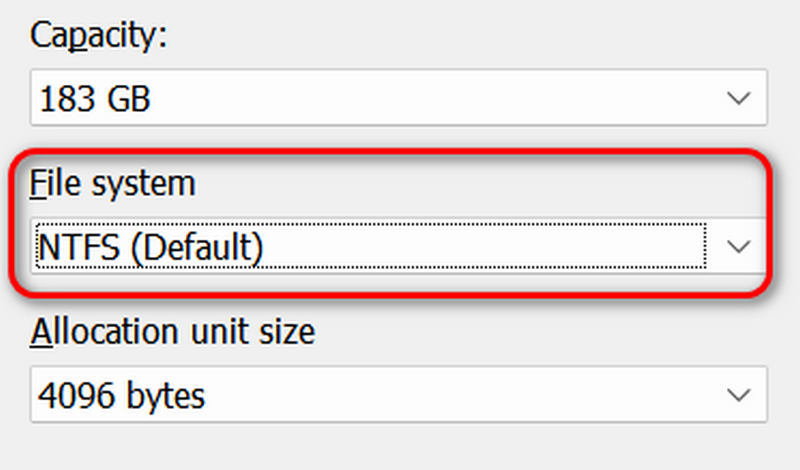
3. rész: Hogyan előzhető meg az adatvesztés a memóriakártya hibái miatt
Mi van, ha a memóriakártyád megsérül és minden adatod elveszik? Mi van, ha formázni kell a memóriakártyát? Ebben az esetben az adataid elvesznek. Hogyan előzheted meg az adatvesztést a memóriakártya hibái miatt? Használhatod a következőket: Apeaksoft Data RecoveryEz a kiváló program gyorsan visszaállítja az elveszett adatokat a memóriakártyáról, még akkor is, ha az újraformázott.
Adatvesztés megelőzése memóriakártya-hibák miatt
- Helyezze be a memóriakártyát a számítógépbe az elveszett fájlok visszaállításához.
- Gyorsan észleli és beolvassa a memóriakártyát az elveszett adatok visszaszerzéséhez.
- Jelölje meg az elveszett fájlokat pirossal a gyors kiválasztáshoz.
- Könnyedén helyreállíthatja az összes elveszett adatot, vagy csak a kiválasztott fájlokat.
Biztonságos letöltés
Biztonságos letöltés

Összegzés
Miért írja ki a fényképezőgépem a memóriakártya hibáját?Ez a cikk 6 megbízható módszert kínál a hiba javítására. Fontos megjegyezni, hogy a memóriakártya hibáinak javítása meglehetősen egyszerű a Windows számítógépen. Ha vissza szeretné állítani a memóriakártya hibája miatt elveszett adatokat, használhatja a következőt: Apeaksoft Data RecoveryKönnyen és gyorsan visszaállíthatja az elveszett adatokat, még akkor is, ha a memóriakártyát újraformázták.
Kapcsolódó cikkek
Ha inkább Android-telefonnal szeretne videókat készíteni, tudja, hogy milyen frusztráló lehet, ha nem ad elegendő helyet. Az SD-kártya biztonsági mentése jó megoldás.
Szórakozik az Android-telefonon a nem működő SD-kártyáról? Nem kell aggódnia, olvassa el a hozzászólást, amely segít megjavítani.
Szeretné visszaállítani a zárolt SD-kártyákat és fájlokat? Ellenőrizze a zárkapcsoló helyzetét, és kövesse az útmutatókat, hogy helyreállítsa a fájlokat a zárolt SD kártyáról.
Ez a bemutató arról szól, hogy az SD-kártya milyen formátumot jelent, és hogyan kell formázni az SD-kártyát. Az SD-kártya véletlen formázása után próbálja meg helyreállítani az elveszett adatokat.

