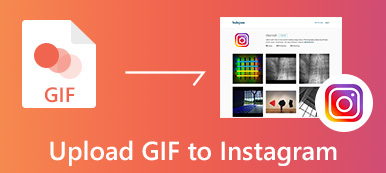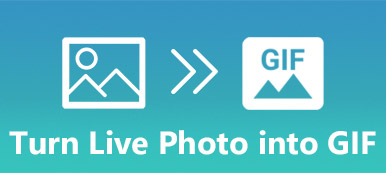Animált GIF fájlt szeretne létrehozni MP4 videóval, de nem tudja, hogyan?
Különböző okokból konvertálni kell MP4 - GIF. Tudnia kell, hogy a minden nap használt hangulatjelek valójában GIF fájlok. És láthatja, hogy sok barátja elkezdi saját hangulatjelek készítését. Tehát lelkesen kell tudnia, hogyan lehet MP4 videókat GIF fájlokká alakítani.
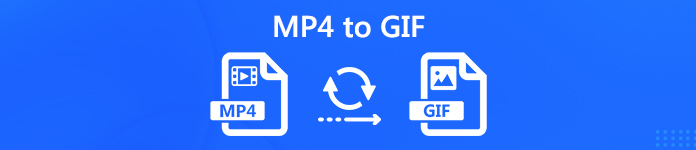
Valójában elég könnyű konvertálni MP4 GIF Mac vagy Windows számítógépen. Számos ingyenes MP4 formátumú GIF-készítőt kínálnak az interneten, amelyek elősegítik, hogy GIF-fájlokkal készítsen videót. Ebben a bejegyzésben három módszert osztunk meg, amelyek segítenek az MP3-ről GIF-re történő átalakításban. Kiválaszthatja a kívánt GIF fájlok létrehozásához.
- 1. rész. Hogyan konvertálhatunk MP4 fájlokat online GIF formátumra
- 2. rész. Az MP4 átalakítása GIF formátumba professzionális módon, a képminőség romlása nélkül
- 3. rész. Hogyan alakíthatjuk MP4 videofilmet GIF-re az Adobe PhotoShop segítségével
- 4. rész. Gyakran feltett kérdések az MP4 konvertálásáról GIF formátumra
1. rész. Hogyan konvertálhatunk MP4 fájlokat online GIF formátumra
Amikor a Google segítségével konvertálja az MP4 fájlt GIF-ként az interneten, láthatja, hogy sok keresési eredmény kapcsolódik az ingyenes online konvertálókhoz. Tehát itt az első részben szeretnénk egy hatalmas bemutatni Önnek online MP4 to GIF konverter hogy megkönnyítse az MP4 videók GIF fájlba konvertálását Mac vagy Windows számítógépen.
1 lépés Nyissa meg böngészőjét, és keresse meg az ingyenes MP4 – GIF konverter hivatalos weboldalát, a https://www.apeaksoft.com/free-online-video-converter/ webhelyet.
2 lépés Kattintson a nagyra Adjon hozzá fájlt a konvertáláshoz gombbal válassza ki és töltse be a helyi MP4 fájlt. E lépés során le kell töltenie egy kis méretű indító fájlt a fájlkonverzióhoz. Csak telepítse a számítógépre az utasításokat.
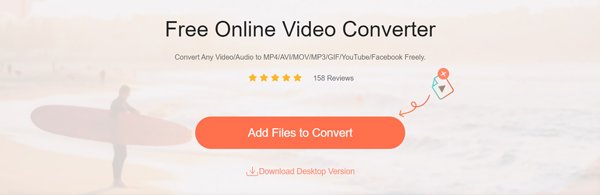
3 lépés Kattintson az Fájl hozzáadása gombot ismét a konvertálni kívánt MP4 videó feltöltéséhez.
4 lépés választ GIF kimeneti formátumként, majd kattintson a Megtérít gombot az MP4-ről GIF-re történő átalakítás indításához. A konvertált GIF-fájlt automatikusan elmenti a számítógépére.
2. rész. Az MP4 átalakítása GIF formátumba professzionális módon, a képminőség romlása nélkül
Az ingyenes online videokonverterrel egyszerűen konvertálhatja az MP4-et GIF-formátumba. De ha konvertálás előtt szerkeszteni kívánja az MP4 videót, vagy ha nagy méretű MP4 fájlt kell konvertálnia, akkor az online konverter nem lesz jó választás.
Itt határozottan javasoljuk a professzionális video audio konvertáló eszközt, Video Converter Ultimate hogy az MP4-t könnyedén GIF-formátumba alakítsa. Kifejezetten különféle video- és hangfájl-átalakítások kezelésére tervezték. Ez az MP4 to GIF készítő lehetővé teszi, hogy GIF fájlokat adjon ki az eredeti képminőség megőrzése mellett. Ráadásul számos hasznos szerkesztési funkcióval rendelkezik, például klip, kivágás, egyesítés, forgatás, egyéni effektusok, vízjel hozzáadása és még sok más. A következő útmutató megmutatja, hogyan lehet az MP4-t GIF-fé konvertálni vele.
1 lépés Először ingyenesen kell letöltenie, telepítenie és futtatnia az MP4 GIF konvertáló szoftvert a számítógépén. Windows és Mac verziót is kínál. Ez azt jelenti, hogy könnyen konvertálhatja az MP4 videofájljait GIF fájlokká a számítógépen. Ne felejtse el letölteni a megfelelő verziót.
2 lépés Amikor belép a fő interfészbe, kattintson a gombra Fájl hozzáadása gombbal importálhatja azt a MP4 videót, amelyet GIF formátumba kíván konvertálni. Itt adhat hozzá és konvertálhat egy vagy több MP4 videót az Ön igényei szerint.

Az MP4 formátum mellett ez a Video Converter Ultimate erősen támogatja az összes gyakran használt video és audio formátumot, például MP4, MOV, AVI, FLV, MKV, GIF, MP3, AAC, FLAC, M4A és így tovább.
3 lépés Kattints profil majd válassza ki GIF mint a formátum a legördülő listából. Mint láthatja, az MP4-ről GIF-re konvertáló funkció mellett néhány alapvető szerkesztési funkcióval is rendelkezik. Tehát az MP4-re történő GIF-átalakítás elõtt szerkesztheti a videót, és a kívánt módon beállíthatja a kimeneti effektusokat.
4 lépés Ezen műveletek elvégzése után rákattinthat a Konvertálás gombra az MP4 konvertálásához GIF formátumba. Néhány másodperc múlva az eredeti MP4 videó konvertálódik GIF formátumba. Ezzel az MP4 to GIF készítővel könnyen kiváló minőségű GIF fájlt kaphat. Csak töltse le és próbálja ki.
3. rész. Hogyan alakíthatjuk MP4 videofilmet GIF-re az Adobe PhotoShop segítségével
Sokan láthatják, hogyan lehet az MP4-et GIF-ként alakítani a PhotoShopban az interneten. Az Adobe PhotoShop képes animált GIF létrehozására MP4 videóval vagy képekkel. De az egész folyamat egy kicsit bonyolult. Ha továbbra is szeretné MP4 fájlt GIF-re konvertálni a PhotoShop segítségével, ellenőrizze ezt a részt.
1 lépés Először importálnia kell a videót az Adobe PhotoShop-ba. Nem engedheti meg, hogy közvetlenül húzza a videót a rakodáshoz, mint például egy kép hozzáadása. Itt kell kattintania filé > import > Videókereteket a rétegekhez importálni a videót.
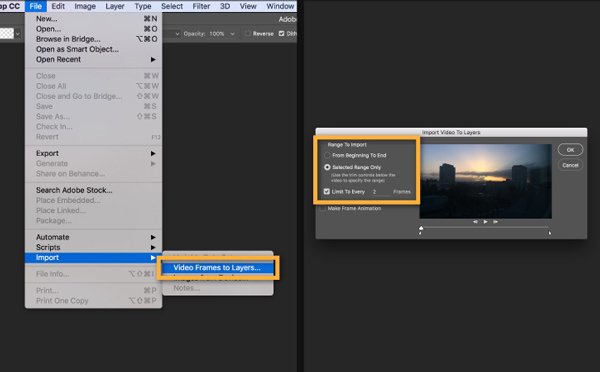
Válassza ki az importálni kívánt videót, majd kattintson a gombra Nyisd ki > OK hogy hozzáadja ezt az MP4 videót egyrétegű fájlként. Vegye figyelembe, hogy csak kis méretű MP4 videót adhat hozzá.
2 lépés Kattintson az Ablak menüpontot, majd kattintson az OK gombra Network TwentyOne Global az Idővonal panel megnyitásához.
3 lépés Most rá kell kattintania a Videóidő létrehozása és válassza a Készítsen animációs keretet opciót.
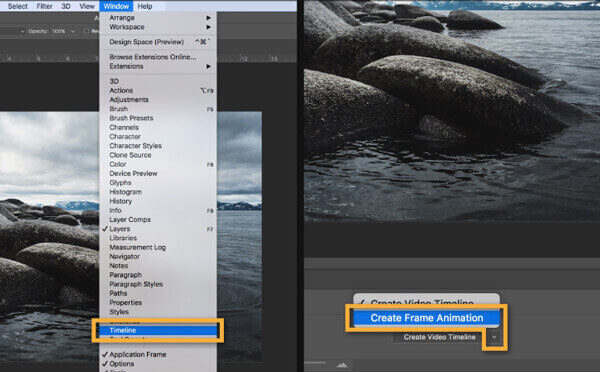
4 lépés E lépés során a Rétegek panelen lévő összes réteget különálló keretekké kell konvertálnia. Ehhez kattintson a menüikonra az Idővonal panelen, majd válassza a lehetőséget Készítsen kereteket rétegekből opciót.
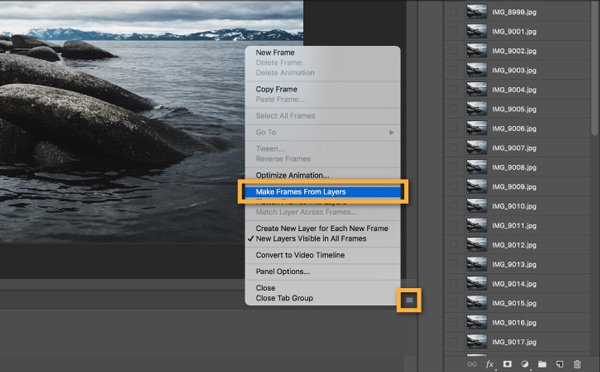
5 lépés Megtekintheti, szerkesztheti a videót és beállíthatja a hatásokat az igényeinek megfelelően. Ezután kattinthat filé > Export > Mentés webre (Legacy) az MP4 videó GIF fájlként történő kiadására. Választhatsz GIF 128 elkülönítve mint a formátum a Előre menüben.
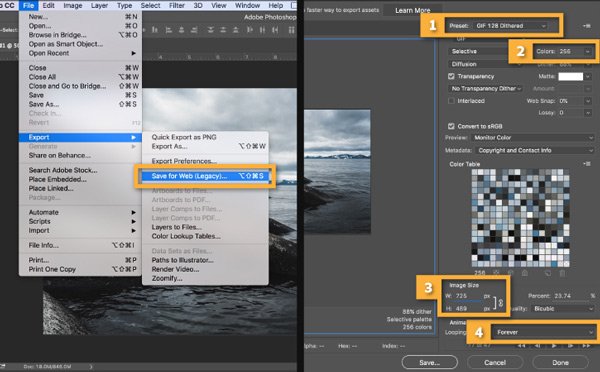
Az Adobe PhotoShop képes animált GIF fájl létrehozására MP4 videóval Mac vagy Windows PC-n. De ha nem sokat használja a PhotoShopot, akkor ne használja ezt a módszert az MP4 GIF formátumba konvertálására. Kap 10 legjobb videó a GIF készítőinek itt.
4. rész. Gyakran feltett kérdések az MP4 konvertálásáról GIF formátumra
1. kérdés: Hogyan konvertálhatom az MP4 fájlt GIF formátumra?
Számos ingyenes online video konvertáló eszköz segíthet abban, hogy az MP4 videókat GIF fájlokká alakítsák. Ha átalakítani kíván egy kis méretű MP4-et, akkor online konverterrel is megteheti. A fent ajánlott ingyenes MP4-GIF konverter mellett a Convertio, az Ezgif.com és a ZAMZAR választhat.
2. kérdés: Hogyan készíthetek GIF-et egy videómról az iPhone-on?
Igen, a videót GIF-fájllá alakíthatja iPhone-ján. De nem lehet közvetlenül megtenni az alapértelmezett videószerkesztővel, iMovie. Bizonyos GIF készítő alkalmazásra kell hagyatkoznia. Jó MP4 - GIF készítő alkalmazást kereshet az App Store-ból. De valójában jobb, ha videót szerkesztesz a számítógépen.
3. kérdés Fizet-e GIF-fájlok küldése iPhone-on?
Előfordulhat, hogy sok hangulatjel valójában GIF-fájlok. Könnyen hozzáférhet az összes GIF-fájlhoz az iMessages-en és a közösségi alkalmazásokon, például a Facebookon. Mindannyian arra ösztönzik Önt, hogy küldjön GIF-eket. A GIF fájlokat, akár a képeket vagy a felvett videókat, akár Wi-Fi vagy mobil adatátvitel útján is elküldheti, külön díjak nem merülnek fel.
4. kérdés: Az After Effects exportálhat-e GIF-et?
A After Effects egy nagyon népszerű és hatékony video effektusok szerkesztő és hozzáadó eszköz. De valójában nem képes közvetlenül egy videót kiadni animált GIF fájlként. Sok felhasználó szeretné a videót tömörítetlen MOV-fájlként kiadni, majd eljuttatni a PhotoShop-hoz, hogy a videót GIF-formátumra konvertálja.
5. kérdés: Hogyan tömöríti a GIF fájlt?
Ha szüksége van egy GIF-fájl tömörítésére, kipróbálhatja egy ingyenes online GIF-kompresszort. Tekintettel arra, hogy a legtöbb GIF fájl kis méretű, könnyedén feltölthet egy GIF fájlt az online tömörítő eszközbe, hogy a fájlt kisebbre állítsa.
Meg kell konvertálni MP4 - GIF? A bejegyzés elolvasása után három különféle módszert kaphat MP3 videóinak animált GIF-fájlká konvertálására. Ha van valamilyen jobb módszer az MP4 konvertálására GIF formátumba Mac / Windows rendszeren, megoszthatja más olvasókkal a megjegyzés részében.