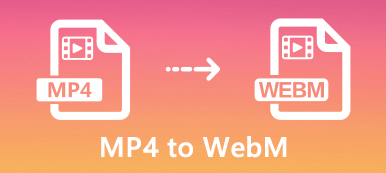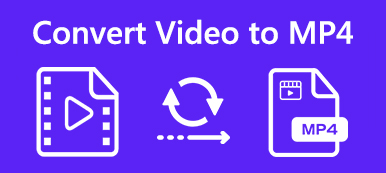Az MP4 és a MOV egyaránt széles körben használt videofájl formátumok. Ha az MP4-et MOV-ra kívánja konvertálni iPhone, iPad vagy MacBook eszközre, akkor egyszerűen megváltoztathatja a fájlkiterjesztést, hogy MP4 formátumát QuickTime videoformátumra változtassa. Mit kell tennie, ha nem működik? Melyek a legjobbak? MP4 – MOV konverterek átkódolni a videókat az eredeti minőséggel? Csak a cikkből tájékozódhat a részletes folyamatról.
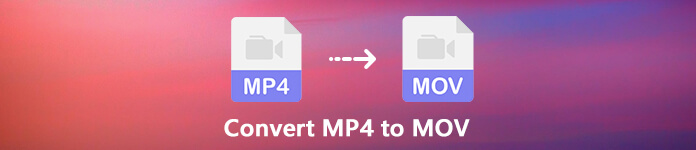
- 1. rész: Az MP4 MOV-ba konvertálásának végső módszere
- 2. rész: Hogyan lehet átalakítani az MP4-et MOV Online-ra
- 3. rész: Hogyan konvertálhatjuk az MP4 fájlt MOV-ra PC / Mac rendszeren ingyen
- 4. rész: Gyakran feltett kérdések az MP4 MOV-rá konvertálásáról
1. rész: Az MP4 MOV-ba konvertálásának végső módszere
Hogyan lehet megőrizni az eredeti videó minőséget az MP4 MOV formátumra konvertálásakor? Van-e módszer a videó minőségének javítására az átalakítás során? Apeaksoft Video Converter Ultimate egy sokoldalú MP4-MOV-átalakító, amely lehetővé teszi a video / audio formátumok konvertálását, a médiafájlok szerkesztését, a vízjel hozzáadását, a video szűrők alkalmazását és még a videó minőségének javítását.
Apeaksoft Video Converter Ultimate
- Konvertálja az MP4 fájlt MOV, MOV HD, 4K MOV és egyéb elemekre Windows és Mac rendszeren.
- Támogassa az iPhone, iPad, Apple TV, MacBook és még sok más Apple eszközt.
- Adjon meg 4 különböző módszert a MOV videó minőségének javításához és skálázásához.
- Ajánlat eszköztár a metaadatok szerkesztésére, tömörítse a videót, készítsen GIF-et, készítsen 3D-t stb.
Hogyan lehet átalakítani MP4-t MOV-ra minőségvesztés nélkül
1 lépésFüggetlenül attól, hogy MP4-t MOV-ra kell konvertálnia Mac vagy Windows 10/8/7 formátumban, letöltheti és telepítheti a programot. Indítsa el a programot, és válassza a lehetőséget Converter menüben kattintson a Fájl hozzáadása gomb importálja az összes MP4 fájlt, amelyet konvertálni szeretne.

2 lépésAz MP4 fájlok importálása után kiválaszthatja a kívánt MOV fájlt a Általános videó lapon, vagy válassza a MOV formátumot a Mindet átalakítani választási lehetőség. Ezen felül konvertálhatja az MP4-et MOV-kompatibilis iPhone, iPad vagy más Apple eszközökre.

3 lépésA videofájlok szerkesztéséhez kattintson a vágás gombbal vágja le a videót, egyesítse a különböző klipeket, forgassa el és vágja ki az MP4-et, állítsa be a videószűrőket, adjon hozzá feliratot, és még vízjelet adjon a video MP4-fájlokhoz. Ezen felül könnyedén módosíthatja az MP4 audio paramétereit.

4 lépésEzenkívül kiválaszthatja a felirat nyelvét, engedélyezheti a GPU gyorsítását, kiválaszthatja a célmappát, és kiválaszthatja a konvertálási feladatokat az MP4 MOV-ba konvertálásához. Csak kattintson az Összes konvertálása gombra az MP4 videó MOV formátumba konvertálásához.

5 lépésEzután hozzáadhatja a kimeneti MOV-t a Video Enhancer lehetőség a Eszköztár menü. Fokozhatja a felbontást, optimalizálhatja a fényerőt és a kontrasztot, eltávolíthatja a videozajt és még csökkentheti a videó remegését, mielőtt rákattint a fokozza gomb. (Találj többet videó javítók)

2. rész: Hogyan lehet átalakítani az MP4-et MOV Online-ra
Apeaksoft Ingyenes Online Video Converter az egyik legjobb MP4-MOV online konverter, amely kiváló minőségű videókat kódol. Ez lehetővé teszi, hogy a kattintásokon belül módosítsa a video codec, a felbontások, a képkocka sebességét, a mintavételi sebességet, az audio bitrátát és a többi paraméter különféle beállításait.
1 lépésNyissa meg az MP4 to MOV konvertert online, bármelyik böngészőjében, és kattintson a Fájlok hozzáadása a konvertáláshoz gombra kattintva letöltheti a video konverter indítóját. Ezt követően telepítheti az indítót a számítógépére.
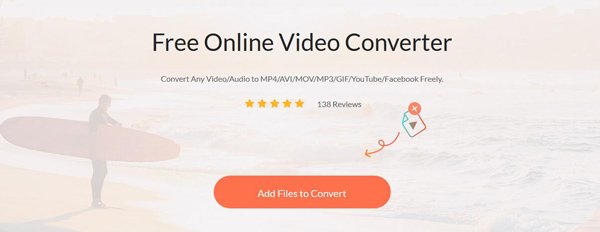
2 lépésKattints Fájl hozzáadása gombot a bal felső sarokban, hogy elindítsa a nyitott fájl párbeszédablakot. Keresse meg és töltse fel az MP4 videofájlokat a merevlemezről. Ezután kiválaszthatja a MOV-ot kimeneti video formátumként.

3 lépésEzután kattintson a gombra beállítások ikon a kimeneti formátum mellett. Itt állíthatja be a kimeneti video / audio beállításokat. Ezután kattintson a Megtérít gombra, hogy konvertálja az MP4 fájlt MOV-ba online ingyen.
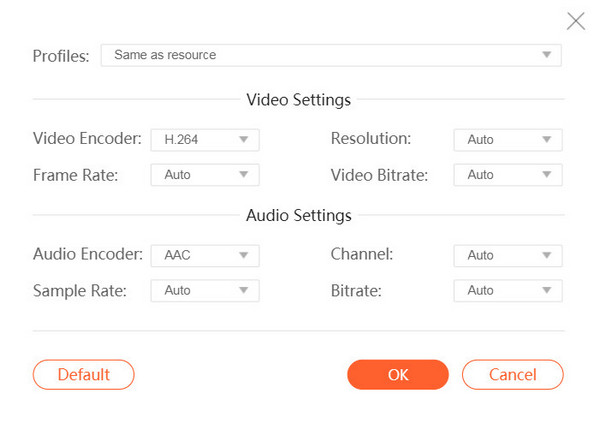
3. rész: Hogyan konvertálhatjuk az MP4 fájlt MOV-ra PC / Mac rendszeren ingyen
A VLC Media Player több, mint Windows és Mac videolejátszó, de lehetővé teszi az MP4 MOV-hoz történő konvertálását ingyen. Az FFmpeg videokodeken támaszkodik, amely lehetővé teszi a videofájlok ingyenes konvertálását. Csak tudjon meg többet a folyamatról az alábbiak szerint.
1 lépésHa már telepítette a VLC Media Player alkalmazást, elindíthatja a programot, és a Média menüt, és válassza a Átalakítás / Save opció a megnyitott média párbeszédpanel elindításához.
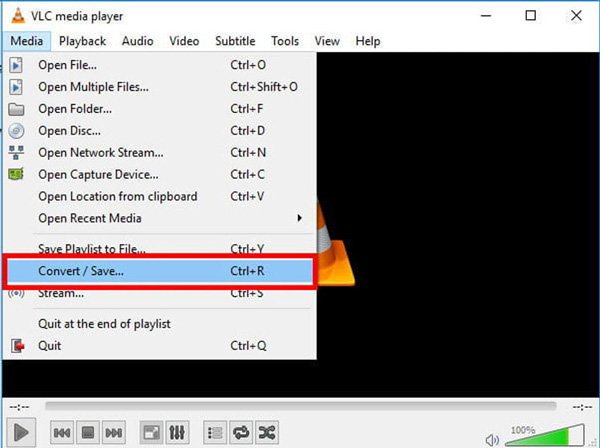
2 lépésKattintson az hozzáad gombra kattintva hozzáadhatja azokat az MP4 videókat, amelyeket konvertálni kíván. Ezután kiválaszthatja a Átalakítás / Save gomb. Ezután rákattinthat és kibonthatja a Profil legördülő listát, és kiválaszthatja MOV formátumban.
3 lépésÁllítsa be a fájlnevet és a célmappát a Tallózás gomb. Ha nem találja a MOV-ot profil lehetőséget, kattintson a legördülő lista melletti harmadik gombra a Profilkiadás párbeszédpanel megnyitásához.
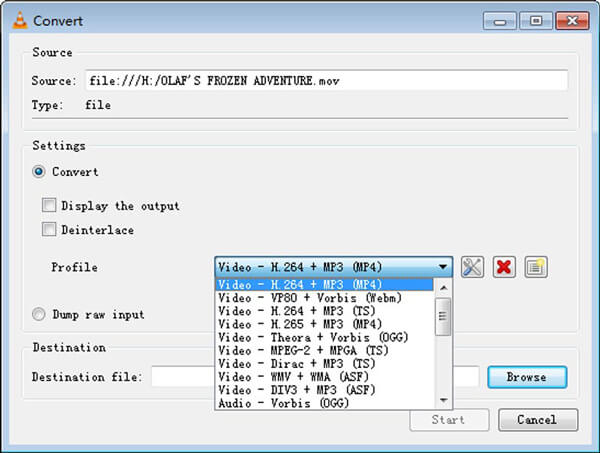
4 lépésKattintson az Rajt gomb az MP4 MOV átalakítás indításához. Az egész folyamat eltart egy ideig. Sőt, a VLC csak a romboló video konvertálást támogatja, és a kimeneti minőség nem túl jó.
4. rész: Gyakran feltett kérdések az MP4 MOV-rá konvertálásáról
Meg lehet-e konvertálni az MP4-et MOV-ra?
A HandBrake egy népszerű és nyílt forrású médiakonverter, amely szintén teljesen korlátozás nélkül használható. Csak korlátozott kimeneti formátumot, MP4 és MKV támogat. Ezért csak a népszerű video formátumokat tudja konvertálni MP4, MKV vagy Apple eszközökre, közvetlenül az plugin nélkül nem tudja konvertálni az MP4 fájlt MOV formátumba.
Hogyan lehet átalakítani MP4-t MOV-ra az Adobe Media Encoder segítségével?
Az Adobe Media Encoder nem független video konverter. A Premiere Pro vagy a After Effects részeként működik. Ingyenes próbaverziót kaphat, és hozzáadhatja egyetlen alkalmazástervhez vagy a teljes Creative Cloud-hez. Az MP4 MOV-ba való konvertálásához csak dobja be a fájlokat az Adobe Media Encoder sorba, és hozza létre az Beállítások exportálása és válassza a QuickTime lehetőséget a Formátum menüben. Ezután rákattinthat a Rajt gomb az MP4 MOV-re történő átkódolásához.
Melyik a jobb, MP4 vagy MOV?
Az MP4 és a MOV is népszerű videoformátum, és a legtöbb médialejátszó támogatja. A két fájlformátum felhasználható a videó, hang, szöveg és felirat tárolására. Nehéz megmondani, melyik a jobb. Az egyetlen különbség az, hogy a MOV jól működik az Apple eszközökön, például az iPhone és Mac számítógépeken. Android telefon és PC esetén az MP4 lehet jó lehetőség.
Összegzés
Ha akarod konvertálja az MP4-ot MOV-ra, többet megtudhat 3 legjobb módszerről a videó minőségének károsítása nélkül. Az online video konverter jó lehetőség a videók átkódolására további szoftver letöltése nélkül. Ha már van VLC a számítógépen, akkor segíthet az MP4 videofájlok MOV formátumba történő átkódolása külön fizetés nélkül. Az Apeaksoft Video Converter Ultimate pro-szintű funkciókat kínál az MP4 konvertálásához MOV-ra Mac és Windows rendszeren.