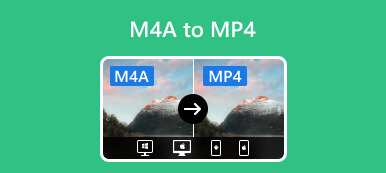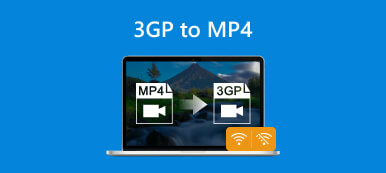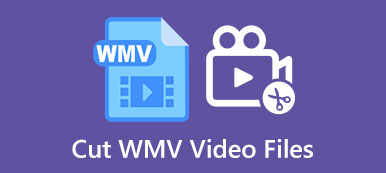A Windows Media Video (WMV) a Microsoft által kifejlesztett népszerű videoformátum. A formátum sok audio- és videoadatot tárol kisebb tárhelyen, így ideális az interneten keresztüli streaming videókhoz. A WMV-t pedig előnyben részesítik az MP4 formátummal szemben, amikor a Windows platformot célozzák meg.
Ha van néhány MP4-fájlja, de nem tudja, hogyan változtassa meg őket WMV-fájlokká, az okától függetlenül legjobb MP4-WMV konverterek a cikkben szereplő formátumok módosításához.
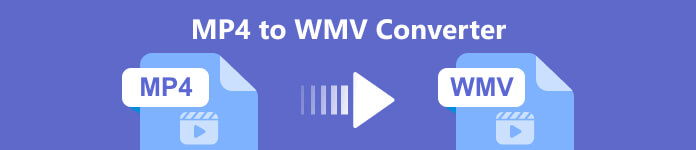
- 1. rész: A legjobb 3 MP4-WMV konverter offline módban
- 2. rész: A legjobb 2 MP4-WMV konverter online
- 3. rész: GYIK az MP4-ről WMV Video Converterre
1. rész. A legjobb 3 MP4-WMV konverter offline módban
Különféle videokonverterek, amelyek segítségével az MP4-et WMV formátumra válthatja a piacon. Valaki azonban szeretné beszerezni az asztali verziót a videók konvertálásához. Az asztali konverterekkel offline módban is elvégezheti a konvertálást. Olyan kényelmes. Itt megtudhatja a 3 legjobb offline MP4-WMV konvertert.
1. Apeaksoft Video Converter Ultimate [Windows és Mac]
Apeaksoft Video Converter Ultimate egy professzionális formátumátalakító, amely képes az MP4-et WMV-vé és sok más videoformátumba konvertálni. Ez a konvertáló eszköz olyan fejlett funkciókat kínál, mint például a kötegelt átalakítás, a videószerkesztés és az 5/8K videó exportálás. Ezen túlmenően, hatalmas eszköztárral rendelkezik, több mint 20 féle eszközzel, beleértve a Media Metadata Editort, a 3D Makert, a Video Watermarkot, a Video Speed Controllert stb. Így könnyen szerkesztheti a konvertált videót. Ennél is fontosabb, hogy elérhető Windows 11/10/8/7 és macOS számára.

4,000,000 + Letöltések
MP4 konvertálása WMV, MOV, FLV és más videók formátumba minőségromlás nélkül.
Változtassa az MP4-et MP3, WMA, AAC M4A, FLAC, OGG és más veszteségmentes hangokká.
Könnyen konvertálhat több MP4 fájlt WMV formátumba a kötegelt lejátszáshoz.
Különféle videosablonokkal oszthatja fel a videoképernyőt több részre.
Egyszerű lépések az MP4 WMV-vé konvertálásához
1 lépésTöltsd le ingyenesen ezt a videó konvertert az asztalodra. Telepítse és nyissa meg a Converter fület a fő felületen.

2 lépésEzután kattintson a gombra Fájlok hozzáadása a konvertálni kívánt MP4 videó betöltéséhez.

3 lépésHúzza le a listát Mindet átalakítani és kimeneti formátumként válassza ki a WMV-t. Ezután kattintson a Összes konvertálása gombot az MP4-WMV konvertálás elindításához.
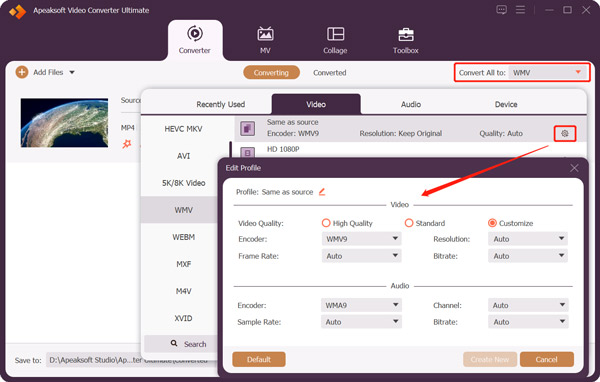
2. VLC [Windows, Mac, Linux]
A VLC egy nyílt forráskódú médialejátszó video- és audiofájlok lejátszására. Ez a szoftver lehetővé teszi az MP4 konvertálását WMV-vé Windows, Mac és Linux rendszeren. Ezenkívül hatalmas kodekcsomagot és különféle bónuszfunkciókat tartalmaz. Összességében ez egy egyszerű módja a munka elvégzésének, ha nem bánja a kimeneti minőséget.
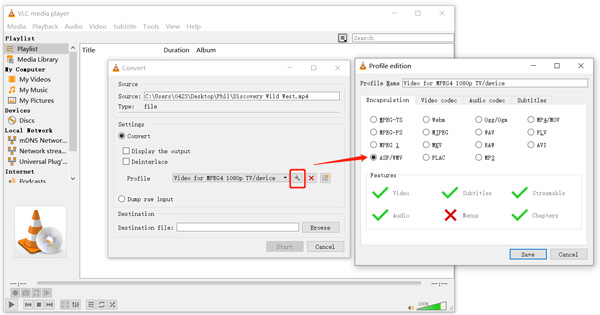
- PROS
- Teljesen ingyenesen használható.
- Támogatja a különböző operációs rendszereket.
- Támogatás videók vágása VLC-ben.
- CONS
- Csökkentse a kimeneti videó minőségét.
- Csak .asf kiterjesztésű WMV-fájlokat írhat ki.
3. Freemake Video Converter [Windows]
A Freemake Video Converter egy másik ingyenes MP4-WMV konverter, amely gyorsan és egyszerűen konvertálhat videókat. Számos népszerű videóformátumot támogat. És konvertálhatja az MP4-et WMV formátumba. Ezenkívül extra szerkesztési lehetőségeket biztosít az MP4 videó kivágásához, egyesítéséhez és elforgatásához, mielőtt exportálná WMV formátumba.
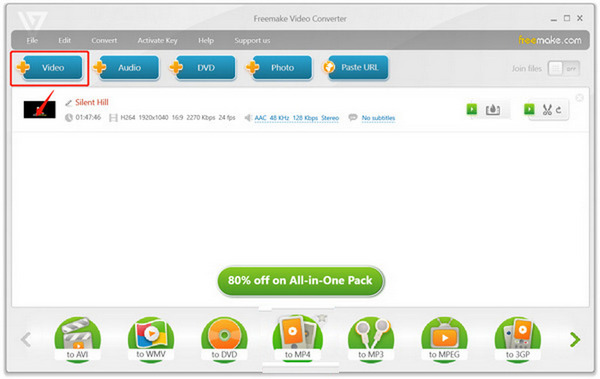
- PROS
- Videó konvertálása kiváló minőségben.
- Több MP4 fájl egyidejű konvertálása.
- Dicsekedhet beépített videó letöltővel és feltöltővel.
- CONS
- Adjon hozzá vízjelet a kimeneti videóhoz.
- Az ingyenes verzió korlátozott.
2. rész. A legjobb 2 MP4-WMV konverter online
Ha nem szeretne letölteni semmilyen programot, néhány online konverter használata egy másik nagyszerű választás. Itt 2 ingyenes videó konvertert kapsz, amelyekkel az MP4-et néhány kattintással WMV-vé alakíthatod.
1. Apeaksoft Free Video Converter
Apeaksoft ingyenes videó konverter egy ingyenes online videó konvertáló eszköz. Támogatja az MP4 konvertálását WMV, FLV, AVI, MOV, MKV, MP3, OGG, WMA, AAC, M4A stb. formátumba, kiváló minőségben. Mindeközben az online eszköz jól működik különféle böngészőkön, például Chrome, Edge, Safari, Firefox stb. Fájlok hozzáadása a konvertáláshoz gombot a videokonverzió gyors elindításához.

- PROS
- Nincs korlátozás az importált fájl méretére.
- Könnyen használható, felhasználóbarát kezelőfelülettel.
- Ingyenesen használható és nincs hirdetés.
- CONS
- Az átalakítási sebesség nem elég gyors.
2. CloudConvert
A CloudConvert egy ingyenes online eszköz, amely video-, hang-, kép-, dokumentum-, prezentáció-, archív- és táblázatformátumok széles skáláját tudja konvertálni. Formátum konvertálóként működik WMV-re. Több mint 600 millió fájl konvertálását támogatja, több mint 5,168 TB memóriakapacitással. Eközben ez egy rendkívül biztonságos felhőplatform; senki sem férhet hozzá a fájlokhoz az Ön engedélye nélkül.
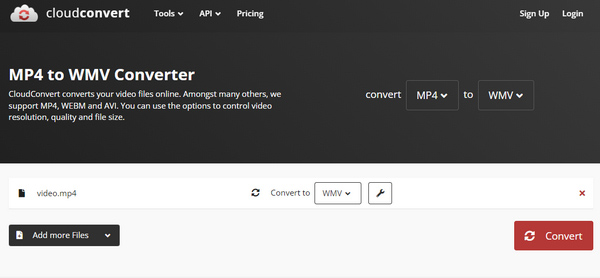
- PROS
- A feltöltött adatok biztonságosak és védettek.
- Mindenféle fájlformátum-átalakítás támogatása.
- Fájlok feltöltése a Google Drive-ból, a Dropboxból vagy a OneDrive-ból.
- CONS
- A maximális fájlméret 1 GB.
- A konvertált videókon vízjel található.
3. rész. Az MP4 to WMV Video Converter GYIK
Konvertálhatja a Windows Media Player az MP4-et WMV -vé?
Nem. A Windows Media Player egy videolejátszó, nem pedig videó konvertáló szoftver. Csak lehet játszani MP4 a Windows Media Player. Ezért a szoftver nem tud segíteni az MP4 WMV-videóvá konvertálásában.
Melyik a jobb, WMV vagy MP4?
A két formátum minőségében hasonló. Sokan az MP4-et részesítik előnyben a WMV-vel szemben, mivel az MP4 több médialejátszóval is kompatibilis. Tehát, ha erős Windows-felhasználó, jobb lehet a WMV használata, mivel kifejezetten Windows számítógépekhez és médialejátszókhoz készült.
Miért olyan nagyok a WMV fájlok?
A Windows Media Video (WMV) az alapértelmezett videoformátum a Windows rendszerű számítógépeken. Általában nagy hang- és videofájlokat tartalmazhat, így a fájl mérete nagy.
Összegzés
A cikk elolvasása után 5 videó konvertert szerezhet be, amelyek az MP4-et WMW-vé konvertálják a minőség elvesztése nélkül. Ellenőrizheti előnyeiket és hátrányaikat, és kiválaszthatja a kívántat az átalakításhoz. Ha bármilyen egyéb kérdése van az átalakítás során, kérjük, írja meg megjegyzéseit itt.