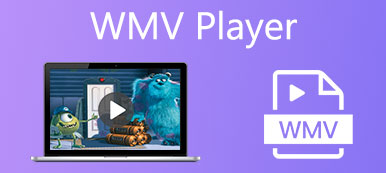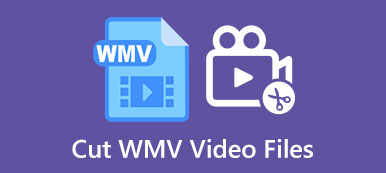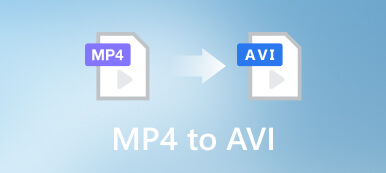Ez az oktatóanyag bemutatja a legjobb módszereket konvertálja a WMV MP4-re. A WMV-t, a Windows Media Video rövidítését a Microsoft fejlesztette ki online videostreaminghez. Videofájlok tárolására szolgál a világ legnépszerűbb operációs rendszerében, a Windowsban. A rossz képminőség azonban nagy probléma. Ezenkívül nehéz megnyitni a WMV fájlokat más operációs rendszerekben. Lehet, hogy ezért kell a WMV videókat MP4 formátumba alakítania.
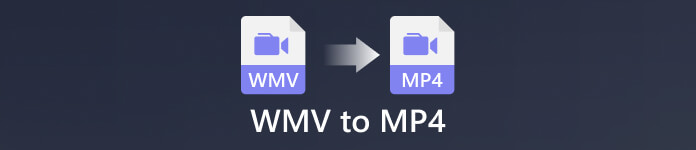
- 1. rész: Két módszer a WMV MP4-re konvertálására számítógépen
- 2. rész: Két módszer a WMV konvertálására MP4-re online
- 3. rész: WMV konvertálása MP4-re Androidon
- 4. rész: GYIK a WMV-ről MP4-re
1. rész: Két módszer a WMV MP4-re konvertálására számítógépen
1. módszer: Hogyan konvertálhat WMV-t MP4-re minőségromlás nélkül
Ahhoz, hogy a WMV-t MP4-re konvertáld minőségromlás nélkül, egy hatékony eszközre van szükség, mint pl Apeaksoft Video Converter Ultimate. A beépített AI technológia a lehető legjobban optimalizálja a videó minőségét. Ennél is fontosabb, hogy a felhasználóbarát kialakítás a legjobb választássá teszi a kezdők számára.

4,000,000 + Letöltések
Több WMV konvertálása MP4-re egyszerre.
Védje és a videó minőségének javítása automatikusan.
Videók újrakódolása hordozható eszközökön való lejátszáshoz.
Tartalmazzon bónuszeszközök széles skáláját, például videószerkesztést.
Íme a lépések a WMV MP4-re konvertálásához a minőség elvesztése nélkül:
1 lépésAdjuk hozzá a WMV-t
Nyissa meg a legjobb WMV-MP4 konvertert, miután telepítette az asztalra. Kompatibilis a Windows 11/10/8/7 és a Mac OS X rendszerrel. Nyissa meg a Converter ablakban kattintson a Fájlok hozzáadása menüt, vagy nyomja meg a + gombot, és nyissa meg a konvertálni kívánt WMV fájlokat.

2 lépésVálassza ki a kimeneti formátumot
A videók betöltése után megjelennek a fő felületen. Kattints a Mindet átalakítani menüben a jobb felső sarokban a profil párbeszédpanel megnyitásához lépjen a Videó lapot, és válasszon MP4 a bal oldalon. Ezután válasszon egy előre beállított értéket a célnak megfelelően. A felbontást, minőséget és egyéb paramétereket is módosíthatja a gomb megnyomásával Fogaskerék gombot.

3 lépésWMV konvertálása MP4-re
A beállítások elvégzése után térjen vissza a fő felületre, és keresse meg az alsó részt. Nyomja meg a Mappa gombot, és állítson be egy célt az eredmény mentéséhez. Végül kattintson a Összes konvertálása gombot.

2. módszer: WMV konvertálása MP4-re az FFmpeg segítségével
Az FFmpeg egy hatékony módszer a WMV MP4-re konvertálására is. Más szoftverekkel ellentétben a fájlformátumokat parancssorok segítségével konvertálja. Ezenkívül teljesen ingyenes, és elérhető Windows, Linux és Mac rendszeren. Az egyetlen hátránya egy kicsit bonyolult az átlagemberek számára. Ezért az alábbiakban bemutatjuk a teljes folyamatot.
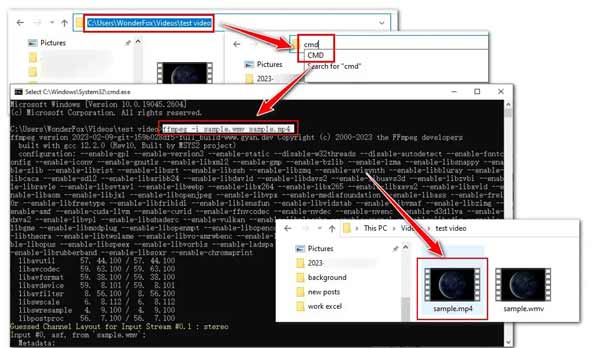
1 lépésTöltse le a konvertert a hivatalos weboldalról. Ezután csomagolja ki a fájlokat a zip mappából. Nyissa meg a rendszermeghajtót, hozzon létre egy mappát, nevezze el FFmpegtoolnak, és illessze be ezeket a fájlokat az új mappába.
2 lépésNyissa meg a futás mezőbe, írja be cmd, és nyomja meg a sajátját Enter gomb. Ezután írja be a cd/ parancsot, és nyomja meg az Enter billentyűt. Most hajtsa végre a parancsot cd FFmpegtool.
3 lépésEzután hajtsa végre a cd bin parancsot, majd ffmpeg.exe. Várjon néhány másodpercet a telepítés befejezéséhez.
4 lépésVégül nyissa meg a konvertálni kívánt WMV-fájlt tároló mappát. Hajtsa végre a parancsot ffmpeg -i fájlnév.wmv fájlnév.mp4. Cserélje fájlnév.wmv a WMV fájlnévvel, és fájlnév.mp4 MP4 fájlnévvel. Ezután egy új MP4 fájl jelenik meg a mappában.
2. rész: Két módszer a WMV konvertálására MP4-re online
1. módszer: Hogyan konvertálhat WMV-t MP4-re online korlátok nélkül
A webes WMV–MP4 konverterek kényelmes módja a WMV fájlformátum megváltoztatásának. A legtöbbjük azonban fájlméret-korlátozással rendelkezik, vagy nem ingyenes. Apeaksoft ingyenes videó konverter, viszont teljesen ingyenes, korlátozás nélkül használható. Lehetővé teszi több WMV fájl feltöltését és MP4 formátumba való konvertálását. Bár nem biztosít bónusz funkciókat, néhány egyedi opciót és lenyűgöző kimeneti minőséget kaphat.
1 lépésLátogat https://www.apeaksoft.com/free-online-video-converter/ böngészőben, és kattintson a gombra Fájlok hozzáadása a konvertáláshoz gombot az indító telepítéséhez.
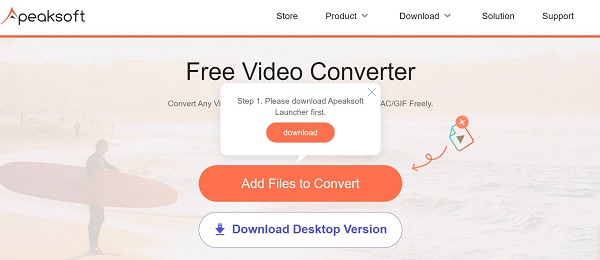
2 lépésAmikor az indító felbukkan, kattintson a gombra Fájl hozzáadása gombot, és töltse fel a WMV fájlokat.

3 lépésválaszt MP4 alul, és kattintson a gombra Konvertálás gomb. A konvertálás után közvetlenül letöltheti az MP4 fájlokat.
2. módszer: WMV konvertálása MP4-re a Zamzaron
A Zamzar egy népszerű online fájl konverter. Számos konvertáló alkalmazást tartalmaz, például WMV-MP4 konvertert. Van egy ingyenes verzió, amelyben a felhasználók több médiafájlt is feldolgozhatnak 50 MB-ig. Egy másik előny, hogy elküldi az MP4 fájlokat az e-mail címére, hogy később letölthesse őket.
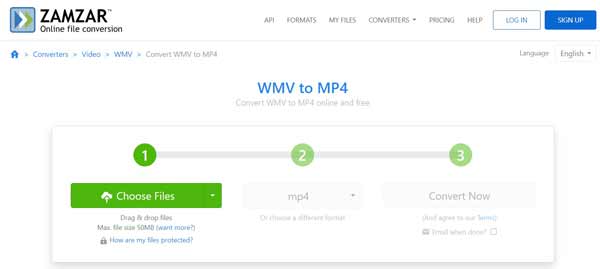
1 lépésNyisd ki https://www.zamzar.com/convert/wmv-to-mp4/ a böngészőjében. Kattints a Válasszon fájlokat gombot a WMV fájlok feltöltéséhez a lemezről. Vagy megnyithatja a videókat az URL-ből, a Dropboxból, a OneDrive-ból vagy a Google Drive-ból.
2 lépésHúzza le a formázás menüt, és válassza ki mp4. Kattintson az Konvertálás most gombot a WMV MP4-re konvertálásának online elindításához.
3 lépésHa kész, töltse le közvetlenül az MP4 fájlokat.
Megjegyzések: Ha nem kényelmes letölteni az eredményeket, jelölje be a mellette lévő négyzetet E-mail, ha kész és hagyja meg az e-mail címét. Ezután az alkalmazás elküldi az eredményeket az Ön e-mail címére.
3. rész: WMV konvertálása MP4-re Androidon
Elsősorban mobileszközök esetén a WMV MP4-re konvertálásának legegyszerűbb módja Androidon egy videó konvertáló alkalmazás. Szerencsére sok videó konvertáló alkalmazást találhat a Play Áruházban. A VidSoftLab által kiadott Video Convertert használjuk példaként a munkafolyamat bemutatására.
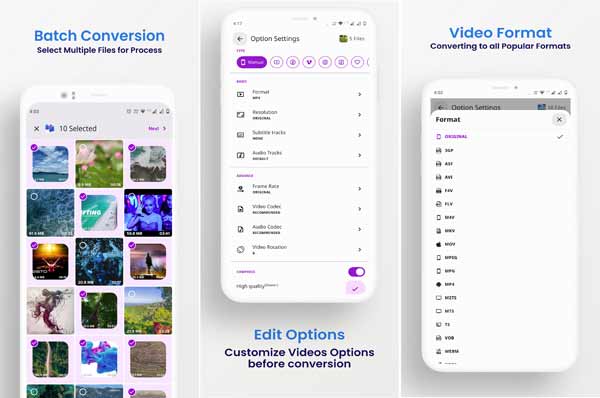
1 lépés Futtassa a WMV-MP4 konverter alkalmazást a telefonján, és válassza ki a módosítani kívánt WMV-videókat.
2 lépésÉrintse meg a Következő gombot a gomb megnyomásával Opció beállításai képernyőn nyomja meg a gombot kialakított opciót, és válasszuk ki MP4 a listán.
3 lépésEzután koppintson a csinált gomb a módosítások megerősítéséhez.
Megjegyzések: Ez az alkalmazás ingyenesen használható hirdetések megtekintéséhez. Ha el szeretné távolítani a hirdetéseket, frissítenie kell a pro verzióra.
4. rész: GYIK a WMV-ről MP4-re
Konvertálhatja a Windows Media Player a WMV-t MP4-be?
Nem, a Windows Media Player a számítógépek beépített médialejátszója és kezelője. Meg tudja nyitni a WMV-t és az MP4-et is, de nem tudja megváltoztatni a videóformátumokat. A WMV-t MP4-re módosítani kell harmadik féltől származó videokonverterrel.
WMV vs MP4, melyik a jobb?
A WMV egy jó videó formátum PC-n. A legtöbb szoftver képes megnyitni és lejátszani a videoformátumot. Az MP4-et azonban széles körben használják a legtöbb operációs rendszeren és webhelyen. Igényeinek megfelelően kiválaszthatja a megfelelő videóformátumot.
Át lehet vinni a WMV-t iPhone-ra?
Igen tudsz vigye át a WMV-t iPhone-jára, de az előre telepített médialejátszó nem tudja megnyitni a videofájlt. Más szóval, szüksége van egy harmadik féltől származó médialejátszóra, például VLC-re, hogy megnyissa a WMV-videókat iPhone-ján.
Következtetés
Most legalább öt módot kell elsajátítania a konvertálására WMV fájlokat MP4-re formátum PC-n, Mac-en és Androidon. Némelyikük a legjobb kimeneti minőséget tudja produkálni. Mások szabadon használhatók. A helyzetnek megfelelően kiválaszthatja a megfelelő eszközt. Az Apeaksoft Video Converter Ultimate a legjobb megoldás az átlagos emberek számára. Egyéb ajánlások? Kérjük, írja le őket alább.