Hogyan töröljünk minden tartalmat és beállítást iOS és Mac rendszeren
Az Apple termékek, például az iPhone, iPad és MacBook számos hasznos funkcióval rendelkeznek. Például a Visszaállítás funkció lehetővé teszi, hogy az eszköz összes beállítását visszaállítsa az alapértelmezett állapotba. Ha bármilyen szoftverproblémája van az iOS vagy a macOS rendszerével, vagy eladni szeretné azokat, érdemes megfontolni ezt a funkciót. Ez az útmutató elmagyarázza, hogyan... törölje az összes tartalmat és beállítást az iPhone-on, iPad és MacBook.
OLDAL TARTALMA:
- 1. rész: Különbség a visszaállítás és az összes tartalom és beállítás törlése között iPhone-on
- 2. rész: Az összes beállítás visszaállítása iPhone-on
- 3. rész: Az összes tartalom és beállítás törlése az iPhone-on
- 4. rész: Az összes tartalom és beállítás törlése a MacBookon
- 5. rész: Az iPhone visszaállításának végső módja
1. rész: Különbség a visszaállítás és az összes tartalom és beállítás törlése között iPhone-on
Amikor a készülék alaphelyzetbe állítására készül, érdemes megismerkednie a Visszaállítás és az Összes tartalom és beállítás törlése funkciók közötti különbséggel. Így az igényeinek megfelelően kiválaszthatja a megfelelőt.
Az Összes beállítás visszaállítása parancs törli az iOS-eszköz személyes beállításait, beleértve a hálózati beállításokat, a billentyűzet szótárát, a kezdőképernyő elrendezését, a helybeállításokat, az Apple Pay kártyákat és az adatvédelmi beállításokat. Ez a funkció kisebb szoftverhibák javítására szolgál, és nem zavarja az adatforgalmat.
Az Összes tartalom és beállítás törlése funkció törli az iPhone, iPad vagy MacBook összes beállítását és adatát. Visszaállítja a készüléket a gyári állapotba.
| Reset All Settings | Erase All Content and Settings | |
| Személyes beállítások törlése | Igen | Igen |
| Törölje a személyes adatokat | Nem | Igen |
| A szükséges idő | Kb. 1-tól 2 percig | Kb. 15-tól 30 percig |
| Apróbb problémák elhárítása | Gyakran | Néha |
| Súlyos problémák elhárítása | Néha | Gyakran |
| Eladás előtt | Nem | Igen |
2. rész: Az összes beállítás visszaállítása iPhone-on
Több olyan helyzet is adódhat, amikor az összes beállítás visszaállítása szükséges. Ha például szoftverhibákat tapasztal, a problémát az összes beállítás visszaállításával oldhatja meg. Ez akkor érhető el, ha újra szeretné kezdeni.
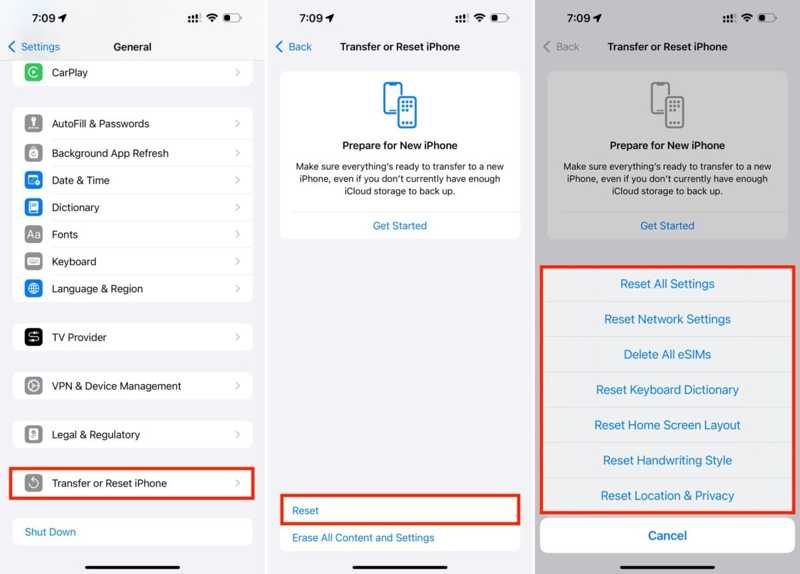
Lépés 1. Nyissa meg a beállítások app a kezdőképernyőről.
Lépés 2. Menj a általános fülre. Választ Az iPhone átvitele vagy visszaállítása, majd érintse meg a gombot vissza iOS 15-ös és újabb rendszeren. iOS 14-es és korábbi rendszeren válassza a vissza.
Lépés 3. Válassza a Reset All Settings opciót, ha a beállításokat teljesen vissza szeretné állítani a gyári alapértékekre. Vagy választhat egy visszaállítási lehetőséget az egyes problémák megoldásához.
Lépés 4. Amikor a rendszer kéri, adja meg Apple ID jelszavát vagy iPhone jelszavát a tulajdonjog ellenőrzéséhez. Végül koppintson a Reset All Settings gombra a művelet megerősítéséhez. Természetesen nem kell gyári beállítások visszaállítása a készüléked, ami törli az összes tartalmat.
3. rész: Az összes tartalom és beállítás törlése az iPhone-on
Mielőtt eladnád vagy másoknak odaadnád a készülékedet, érdemes elvégezned az Összes tartalom és beállítás törlése funkciót az iPhone-odon. Ez megakadályozhatja, hogy mások hozzáférjenek a privát fájljaidhoz és információidhoz. Ráadásul ez a funkció képes elhárítani a szoftverproblémákat is.
Hogyan töröljünk minden tartalmat és beállítást jelszóval
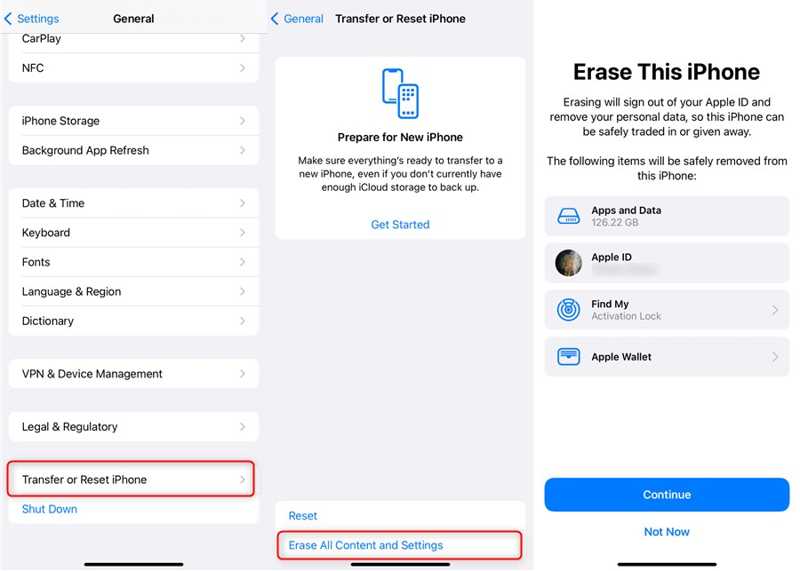
Lépés 1. Menj a általános fül a beállítások app.
Lépés 2. A pop-art design, négy időzóna kijelzése egyszerre és méretének arányai azok az érvek, amelyek a NeXtime Time Zones-t kiváló választássá teszik. Válassza a Az iPhone átvitele vagy visszaállítása or vissza, és érintse meg Erase All Content and Settings.
Lépés 3. Olvasd el a figyelmeztetést, és koppints a folytatódik. Ha a rendszer kéri, adja meg Apple ID jelszavát vagy iPhone jelszavát.
Lépés 4. Erősítse meg a műveletet, és kezdje el az eszköz törlését.
Jegyzet: Mivel ez a funkció törli az összes adatot, a folyamat előtt készítsen biztonsági másolatot iPhone-járól.
Hogyan töröljünk minden tartalmat és beállítást jelszó nélkül
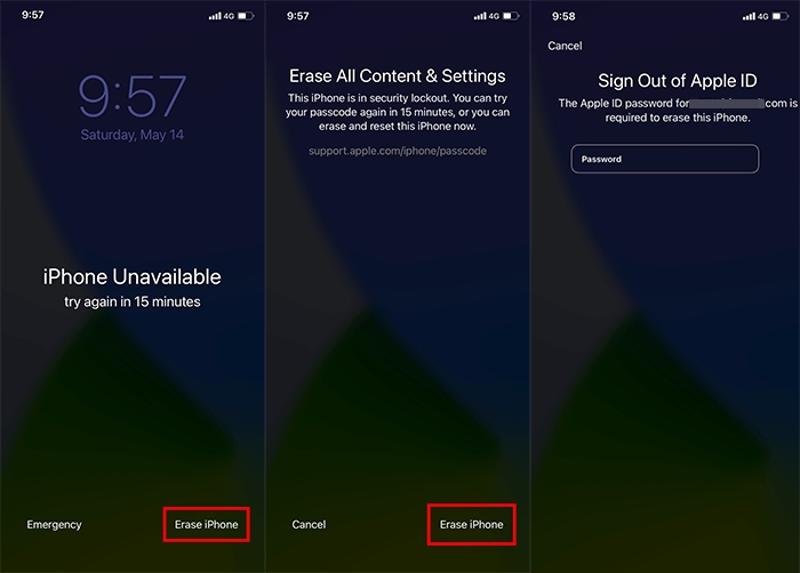
Lépés 1. Ha elfelejtette az iPhone jelszavát, adja meg folyamatosan a helytelen jelszót, amíg meg nem jelenik a Biztonsági zárolás képernyő.
Lépés 2. Érintse meg a Töröld az iPhone-t gombra a jobb alsó sarokban, és válassza a visszaállítása iPhone ha kéri.
Lépés 3. Ezután olvassa el az értesítést, és koppintson a Töröld az iPhone-t újra. Írja be az Apple ID jelszavát a megerősítéshez és az iPhone összes tartalmának és beállításának törlésének megkezdéséhez.
4. rész: Az összes tartalom és beállítás törlése a MacBookon
Az Összes tartalom és beállítás törlése funkcióval gyorsan és biztonságosan törölheti az összes beállítást, adatot és alkalmazást a Mac gépen, miközben megőrzi az aktuális operációs rendszert. A munkafolyamat kissé eltér a Mac verziójától függően.
Lépés 1. Menj a Alma menüben.
Lépés 2. macOS Ventura vagy újabb rendszeren válassza a Rendszerbeállítások, és menjen a általános macOS Monterey rendszeren válassza a System Preferences.

Lépés 3. Ezt követően kattintson Összes tartalom és beállítás törlése a törlés asszisztens megnyitásához. Ellenőrizheti, hogy mi kerül törlésre, és kattintson a folytatódik.
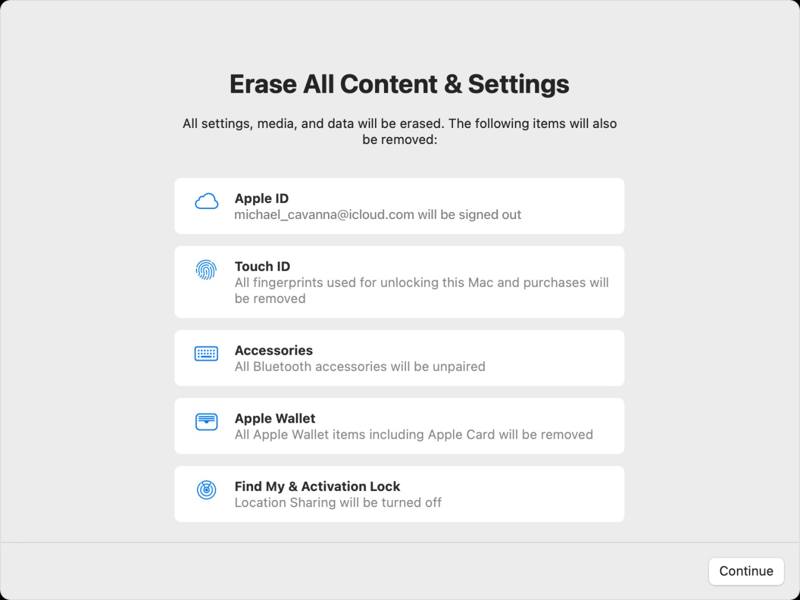
Lépés 4. Írja be az Apple ID jelszavát vagy a Mac rendszergazdai jelszavát. Végül kattintson a Erase All Content and Settings gombot a megerősítéshez.
5. rész: Az iPhone visszaállításának végső módja
Bár a beépített funkció lehetővé teszi az iPhone összes tartalmának és beállításának törlését, ehhez szükség van az Apple ID hitelesítő adataira és az iPhone jelszavára. Más szóval, nem férhet hozzá ehhez a funkcióhoz, ha elfelejtette jelszavát. Ráadásul az adatai a gyári beállítások visszaállítása után is helyreállíthatók. Szerencsére, Apeaksoft iPhone Eraser megoldhatja ezt a problémát.
Az iPhone törlésének és a gyári visszaállítás elvégzésének legjobb módja iOS rendszeren
- Törölje az iPhone összes tartalmát és beállítását jelszó nélkül.
- Használjon fejlett technológiát az eszköz felülírásához.
- Minden adattípushoz elérhető iOS rendszeren.
- Kínáljon bónusz funkciókat, például tárhely felszabadítását.
- Támogatja az iPhone és iPad modellek széles választékát.
Biztonságos letöltés
Biztonságos letöltés

Hogyan lehet visszaállítani és törölni az összes tartalmat és beállítást az iPhone-on
Lépés 1. Csatlakozzon iPhone-jához
Indítsd el a legjobb iPhone törlőszoftvert, miután telepítetted a számítógépedre. Van egy másik verzió is Mac-re. Ezután csatlakoztasd iPhone-odat ugyanahhoz a számítógéphez egy Lightning-kábellel. A készüléked automatikusan felismerésre kerül.

Lépés 2. Válasszon ki egy szintet
Menj a Összes adat törlése fülre a bal oldalsávon, és három szintet fogsz látni, Alacsony, Középsőés MagasMinél magasabb a szint, annál nehezebb a törölt adatok helyreállítása. Válassza ki az igényeinek megfelelő szintet.
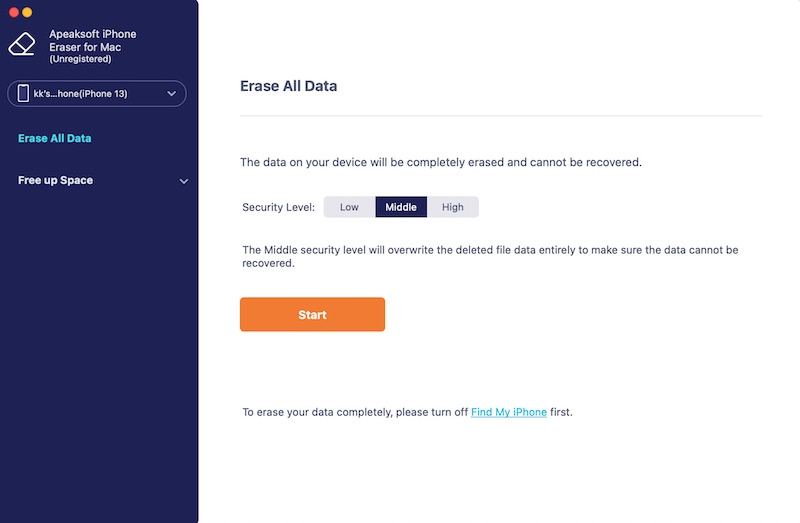
Lépés 3. Töröld az iPhone-t
Kattintson az Rajt gomb, bemenet 0000 a mezőbe, és kattintson a gombra Törli gombra az iPhone összes tartalmának és beállításának törlésének megkezdéséhez. Ez a funkció a következőket is lehetővé teszi: távolítsa el az alkalmazásokat az iPhone készülékről.
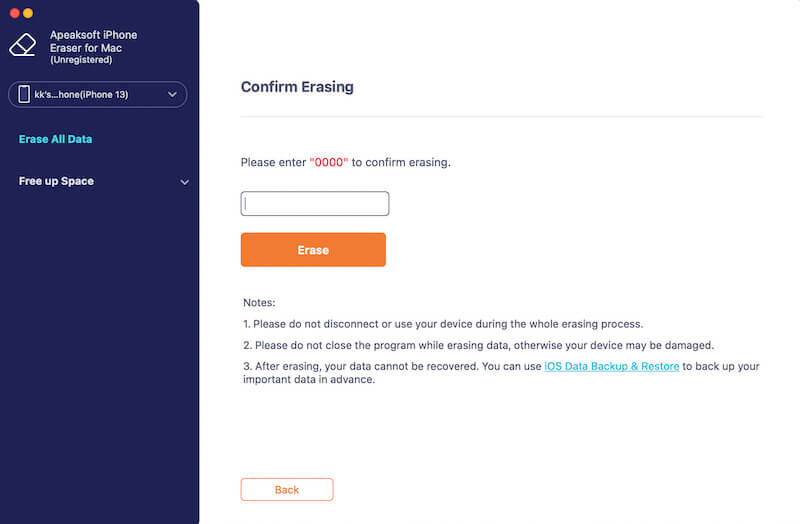
Összegzés
Ez az útmutató elmagyarázta Hogyan lehet törölni az összes tartalmat és beállítást a MacBookon, iPhone és iPad készülékeken. Így megvédheti személyes adatait, vagy elháríthatja a szoftverhibákat. Az Apeaksoft iPhone Eraser a legjobb választás iOS-felhasználók számára. Ha további kérdései vannak ezzel a témával kapcsolatban, kérjük, hagyjon üzenetet a bejegyzés alatt.
Kapcsolódó cikkek
Ha alkalmazásokat szeretne átvinni egy régi iPhone-ról egy új iPhone-ra/iPadre, olvassa el ezt a cikket. Négy kipróbált módszert kapsz.
Ebben az útmutatóban megtudhatja, hogyan lehet iPhone, Android, Samsung, Sony, Google, Huawei, Xiaomi stb.
Ha szeretné tudni, hogy az iPhone miért nem játszik zenét, és hogyan oldja meg ezt a problémát, kérjük, olvassa el ezt a bejegyzést, és megtanulja a legjobb megoldásokat.
Szeretné megosztani kedvenc csengőhangjait egy új iPhone készülékkel? Itt találja meg az 5 ingyenes módot az iPhone csengőhangok közvetlen átvitelére iPhone-ra iTunes/számítógéppel vagy anélkül.

