[Frissítve] Az iPhone hangtalan okai és megbízható megoldások
Volt már ilyen kínos pillanatod? Feltettem a fejhallgatót, hogy zenét hallgathassak, de nem találtam hangot. Amikor felveszi a telefont, a másik felkiált: "Hello, hello, hello", de nem hall semmit. Még az ébresztő is elhallgatott, és majdnem elaludtam! A probléma azzal Az iPhone hangja nem működik őrjítő lehet, de ne aggódj, ez általában nem hardverhiba, hanem egyszerű beállítási vagy rendszerhiba. Nézzük meg, miért, és mutassunk néhány leggyorsabb és leghatékonyabb módszert az iPhone normál hangerejének visszaállítására!
OLDAL TARTALMA:
1. rész: Okok, amiért nincs hang az iPhone-on
A legtöbb esetben az iPhone nem működő hangja nem azt jelenti, hogy az eszköz meghibásodott, hanem valami váratlan beállítási vagy szoftverproblémát. Íme néhány gyakori ok, amelyek alapján ellenőrizheti a valódi tettest.
A némítási mód be van kapcsolva
Az oldalsó némítógombot tévedésből megérintették, amitől a készülék elnémul. Ellenőrizze, hogy a csengetési módban van-e, és próbálja átkapcsolni, hogy lássa, visszaáll-e a hang.
Bluetooth csatlakozik más eszközökhöz
A hangot külső eszközre továbbíthatja, ha az iPhone fülhallgatóhoz vagy sztereóhoz Bluetooth-on keresztül csatlakozik. Ellenőrizze, hogy csatlakoztatva van-e egy eszköz, válassza le a kapcsolatot, és próbálja újra.
A fejhallgató üzemmód elakadt
Néha az iPhone még fejhallgató csatlakoztatása nélkül is tévesen azt hiszi, hogy a fejhallgató csatlakoztatva van, ami azt eredményezi, hogy nem hall az iPhone készüléken. Csatlakoztathatja és kihúzhatja a fejhallgatót, vagy megtisztíthatja a fejhallgató-csatlakozót egy vattakoronggal.
iOS rendszerhiba
A rendszerfrissítések után szoftverkompatibilitási problémák léphetnek fel, ami miatt az iPhone hangja nem működik. Keressen új iOS-frissítéseket, és fontolja meg a frissítést vagy a visszaminősítést egy stabilabb verzióra.
2. rész: Próbálja meg kijavítani azokat a rendszerhibákat, amelyek miatt az iPhone hangja nem működik
Ha ellenőrizte az összes lehetséges beállítási problémát, de az iPhone hangja mégsem működik, akkor valószínűleg a rendszer hibája a felelős. Ebben az esetben egy egyszerű újraindítás nem feltétlenül oldja meg teljesen a problémát, de egy professzionálisabb rendszerjavító eszköz hatékonyabb lenne. Itt ajánljuk Apeaksoft iOS rendszer-helyreállítás, iOS-eszközökhöz tervezett javítóeszköz.
Javítsa ki a rendszerhibákat, amelyek miatt az iPhone hangja nem működik
- Két helyreállítási módot biztosít az adatok vagy a mélyreható javítás garantálásához.
- Az egykattintásos helyreállítás időt takarít meg hosszú várakozás nélkül.
- A rendszerproblémák intelligens észlelése a berendezés hibás működésének elkerülése érdekében.
- Az egyszerű kezelés minden műszaki tapasztalat nélküli felhasználó számára megfelelő
Biztonságos letöltés
Biztonságos letöltés

Lépés 1. Töltse le a szoftvert az operációs rendszeréhez, és kövesse az utasításokat a telepítési folyamat befejezéséhez. Miután megnyílt, csatlakoztassa iPhone-ját a számítógéphez az eredeti USB-kábellel. A főképernyőn érintse meg a iOS rendszer helyreállítása opciót.

Lépés 2. A szoftver két javítási lehetőséget kínál: Standard mód és a Haladó szint. Válasszon a Standard mód, ami megoldhatja a legtöbb problémát. Ha továbbra is szeretne választani Haladó szint, ügyeljen arra, hogy az iPhone iCloud-hoz való mentése mielőtt felhasználná.

Lépés 3. A szoftver automatikusan megfelel a megfelelő iOS firmware-verziónak, az iPhone-modelltől függően. Érintse meg a Letöltés gombot a legújabb firmware-csomag beszerzéséhez.

Lépés 4. Amikor a letöltés befejeződött, kattintson a Meggyógyul gomb. A szoftver automatikusan megkezdi az iPhone rendszer javítását. A folyamat során győződjön meg arról, hogy az eszköz csatlakoztatva marad, és nem hajt végre más műveleteket.

3. rész: Egyéb gyakori javítások az iPhone készüléken nem működő hang miatt
Természetesen az iPhone hanggal kapcsolatos problémája jobban megoldható lenne, ha nem a rendszer hibája lenne. Az iPhone hangja visszaállítható egyszerű beállításokkal anélkül, hogy további harmadik féltől származó eszközöket használna. Ezeket a módszereket további szoftverek vagy eszközök nélkül is könnyű kezelni, és ajánlott egymás után kipróbálni őket.
Ellenőrizze a Hangszórót és a beállításokat
Ha az iPhone nem szólal meg, győződjön meg arról, hogy a hangszórók nincsenek eltömődve vagy sérültek, és ellenőrizze az alapvető hangerőbeállításokat.
Lépés 1. Nézze meg, nincs-e elzárva a hangszóró: Ellenőrizze, hogy az iPhone alján található hangszórónyílásban nincs-e por vagy idegen tárgy, amelyet puha kefével meg lehet tisztítani.
Lépés 2. Állítsa be a hangerőt: Nyomja meg a hangerő fel gombot az oldalán, hogy meggyőződjön a hangerő elég magasról, és ellenőrizze a hangerő csúszkát beállítások > Hang és haptika.
Lépés 3. Tesztelje a különböző hangokat: Próbáljon meg zenét, videót vagy rendszerhangot lejátszani annak megerősítésére, hogy a probléma csak egy adott hangtípust érint-e.
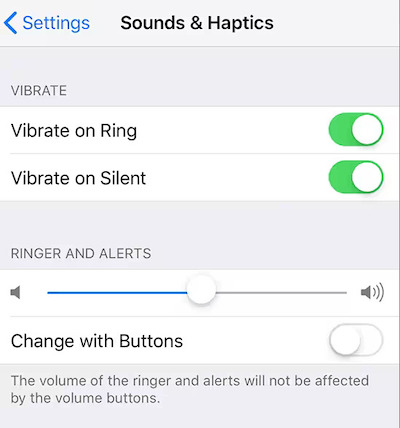
Kapcsolja ki a Bluetooth funkciót
Néha az iPhone hangja Bluetooth-on, például vezeték nélküli fejhallgatón vagy hangszórón keresztül továbbítható.
Lépés 1. Lépjen a Bluetooth beállításokhoz: Ugrás beállítások > Bluetooth hogy nézze meg, van-e csatlakoztatva valamilyen eszköz.
Lépés 2. Válassza le a Bluetooth-eszközt: Ha olyan eszközt lát, amely az audiokimenetet használja, érintse meg a Leválasztás lehetőséget, vagy kapcsolja ki a Bluetooth kapcsolót.
Lépés 3. Tesztelje újra a hangot: A Bluetooth leválasztása után próbálja meg lejátszani a hangot, hátha visszaáll a normál állapotba.
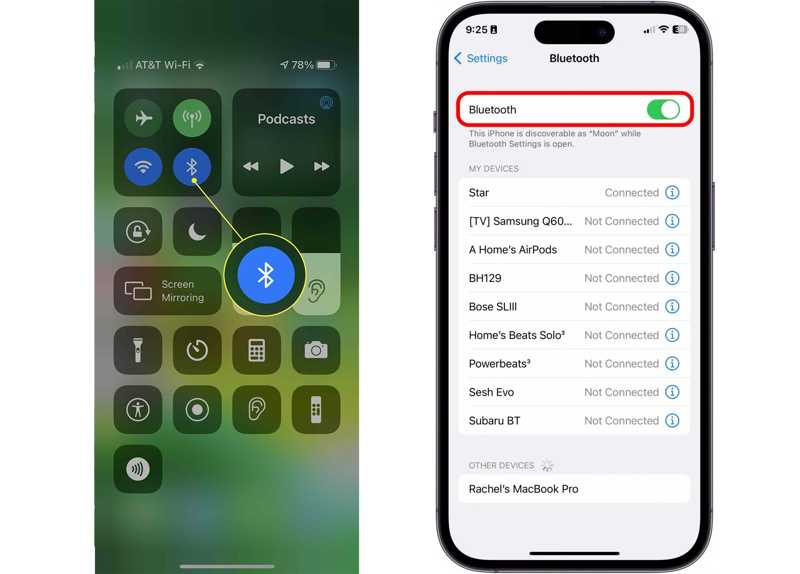
Kapcsolja ki Ne zavarja
Amikor A Ne zavarjanak funkció iPhone-on be van kapcsolva, az iPhone elnémíthat minden értesítést és bejövő hívást.
Lépés 1. Ellenőrizze a Vezérlőközpont állapotát: Húzza le a képernyő jobb felső sarkából, vagy húzza felfelé az ujját alulról, hogy ellenőrizze, hogy a Hold gomb világít.
Lépés 2. Kérjük, kapcsolja ki a Beállításokban: Ugrás beállítások > Összpontosít > Ne zavarj hogy ez a funkció ki legyen kapcsolva.
Lépés 3. Próbáljon hangot lejátszani: Kikapcsolás után ellenőrizze, hogy a hang visszaáll-e a normál értékre.
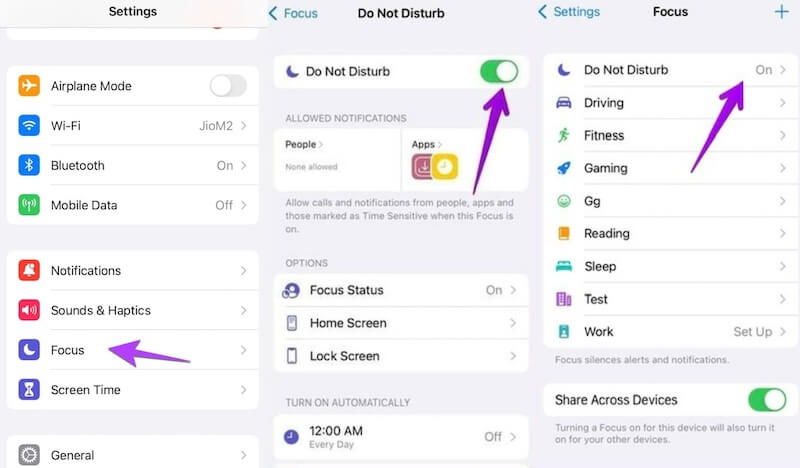
Indítsa újra az iPhone-t
Kisebb rendszerhibák rendellenes hangokat okozhatnak, és az eszköz újraindítása gyorsan visszaállítja a tipikus teljesítményt.
1. iPhone X és újabb: Nyomja meg és tartsa lenyomva a hangerő fel és oldalt hatalom gombokat, csúsztassa ki az eszközt, várjon néhány másodpercet, majd indítsa újra.
2. iPhone 7/8 sorozat: Nyomja meg és tartsa lenyomva a hatalom gombot, csúsztassa el a kikapcsoláshoz és indítsa újra.
3. iPhone 6 és korábbi: Tartsa a Főoldal és a hatalom gombokat, amíg meg nem jelenik az Apple logó, és el nem engedik.
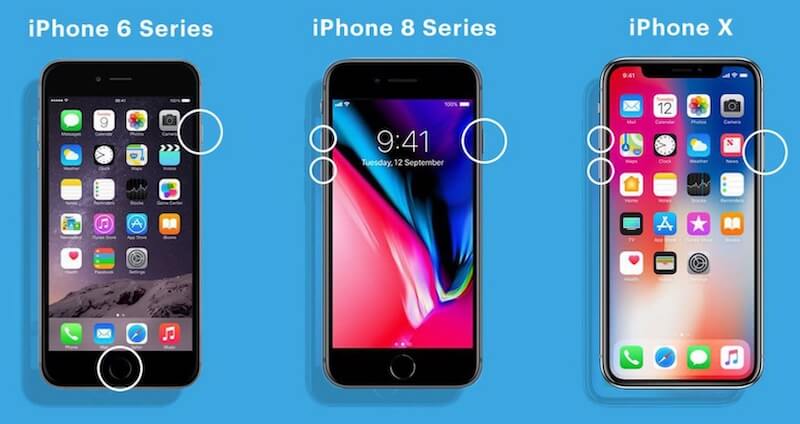
Hálózati beállítások visszaállítása
Ha a probléma továbbra is fennáll, azt bizonyos rendszerbeállítások okozhatják, de megpróbálhatja visszaállítani az alapértelmezett beállításokat.
Lépés 1. Menj a beállításokhoz: Beállítások > Általános > iPhone átvitele vagy visszaállítása > Visszaállítás.
Lépés 2. Válassza a Hálózati beállítások visszaállítása lehetőséget: Kattintson erre az opcióra, és adja meg a jelszót a művelet megerősítéséhez.
Lépés 3. Várja meg, amíg az eszköz újraindul: Ha kész, az összes hálózati beállítás visszaáll az alapértelmezett állapotba, és az iPhone hangproblémái megoldódhatnak.
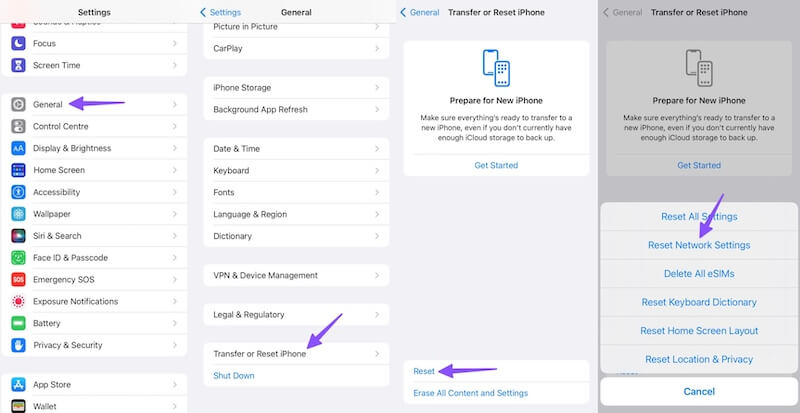
Következtetés
iPhone nincs hang olyan, mint egy film elnémítása, ami befolyásolja az élményt. A jó hír az, hogy a legtöbb probléma egyszerűen megoldható a Beállítások ellenőrzésével vagy a rendszer javításával. Apeaksoft iOS rendszer-helyreállítás hatékonyabb választás a gyors és alapos javításhoz. Hagyja, hogy az iPhone visszanyerje hangját!
Kapcsolódó cikkek
Javítsa ki a hangvesztést a legfejlettebb médiaeszközök használatával. Ez a cikk megtanítja Önnek, hogyan kell használni a médiajavító eszközöket, ha az MP4-nek nincs hangja.
Úgy találja, hogy az iPhone-on nincs hang a videókon? Ez a cikk 7 módszert és 2 gyakorlati segédprogramot kínál a probléma megoldására. Jöjjön el és tudja meg, mi működik az Ön számára!
A hangproblémák elhárítása útmutatónk segítségével! Fedezzen fel nyolc hatékony megoldást a TikTok nem működő hangjának javítására a megszakítás nélküli videoélmény érdekében.
Hogyan szabhatom testre/módosíthatom a Twitter, Facebook, Insgtram stb. értesítési hangjait iPhone vagy Android rendszeren? Itt a részletes útmutató.

