Hogyan lehet megszabadulni a Nincs elég tárhely hibaüzenettől iPhone-on
A tárhely elfogyása frusztráló probléma az iPhone-tulajdonosok számára. Bár az Apple kibővítette belső kapacitását, az még mindig korlátozott, és idővel gyorsan elfogy. Ennek eredményeként még egyszerű alkalmazásokat sem lehet letölteni, fényképeket vagy videókat készíteni, sőt, az iOS-t sem lehet frissíteni. Köztudott, hogy SD-kártyákkal nem lehet növelni az iPhone tárhelyét. Az egyetlen megoldás a hely felszabadítása és... több tárhely iPhone-okon.
OLDAL TARTALMA:
1. rész. Az iPhone tárhelyének megértése
A modern iPhone-ok legalább 128 GB tárhellyel rendelkeznek, de ez nem olyan sok, mint amilyennek hangzik. Minden adatod helyet foglal, például a telepített alkalmazások és mobiljátékok, fotók és videók, üzenetek és mellékletek, és egyebek. Érthető, hogy az iPhone-od tárhelye gyorsan elfogy.
Mi foglalja el a tárhelyét?
Operációs rendszer. Az iOS általában legfeljebb 5 GB tárhelyet foglal. Ezenkívül tárhelyre van szükség a telepítő letöltéséhez a szoftver frissítésekor.
Fotók és videók. Jelenleg az iPhone 4K videókat és kiváló minőségű fotókat tud készíteni. Ezáltal olyan fotóalbumok készíthetők, amelyek száma két- vagy háromszámjegyű.
Egyéb médiafájlok. A médiafájlok általában nagyok és sok tárhelyet foglalnak.
Alkalmazások és mobiljátékok. Minden alkalmazás és játék tárhelyet foglal. Ráadásul minden alkalommal, amikor meglátogatod ezeket az alkalmazásokat, a tevékenységeid gyorsítótárként, üzenetekként, e-mailekként és mellékletként tárolódnak.
Hogyan ellenőrizhető az iPhone memóriája
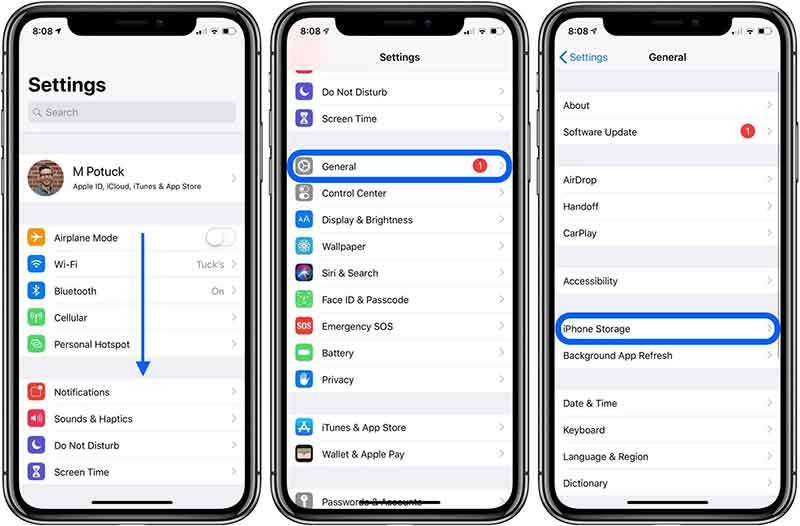
Lépés 1. Indítsa el a beállítások app a kezdőképernyőről.
Lépés 2. Menj a általános Tab.
Lépés 3. Érintse iPhone tárolás, és ellenőrizheted az iPhone tárhelyét.
2. rész. A tárolási problémák gyakori okai
A „Nincs elég tárhely” hibaüzenetet jellemzően két okból kapod: az iPhone tárhelye megtelt, vagy elérted az iCloud tárhelykorlátját. Mindkét helyzet akkor fordulhat elő, ha az iPhone-od sok adatot és fájlt tárol.
Más szóval, törölheted és kitisztíthatod a felesleges alkalmazásokat, médiafájlokat és gyorsítótárakat, hogy helyet szabadíts fel az iPhone-odon. Ezután a hibának automatikusan el kell tűnnie.
3. rész. Megoldások a hely felszabadítására
1. megoldás: Törölje a felesleges alkalmazásokat
Az alkalmazások sok helyet foglalnak el az iPhone-on, beleértve az alkalmazásadatokat és a gyorsítótárakat is. Ha van néhány alkalmazásod, amit nem használsz, jobb, ha törölöd őket. törölje az iPhone-ján lévő adatokatTöbb csatorna is létezik az alkalmazások törlésére iOS rendszeren.
Kezdőképernyőről
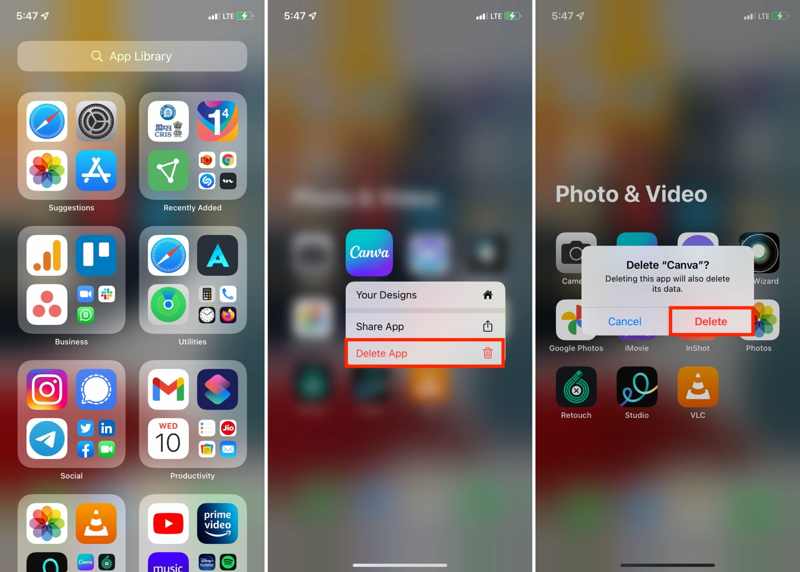
Keressen egy nem kívánt alkalmazást a kezdőképernyőn vagy a könyvtár képernyőn. Ha nem találja, keresse meg az alkalmazást a Spotlight segítségével. Nyomja meg hosszan az alkalmazás ikonját, válassza a Az alkalmazás törlése a helyi menüben, és koppintson a Törölni a felugró párbeszédpanelen a megerősítéshez.
A Beállításokban
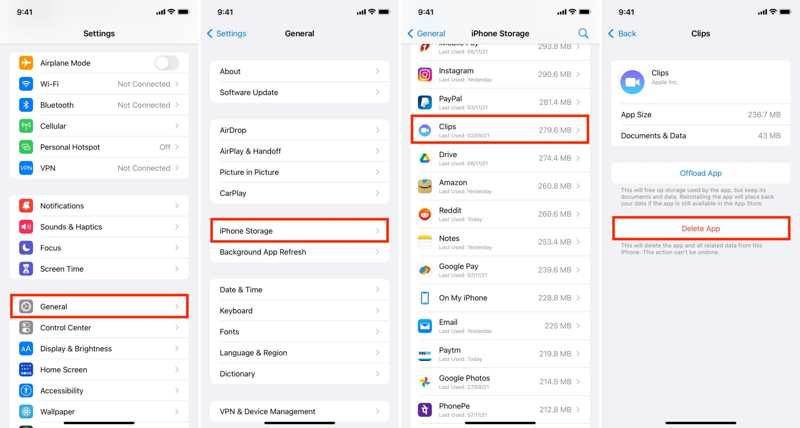
Futtassa a beállítások app, menjen a általános lapot, és érintse meg a gombot iPhone tárolás. Keresd meg a felesleges alkalmazást a listán, és koppints rá. Ezután nyomd meg a Az alkalmazás törlése gombot, és erősítse meg a törlést.
Tipp: A Alkalmazás letöltése A funkció csak az alkalmazás ikonját távolítja el az iPhone-ról. Az alkalmazásfájlok továbbra is a memóriában vannak. Tehát nem lehetőség a tárhely felszabadítására.
Az App Store-ban
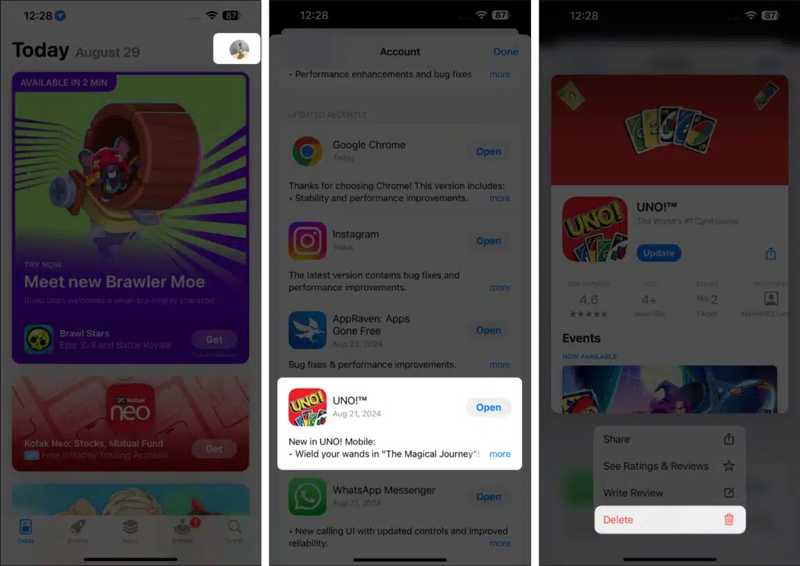
Nyisd meg az App Store-t, koppints a profilodra, és keresd meg a kívánt alkalmazást. Koppints és tartsd lenyomva az alkalmazást, majd válaszd ki a Törölni , és nyomja meg a gombot Törölni gombot.
2. megoldás: Törölje a gyorsítótárat és az adatokat bizonyos alkalmazásokhoz
Az iPhone nem kínál lehetőséget az alkalmazások gyorsítótárának törlésére. A legtöbb alkalmazás kínál erre a lehetőségre. Egy nagy alkalmazásban elérheti a beállítások képernyőjét, és közvetlenül törölheti a gyorsítótárat. Az iPhone tárhelyét azonban a Safari gyorsítótárának törlésével is felszabadíthatja.
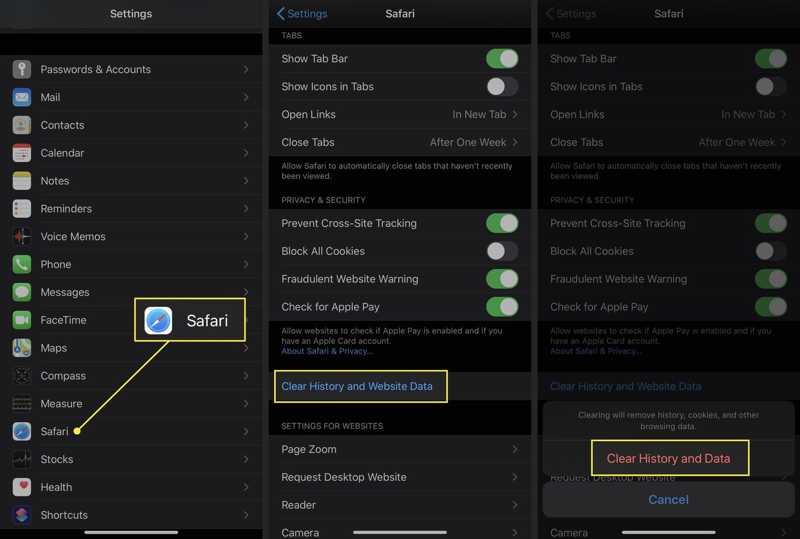
Lépés 1. Futtassa a Beállítások alkalmazást az iPhone-ján.
Lépés 2. Görgessen lefelé a Safari lehetőséget, és érintse meg azt.
Lépés 3. Nyomja meg a Törölje az előzményeket és a webhelyadatokat választási lehetőség. Ezután érintse meg a Történet és adatok törlése gombra a riasztási párbeszédpanelen az előzmények, a sütik és a böngészési adatok eltávolításához.
3. megoldás: Fotók és videók kezelése
A multimédiás fájlok általában nagyok, és felgyorsítják a helyfoglalást. Szerencsére az Apple bevezette az iCloudot, hogy extra tárhelyet biztosítson az iPhone-nak. Minden iPhone-felhasználó 5 GB ingyenes tárhelyet kaphat. Ráadásul további tárhelyet vásárolhatnak egy előfizetéssel. Ha megfelelően használod az iCloudot, több tárhelyhez juthatsz.
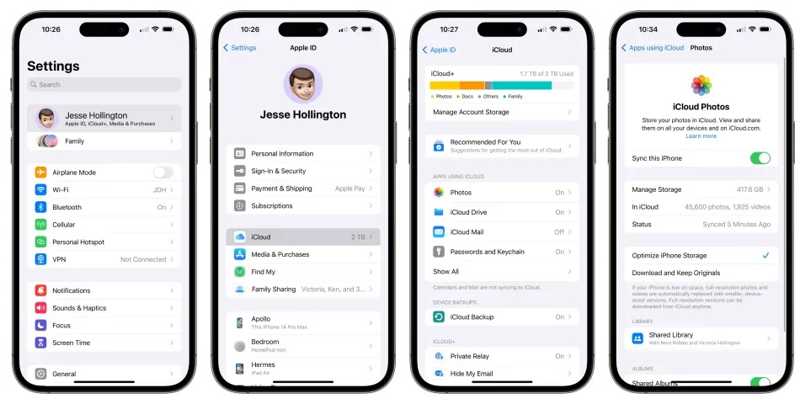
Lépés 1. Nyissa meg a beállítások alkalmazás. Koppintson a profiljára, és válassza a iCloud.
Lépés 2. Érintse meg a képek opciót.
Lépés 3. Váltás a Szinkronizálja ezt az iPhone-t opciót. Amikor a rendszer kéri, válassza a Eltávolítás az iPhone készülékről az iCloudba szinkronizált fényképek és videók törléséhez.
Ha engedélyezte az iCloud Fotókat, válassza a Optimalizálja az iPhone tárolóeszköztAz iOS eltávolítja a teljes felbontású fotókat, és csak a kisebb bélyegképeket tartja meg a memóriában.
4. megoldás: Fájlok átvitele számítógépre vagy külső tárolóra
Az iPhone külső tárolója egy másik megoldás arra, hogy több helyet szerezz az eszközödön. A nagy fájlokat áthelyezheted az iCloud Drive-ra, letöltheted őket egy webböngészőből, és mentheted a számítógépedre, vagy átviheted egy külső meghajtóra. Ezután közvetlenül törölheted ezeket a fájlokat az iPhone-odról.
Lépés 1. Helyezze át a nagy fájlokat az iCloud Drive-ra. Nyissa meg a nagy fájlt tartalmazó alkalmazást, jelölje ki a fájlt, és koppintson a Megosztás gombot, válassza Mentés fájlba, és válasszon iCloud meghajtóMinden nagyméretű fájlt és dokumentumot át kell helyezni az iCloud Drive-ra.
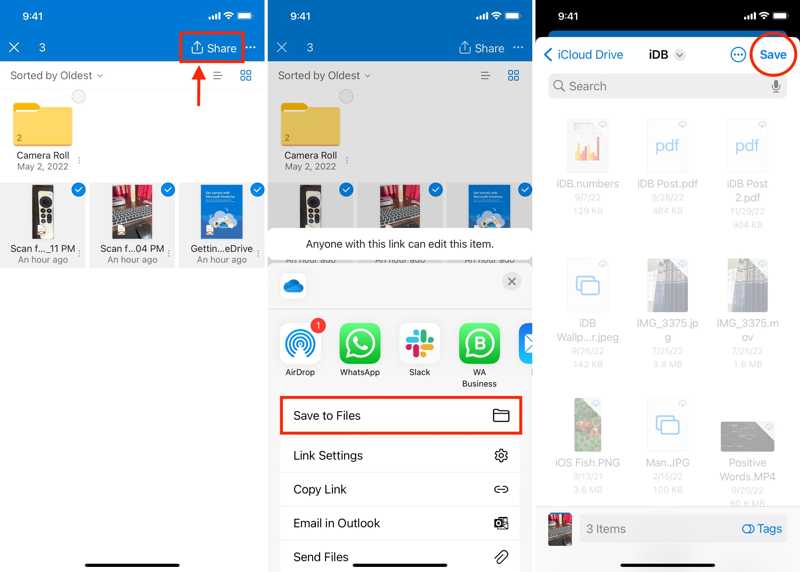
Lépés 2. Látogasson el a www.icloud.com oldalra egy webböngészőben, és jelentkezzen be Apple ID-jével és jelszavával. Ha a 2FA engedélyezve van, adja meg az ellenőrző kódot.
Lépés 3. A pop-art design, négy időzóna kijelzése egyszerre és méretének arányai azok az érvek, amelyek a NeXtime Time Zones-t kiváló választássá teszik. Válassza a iCloud meghajtó a következő weboldal megnyitásához. Jelölje ki az áthelyezett nagy fájlokat.
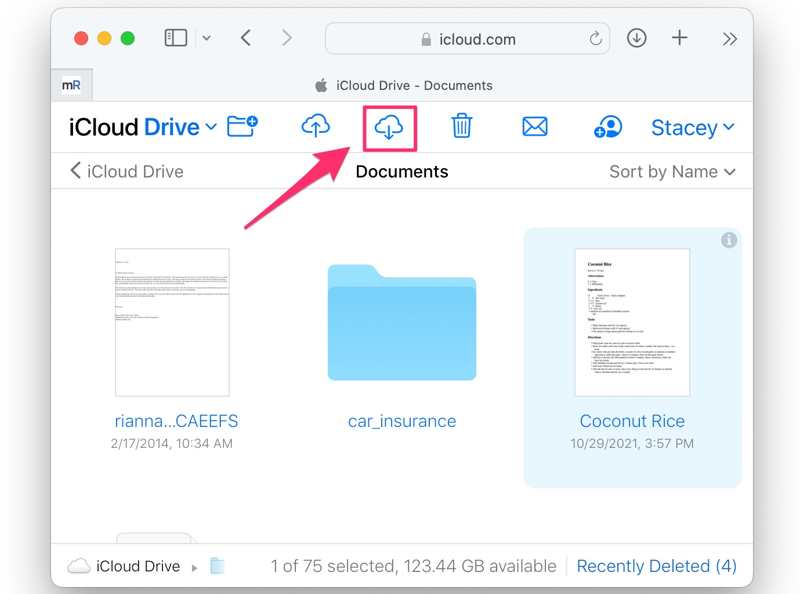
Lépés 4. Végül kattintson a Letöltés gombra, és válasszon ki egy kimeneti mappát a fájlok mentéséhez. Ezután tárolja őket a merevlemezen, vagy vigye át egy külső tárolóra. Ezután törölje ezeket a fájlokat az iPhone-járól, hogy helyet szabadítson fel.
5. megoldás: Szabadítson fel helyet egy iPhone radírral
Egy hatékony iPhone-törlő alkalmazás könnyedén képes beolvasni a memóriában lévő felesleges adatokat és fájlokat. Ezáltal helyet szabadíthatsz fel iPhone-odon. Apeaksoft iPhone Eraserpéldául lehetővé teszi, hogy egyszerű lépésekkel több helyet nyerjen.
A legjobb módja a hely gyors felszabadításának iPhone-on
- Törölje a gyorsítótárakat, a nagy fájlokat és egyebeket egyetlen kattintással.
- Távolítsd el az alkalmazásokat és töröld az alkalmazásfájlokat egyszerre.
- Tartalmazzon bónusz funkciókat, mint pl gyári beállítások visszaállítása.
- Támogassa az iOS legújabb verzióit.
Biztonságos letöltés
Biztonságos letöltés

Íme a lépések, hogy gyorsan felszabadítson helyet iPhone-ján:
Lépés 1. Csatlakoztassa iPhone készülékét a számítógépéhez
Indítsd el a legjobb iPhone törlőszoftvert a számítógépedre telepítés után. Ezután csatlakoztasd iPhone-odat a számítógépedhez egy Lightning kábellel. A készüléked automatikusan felismerésre kerül.
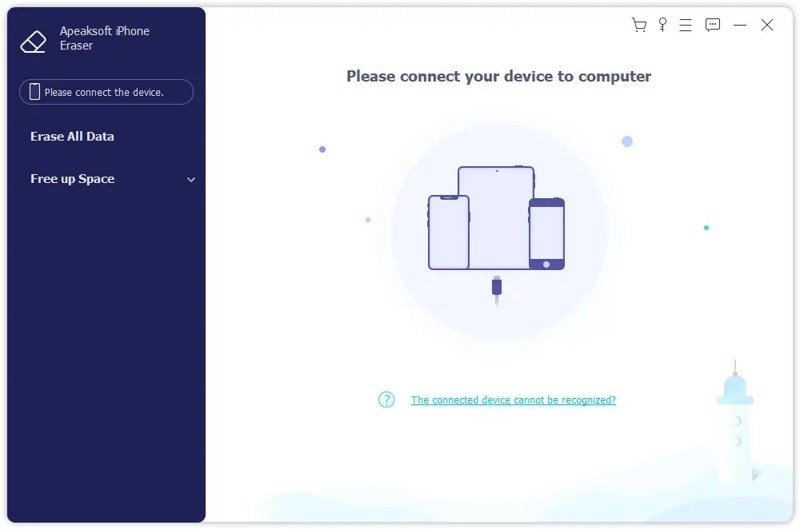
Lépés 2. Gyorsítótárak törlése
Kattintson és bontsa ki a Szabadítson fel helyet a bal oldalon, és válassza ki Törölje a Szemétfájlokat a gyorsítótárak és a szemétfájlok szkennelésének megkezdéséhez. Ezután jelölje ki a nem kívánt adatokat, például Kép gyorsítótár, és kattintson a Törli gombot.
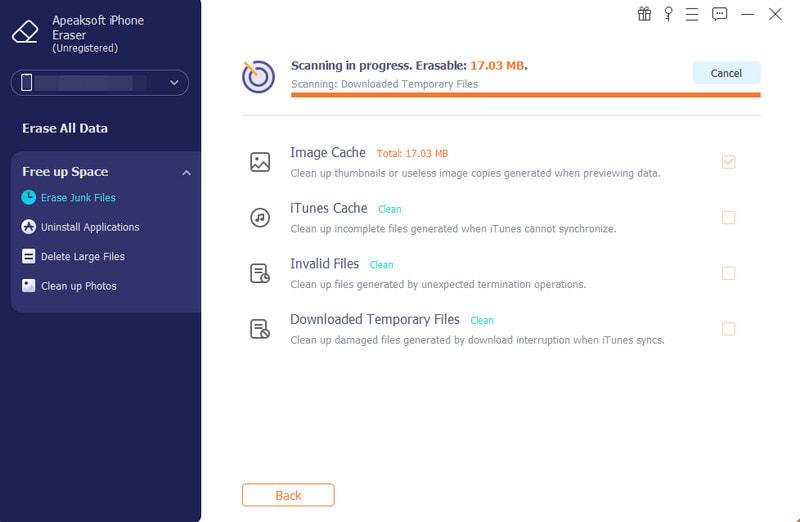
Lépés 3. Törölje a nagy fájlokat
Nagy fájlok törléséhez kattintson a Nagy fájlok törlése nagy fájlok kereséséhez a memóriában. Ezután állítsa be Fájl típus, és a képernyő tetején található fájlméret-szűrőre. Jelölje ki a nem kívánt fájlokat, és kattintson a Törli gombot.
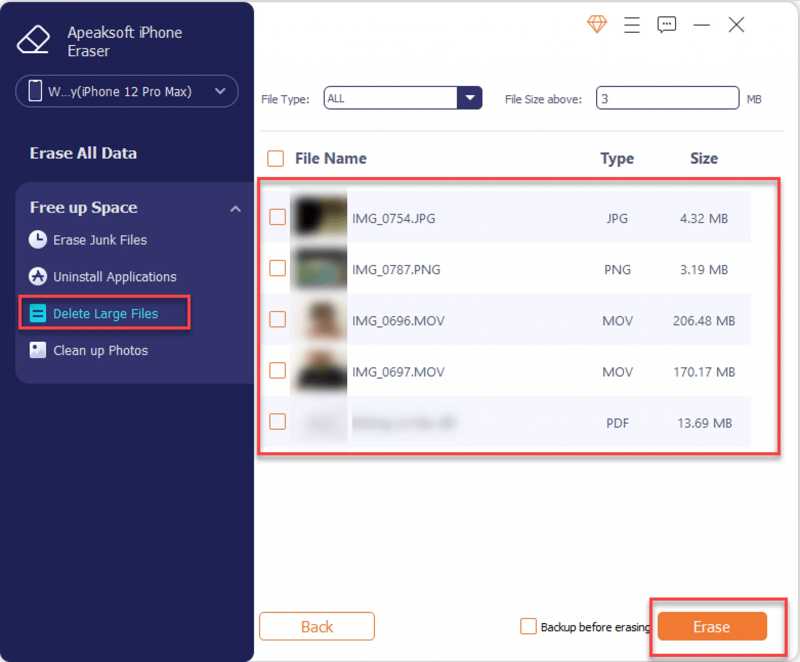
Lépés 4. Távolítsa el az alkalmazásokat
Ha túl sok alkalmazásod van, menj ide: Távolítsa el az alkalmazásokat az iPhone-on lévő alkalmazások beolvasásához. Ezután kattintson a Uninstall gombra minden felesleges alkalmazás mellett.
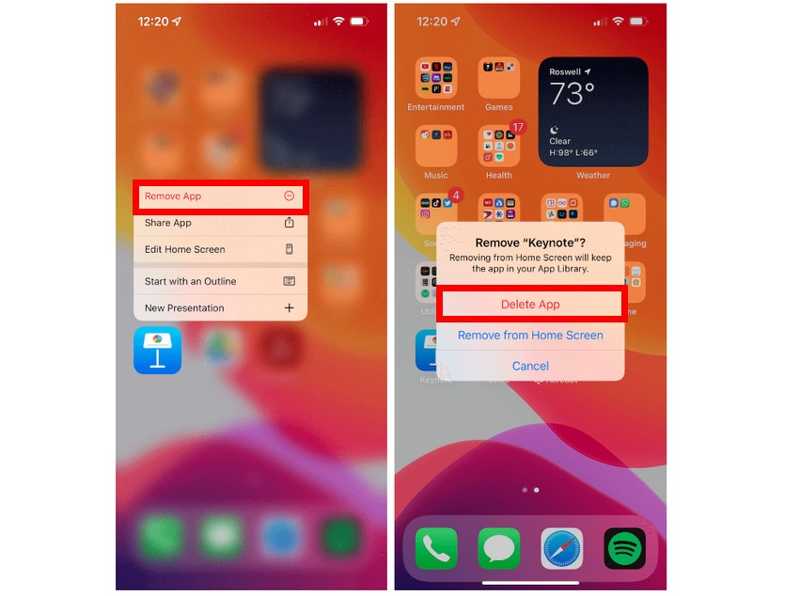
4. rész. Tippek a tárolási problémák megelőzésére
Az iPhone 17/16 és más modelleken megjelenő „Nincs elég tárhely” hibaüzenet ismételt elkerülése érdekében rendszeresen ellenőrizze az iPhone telefon memóriáját. Az iPhone biztonsági mentése az iCloudba vagy számítógépre elengedhetetlen az adatok védelme érdekében. További tippek az iPhone tárhelyproblémáinak megelőzésére:
1. Töröljön nagy fájlokat, dokumentumokat, fényképeket, videókat és egyéb médiafájlokat.
2. Válassza a Tárhely optimalizálása lehetőséget, amikor fényképeket szinkronizál az iCloudba.
3. Töröld a gyorsítótárakat, a sütiket, az előzményeket és a böngészési adatokat a böngésződben.
4. Frissítse a szoftvert a legújabb verzióra.
Összegzés
Ez az útmutató ismerteti, hogyan kell ellenőrizni és kezelni iPhone tárhely gyorsan. Manuálisan, lépésről lépésre szabadíthatsz fel helyet az eszközödön. Természetesen használhatsz egy iPhone-os törlőalkalmazást is, például az Apeaksoft iPhone Eraser-t, a tárhely kezeléséhez. Ha további kérdéseid vannak ezzel a témával kapcsolatban, kérjük, írd le őket alább.
Kapcsolódó cikkek
Az iPhone otthoni gombjának beragadása nagy kényelmetlenség. Íme 6 tipp az iPhone otthoni gombjának működésképtelenségének javítására. Siess gyűjteni és megosztani!
iPhone-fényképek, amelyek nem jelennek meg az iPhoto / Photos alkalmazásban a Mac-en a csatlakozás után? A probléma megoldásához több hasznos megoldás is követhető.
Szeretné megosztani kollégáival az iPhone naptárában található üzleti ütemtervet? Csak tudjon meg többet a cikkből a legjobb módszerekről.
Ha az iPhone-od elakadt az iOS 26/18/17/16/15/14/13/12 frissítése során, olvasd el ezt a bejegyzést. Ismerj meg 3 különböző módszert az iPhone frissítési lefagyási problémájának egyszerű megoldására.

