Teljes útmutató az iPhone biztonságos biztonsági mentéséhez az iTunes-on
Ahogy az iPhone tárhelykapacitása folyamatosan növekszik, a készülékeinken tárolt fényképek, névjegyek, csevegési bejegyzések és alkalmazásadatok mennyisége is jelentősen megnőtt. Ha a készülék meghibásodik, véletlenül elveszik vagy összeomlik, az összes adat egy szempillantás alatt eltűnhet. Sok felhasználó szívesebben használja a... iTunes az iPhone biztonsági mentéséhez ahelyett, hogy a felhőszolgáltatásokra támaszkodnának, mivel az nem vonatkozik hálózati korlátozásokra, és lehetővé teszi számukra a biztonsági mentés időzítésének és tartalmának szabályozását.
De hogyan kell helyesen működni? Milyen beállításokra kell figyelni a biztonsági mentés során? Ez a cikk a nulláról indul, és átfogó képet ad arról, hogyan használhatod az iTunes-t iPhone biztonsági mentéséhez, biztosítva, hogy adataid mindig biztonságban és ellenőrizhetőek legyenek.
OLDAL TARTALMA:
- 1. rész. Miért kell rendszeresen biztonsági másolatot készítenie iPhone-járól?
- 2. rész. Hogyan készítsünk biztonsági másolatot iPhone-ról az iTunes-ra a számítógépen
- 3. rész. A legjobb alternatív módja az iPhone biztonsági mentésének iTunes nélkül
- 4. rész. Hogyan lehet visszaállítani az iPhone-t egy iTunes biztonsági mentésből
1. rész. Miért kell rendszeresen biztonsági másolatot készítenie iPhone-járól?
A mindennapi használat során az iPhone nagy mennyiségű személyes adatot tárol, beleértve a fényképeket, névjegyeket, szöveges üzeneteket, jegyzeteket, alkalmazásadatokat és egyebeket. Ha a készülék véletlenül megsérül, sikertelen rendszerfrissítést kap, vagy elveszik vagy ellopják, ezek az adatok egy pillanat alatt elveszhetnek. Ezért az iPhone rendszeres biztonsági mentése az iTunes-ba nemcsak az adatvédelem fontos intézkedése, hanem az adatkatasztrófák megelőzésének kulcsfontosságú lépése is.
Az iCloud felhőalapú szinkronizálásához való kizárólagos használathoz képest az iTunes használata az iPhone biztonsági mentéséhez nagyobb kontrollt biztosít a felhasználóknak a teljes biztonsági mentési folyamat felett. Manuálisan kiválaszthatja a biztonsági mentések idejét és helyét, valamint azt, hogy titkosítja-e a biztonsági mentés tartalmát, ezáltal növelve a biztonságot és a rugalmasságot. Különösen eszközváltás vagy rendszer-visszaállítás esetén a helyi biztonsági mentés azt jelenti, hogy bármikor offline visszaállíthatja az adatokat anélkül, hogy aggódnia kellene a hálózati korlátozások vagy a nem elegendő iCloud-tárhely miatt.
2. rész. Hogyan készítsünk biztonsági másolatot iPhone-ról az iTunes-ra a számítógépen
Az iPhone biztonsági mentése számítógépre az iTunes segítségével a leggyakoribb és legmegbízhatóbb módszer. Íme egy részletes bevezetés a folyamatba, amely segít a biztonsági mentés egyszerű elvégzésében.
Lépés 1. Győződjön meg arról, hogy a számítógépén telepítve van az iTunes legújabb verziója. A csatlakozás után az iTunes automatikusan felismeri az eszközét. Ha megjelenik a „Megbízható a számítógépben” kérdés, kattintson a Bízzon és írd be az iPhone feloldó jelszavadat. Ha az iTunes folyamatosan jelszót kér, ellenőrizd, hogy nem írtad-e be helytelenül, vagy esetleg más rendszerhiba áll fenn.
Lépés 2. Kattintson az telefon gombra az iTunes ablak bal felső sarkában az iPhone megnyitásához Összegzésként felület, ahol megtekintheti az eszközinformációkat és a biztonsági mentési lehetőségeket.
Lépés 3. A mentés területen válassza a lehetőséget Ez a számítógép iPhone-ról biztonsági másolatot készíthet a számítógépre az iTunes segítségével. Ellenőrizheti A helyi biztonsági mentés titkosítása, és jelszó beállítása után a biztonsági mentés tartalma titkosítva lesz az olyan érzékeny adatok védelme érdekében, mint az egészségügyi feljegyzések és a jelszavak.
Lépés 4. Kattints Biztonsági mentés most, az iTunes megkezdi az iPhone biztonsági mentését; a folyamat időtartama az adatmennyiségtől függ. Ha befejeződött, a legutóbbi biztonsági mentés időpontját a A mentések.
Lépés 5. A biztonsági mentés befejezése után kattintson a csinált gombot az iTunesban az iPhone biztonságos leválasztásához.
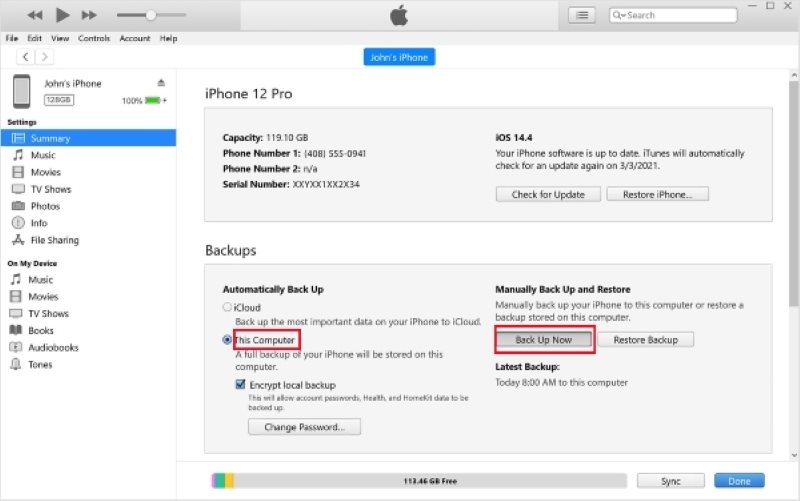
A fenti lépések követésével befejezte az iPhone biztonsági mentését az iTunes-ba. Ez a módszer a legtöbb felhasználó számára alkalmas, különösen azoknak, akik teljes biztonsági mentést szeretnének az internetre való támaszkodás nélkül.
3. rész. A legjobb alternatív módja az iPhone biztonsági mentésének iTunes nélkül
Bár az iTunes a hivatalos módja az iPhone biztonsági mentésének, nem mindenkinek megfelelő. Egyes felhasználók bonyolult kezelési lépésekről, lassú biztonsági mentési sebességről vagy az eszköz felismerésének hiányáról számoltak be. Ha egyszerűbb és rugalmasabb megoldást keres, Apeaksoft iOS adatmentés és visszaállítás megbízható alternatíva.
A legjobb alternatíva az iTunes számára
- Támogatja az egykattintásos biztonsági mentést egyszerű felülettel, így a kezdők is könnyen használhatják.
- Lehetővé teszi a biztonsági mentés tartalmának típus szerinti kiválasztását, hogy elkerülje a felesleges adatfoglalást.
- Támogatja a titkosított biztonsági mentést a személyes adatok és az érzékeny adatok védelme érdekében.
- Kompatibilis a legújabb iOS eszközökkel és rendszerekkel, időben érkező frissítésekkel és nagy stabilitással.
Biztonságos letöltés
Biztonságos letöltés

Lépés 1. A szoftver elindítása után válassza ki a iOS adatmentés és visszaállítás modul a fő felületen.

Lépés 2. Ezután csatlakoztassa az eszközt a számítógéphez. Az első csatlakozáshoz kattintson a gombra Bízzon a telefonodon. Ezután kattints a iOS Data Backup bal oldalon.

Lépés 3. Választhat egyet Standard biztonsági mentés or Titkosított biztonsági mentésHa titkosítást választ, jelszót kell beállítania az adatok védelme érdekében.

Lépés 4. A szoftver különféle adattípusokat listáz, például névjegyeket, fényképeket, videókat, WhatsApp-ot stb., így szabadon kiválaszthatod a menteni kívánt tartalmat, és elkerülheted a felesleges helypazarlást.

Lépés 5. Kattintás után Következő, válassza ki a biztonsági mentési útvonalat, és adja meg a telefon jelszavát. A rendszer azonnal megkezdi az iPhone biztonsági mentését a számítógépre iTunes nélkül.

Lépés 6. A biztonsági mentés befejezése után a szoftver a „Biztonsági mentés sikeres” üzenetet jeleníti meg. A részleteket a Biztonsági mentési előzmények részben tekintheti meg, és később közvetlenül visszaállíthatja az adatokat.

Azoknak a felhasználóknak, akik nem szívesen használják az iTunes-t, ez a módszer rugalmasabb és intuitívabb megoldást kínál. Nemcsak lehetővé teszi az iPhone egyszerű biztonsági mentését iTunes nélkül, hanem javítja az általános felhasználói élményt is.
4. rész. Hogyan lehet visszaállítani az iPhone-t egy iTunes biztonsági mentésből
A biztonsági mentés elvégzése csak az első lépés; a lényeg az, hogy szükség esetén zökkenőmentesen vissza lehessen állítani az adatokat az eszközre.
Lépés 1. Csatlakoztasd az iPhone-t a számítógéphez adatkábellel, és nyisd meg az iTunes-t. Ha az eszköz új, vagy vissza lett állítva a gyári beállításokra, a rendszer automatikusan kérni fogja a biztonsági mentésből való visszaállítást.
Lépés 2. Lépjen az eszköz összefoglaló oldalára. A A mentések területen láthatod a Restore Backup opciót.
Lépés 3. Kattintson rá, és a rendszer listázza az elérhető biztonsági mentéseket. Válassza ki a visszaállítani kívántat, ügyelve arra, hogy a biztonsági mentés a korábban az iTunes iPhone biztonsági mentésén keresztül létrehozott verzió legyen.
Lépés 4. Kattints Visszaad, és a rendszer megkezdi az adatok visszaállítását az iPhone-ra. Ha azt tapasztalja, hogy az Az iPhone megragadt a visszaállítási képernyőn, ne essen pánikba; a helyes lépések követésével biztosíthatja, hogy ne veszítsen el adatokat. A befejezés után az iPhone automatikusan újraindul, és az adatok visszaállnak a biztonsági mentéskori állapotukba.
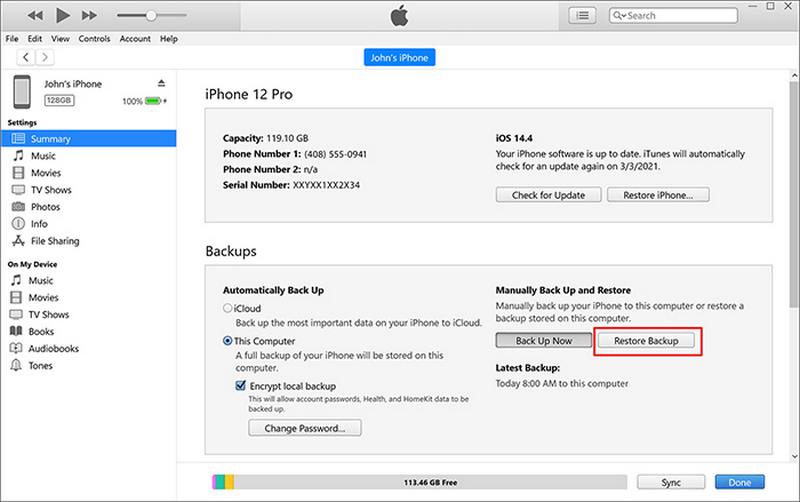
Ez a folyamat az összes helyi biztonsági mentési fájlra vonatkozik, és mindössze néhány lépésben elvégezhető. Ha rugalmasan szeretné kiválasztani az adatok egy részének visszaállítását az összes helyett, érdemes lehet megfontolni a korábban bemutatott Apeaksoft eszközt a szelektív visszaállításhoz.
Összegzés
Egyetértési Hogyan készítsünk biztonsági másolatot iPhone-ról az iTunes-on kulcsfontosságú az adatbiztonság garantálásához, és olyan eszközök, mint a Apeaksoft iOS adatmentés és visszaállítás Rugalmasabb és hatékonyabb megoldást kínál azoknak a felhasználóknak, akik nem szeretnének az iTunes-ra hagyatkozni. Válassza ki az igényeinek megfelelő módszert, hogy adatai mindig ellenőrizhető és helyreállítható állapotban legyenek!
Kapcsolódó cikkek
Remek felhőalapú tárhelyként átfogó útmutatónkat követve biztonsági másolatot készíthet az iCloudba iPhone-ról, iPadről és MacBookról készült fényképekről.
Ez a cikk áttekinti a legjobb felhőalapú biztonsági mentési szolgáltatásokat, hogy megtalálja a megfelelő megoldást az adatok biztonságos másolatának megőrzésére.
Ha a biztonsági mentést nem lehet befejezni az iCloudon, ne aggódjon; könnyen megjavíthatja, megóvhatja az adatokat az elvesztéstől és karbantarthatja az eszközt.
Ha biztonsági másolatot szeretne készíteni a WhatsApp alkalmazásról az iCloudba, de csak a WhatsApp biztonsági másolatot találja a folyamatok között. Csak kövesse a 10 módszert a probléma megoldásához.

