Az iCloud biztonsági mentése sikertelen - Probléma merült fel az iCloud biztonsági mentés engedélyezésekor
Találkoztál már komoly iOS problémával? Az iCloud biztonsági mentése sikertelen volt, probléma merült fel az iCloud biztonsági mentés engedélyezésekor.p? Sok iPhone és iPad felhasználó számára az iCloud a legjobb eszköz az olyan adatok védelmére, mint a fényképek, névjegyek és alkalmazásinformációk. Helyes beállítás esetén az iCloud biztonsági mentés a háttérben működik, automatikusan védi a fájlokat, így azok könnyen visszaállíthatók, ha eszközt vált, vagy váratlan problémák merülnek fel. A felhasználók azonban néha a következő frusztráló hibaüzenettel találkoznak: „Probléma merült fel az iCloud biztonsági mentés engedélyezésekor.”
Ha problémát tapasztalt az iCloud biztonsági mentés engedélyezése során, ne aggódjon. Ebben az útmutatóban elmagyarázzuk, miért jelentkezik a probléma, és lépésről lépésre bemutatjuk a megoldásokat. Végre pontosan tudni fogja, hogyan oldhatja meg a problémát, és hogyan biztosíthatja fontos adatainak védelmét.
OLDAL TARTALMA:
1. rész: Mit jelent ez az iCloud biztonsági mentési hiba?
Ha problémát tapasztal az iCloud biztonsági mentés engedélyezésével, az azt jelenti, hogy iPhone vagy iPad készüléke nem tudja aktiválni a biztonsági mentési funkciót az iCloud beállításaiban. Ez általában akkor fordul elő, ha megpróbálja bekapcsolni az iCloud biztonsági mentést a Beállításokban, de a folyamat sikertelen.
2. rész: Az iCloud biztonsági mentés engedélyezésével kapcsolatos probléma gyakori okai
Nem csak egyetlen oka van annak, hogy probléma merült fel az iCloud biztonsági mentés engedélyezésével. Számos tényező közrejátszhat, többek között:
1. Gyenge vagy instabil internetkapcsolat: Az iCloud működéséhez Wi-Fi vagy mobilinternet szükséges. Ha a hálózat gyenge vagy instabil, a biztonsági mentés aktiválása sikertelen lehet.
2. Apple szerver problémák: Ha az Apple iCloud-szerverei ideiglenesen nem működnek, előfordulhat, hogy probléma lépett fel az iCloud biztonsági mentés engedélyezésekor.
3. Elavult iOS verzió: Az iOS régebbi verziói néha olyan hibákat tartalmaznak, amelyek zavarják az iCloud funkcióit.
5. iCloud-fiókkal kapcsolatos problémák: A bejelentkezéssel vagy hitelesítéssel kapcsolatos problémák megakadályozhatják a biztonsági mentés engedélyezését.
6. Nincs elegendő iCloud tárhely: Ha a fiókod majdnem megtelt, előfordulhat, hogy a biztonsági mentés nem aktiválódik.
3. rész: Hogyan javítsuk ki az iCloud biztonsági mentés engedélyezésével kapcsolatos problémát
1. Ellenőrizze az internetkapcsolatot
Mivel az iCloud biztonsági mentéshez Wi-Fi szükséges, győződjön meg arról, hogy az eszköz stabil hálózathoz csatlakozik.
Lépjen a Beállításokba, és ellenőrizze, hogy van-e Wi-Fi-kapcsolat. Ezután próbáljon meg betölteni egy weboldalt vagy videót az internet sebességének és stabilitásának teszteléséhez. Ha a hálózat gyengének tűnik, indítsa újra az útválasztót, vagy váltson másik Wi-Fi-kapcsolatra. Ha erős és stabil internetkapcsolattal rendelkezik, megoldhatja az iCloud biztonsági mentés engedélyezésével kapcsolatos problémát.
2. Indítsa újra iPhone vagy iPad készülékét
Egy egyszerű újraindítás gyakran megszünteti az ideiglenes hibákat, beleértve azt is, hogy probléma merült fel az iCloud biztonsági mentés engedélyezésével.
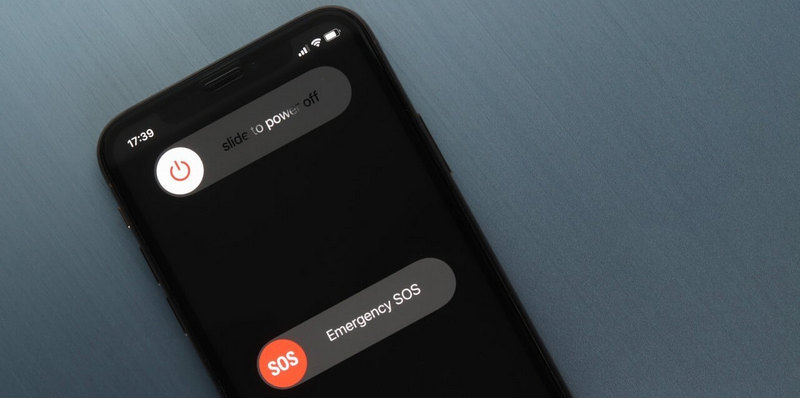
iPhone X vagy újabb készüléken: Nyomja meg és tartsa lenyomva a Oldal gomb és a kötet gombot, majd csúsztassa el a kikapcsoláshoz.
iPhone 8 vagy korábbi készüléken: Tartsa lenyomva a Power gombot addig Dia kikapcsol megjelenik. Csúsztassa el az iPhone vagy iPad kikapcsolásához
Várjon 30 másodpercet, majd kapcsolja be újra az eszközt. Az újraindítás után próbálja meg újra engedélyezni az iCloud biztonsági mentést, hogy megtudja, megoldódott-e az iCloud biztonsági mentés engedélyezésével kapcsolatos probléma.
3. Kijelentkezés és visszatérés az iCloudba
Megpróbálhatsz újra bejelentkezni az iCloud-fiókodba is, ami egyben az Apple ID-d is a Beállításokban. Ez a folyamat megoldhatja az iCloud biztonsági mentés engedélyezésével kapcsolatos problémát.
Lépés 1. Tovább beállítások és koppintson a profiljára. Csúsztassa lefelé a Kijelentkezés gombot. A megerősítéshez adja meg Apple ID-jét és jelszavát.
Lépés 2. Ezután indítsd újra az iOS-eszközödet, és jelentkezz be újra az Apple ID-ddel. Most menj az iCloud biztonsági mentés oldalra, és nézd meg, megoldódott-e az iCloud biztonsági mentés engedélyezésével kapcsolatos probléma.
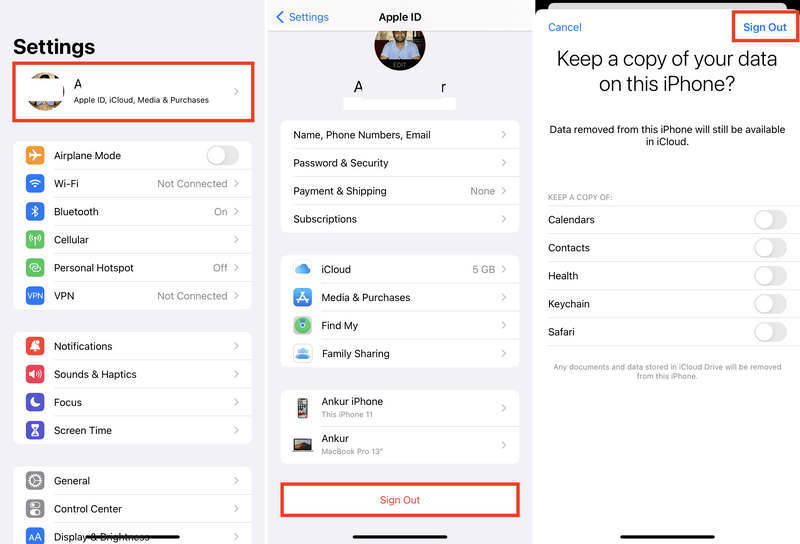
4. Válasszon megbízható iOS biztonsági mentési módszert
Ha nem tudja megoldani az iCloud biztonsági mentés engedélyezésével kapcsolatos problémát, van egy végső megoldás: Apeaksoft iOS adatmentés és visszaállításKönnyedén biztonsági másolatot készíthet iPhone-ján lévő összes adatról a számítógépére, az iCloudba vagy az iTunesba, beleértve a videókat, fényképeket, névjegyeket, üzeneteket és egyebeket. Ráadásul nem igényel internetkapcsolatot, így egyszerűen és gyorsan biztonsági másolatot készíthet iPhone-járól vagy iPadjéről.
A legegyszerűbb iOS adatmentő eszköz
- Csatlakoztassa iPhone-ját a számítógépéhez a végrehajtáshoz iPhone biztonsági.
- Gyorsan beolvashatja az iOS-eszközökön található összes adatot, hogy könnyen biztonsági másolatot készíthessen róluk.
- Állítson be jelszót saját kezűleg az iOS biztonsági mentési fájljainak védelme érdekében.
- Támogassa a legújabb iOS verziókat és iPhone modelleket.
Biztonságos letöltés
Biztonságos letöltés

Összegzés
Ez a cikk elmondja Hogyan javítsuk ki az iCloud biztonsági mentés engedélyezésével kapcsolatos problémát könnyen. Ezt a problémát általában hálózati probléma vagy az Apple szerver hibái okozzák. Ha nem tudja megoldani ezt a problémát, akkor talán a következőhöz folyamodhat: Apeaksoft Android Data Backup & RestoreNem igényel internetkapcsolatot, és stabil és gyors adatmentést kínál.
Kapcsolódó cikkek
Megtanulhat hatékony módszereket iPhone-ján lévő szöveges üzenetek biztonsági mentésére az iCloudba vagy számítógépre, hogy megvédje adatait.
Ez az útmutató négy hatékony módszert mutat be, amelyek segítségével biztonsági másolatot készíthet az iPhone-on lévő névjegyekről az iCloudba, a Gmailbe és a számítógépére.
Mivel az iOS soha nem tárolja véglegesen a hangpostaüzeneteket, érdemes megtudnia, hogyan készíthet biztonsági másolatot az iPhone-ján lévő hangpostákról az iCloudba vagy a számítógépére.
Melyik a legjobb iPhone biztonsági mentési szoftver az iPhone adatok biztonsági mentéséhez? Ez az oldal felsorolja a 10 legjobb iPhone biztonsági mentési szoftvert (ingyenes és fizetős) Windows és Mac felhasználók számára.

