Felhasználó törlése Mac gépen - Admin és Standard felhasználó
„Most kaptam meg az új Mac-emet, miután frissítettem az operációs rendszert. A Migration Assistant segítségével áthelyeztem a tartalmaimat a Time Machine biztonsági mentésemből. Azonban újra létrehozta a „régi” felhasználói fiókomat az előző Mac-emről. Meg tudná valaki mutatni, hogyan törölhetem az adminisztrátori felhasználót a Mac-en?”
„A Mac gépem nem engedi törölni a felhasználói fiókot. Mit tegyek?”
Lehet, hogy megosztod a Mac gépedet másokkal (családdal vagy kollégákkal), így sok különböző felhasználói fiókot hoztál létre, hogy elkülönítsd mindenki fájljait. Ha azonban valaki már nem használja ezt a Mac gépet, akkor érdemes törölni a fiókját, hogy több helyet szabadíts fel, és megvédd az adatvédelmet.
Azonban számos hasonló kérdéssel is találkozhatsz fórumokon, például a „Nem lehet törölni a rendszergazdai fiókot Mac gépen” és hasonlókkal. Hogy segítsünk… törölje a felhasználót Mac-enEz a cikk részletes útmutatót tartalmaz, és néhány hasznos megoldást gyűjt össze. Tehát csak olvassa el és kövesse az alábbi lépéseket, hogy könnyedén visszanyerje a hozzáférést Mac-profiljához.
OLDAL TARTALMA:
1. rész: Normál felhasználó törlése Mac rendszeren
Ha rendszergazdai felhasználói fiókkal rendelkezik, akkor törölhet egy normál felhasználót vagy csoportot Mac gépen mások engedélye nélkül. Ezenkívül mentheti a saját mappáját, mielőtt törölne egy normál felhasználói fiókot Mac gépen. További információ arról, hogyan törölhet más felhasználókat Mac gépen.
Ha macOS Ventura vagy újabb rendszert használ
Lépés 1. Menjen a Rendszerbeállításokhoz
Kattintson az Alma gombot a bal felső sarokban, majd a Rendszerbeállítások gomb. Az is lehet, hogy a System Preferences gombot a macOS más verzióiban.
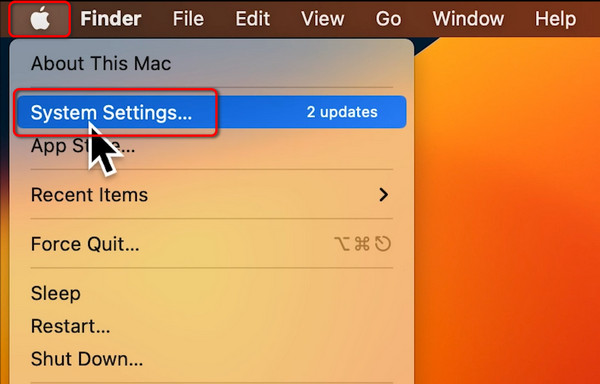
Lépés 2. Válassza ki a Standard fiókot
Lefelé görgetve kattintson a gombra Felhasználók és csoportok gombot a panel bal oldalán. Ezután kattintson a Információ gombot a törölni kívánt Mac-felhasználó mellett.
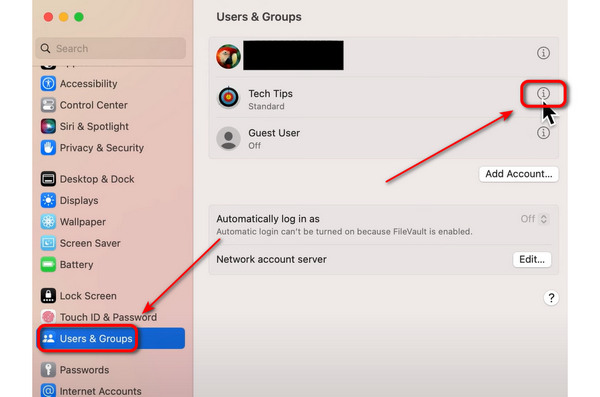
Lépés 3. Felhasználó törlése Mac rendszeren
Kattintson az Fiók törlése gombra, majd adja meg Apple ID jelszavát, és kattintson a Feloldás gombra a vendégfelhasználó Mac gépén történő törléséhez.
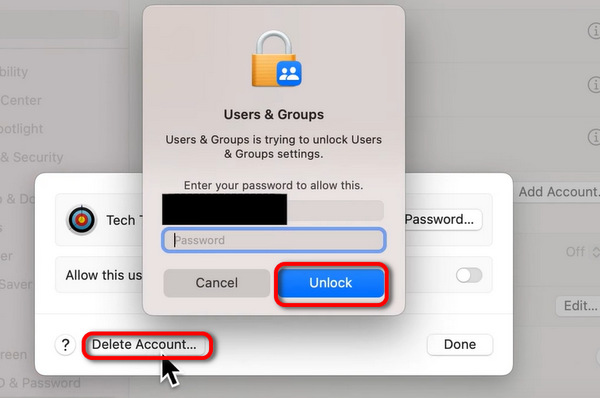
Tipp:
Miért kell megadnom az Apple ID jelszavát, mielőtt törölnék egy felhasználót Mac gépen?
Ellenőrzés szükséges ahhoz, hogy a jelenlegi felhasználói fiók adminisztrátorrá váljon, és ezután törölhet minden más felhasználói fiókot Mac számítógépen.
Ha macOS Monterey vagy korábbi verziót használ
Lépés 1. Nyisd ki System Preferences a dokkban, és válassza ki Felhasználók és csoportok.
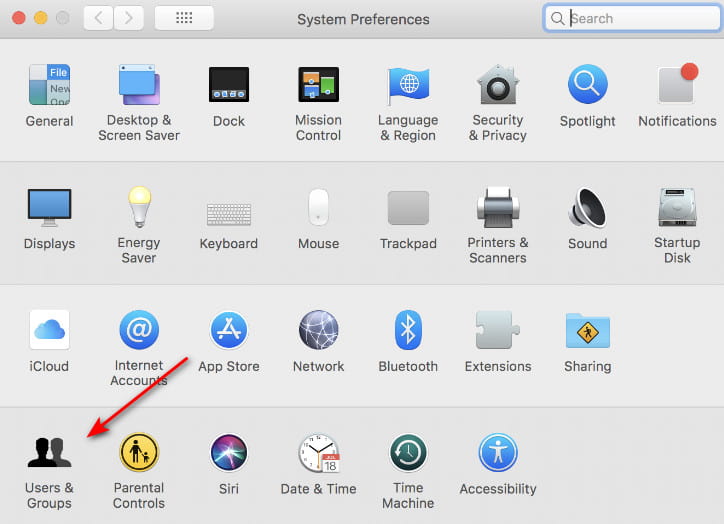
Lépés 2. Kattintson az lock mintát a bal alsó sarokban, és adja meg az adminisztrátor felhasználó jelszavát.
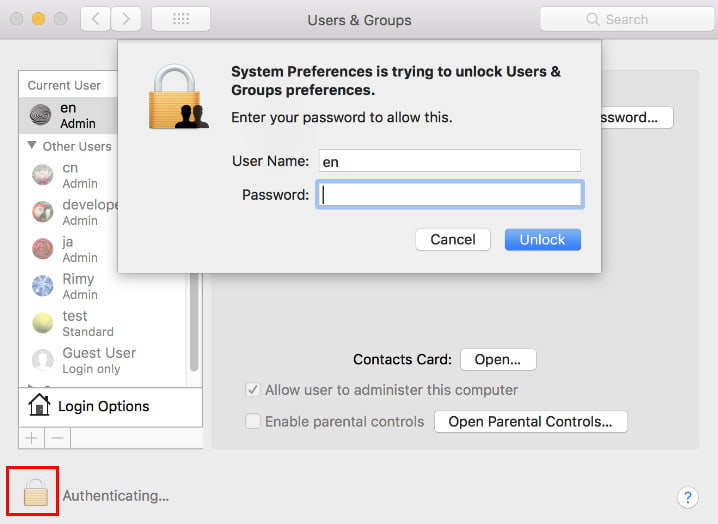
Lépés 3. Kattintson a célként megadott standard felhasználóra, és nyomja meg a – (mínusz) gombot a képen látható módon. Ezután törölje a felhasználót.

Tipp:
Mennyi ideig tart egy felhasználó törlése Macen?
A felhasználói fiók törléséhez szükséges idő a Mac számítógépen különböző tényezőktől függően változhat, például a felhasználói fiók méretétől, a hozzá társított fájlok számától és a Mac rendszer erőforrásaitól. Általában a felhasználói fiók törlésének folyamata nem tarthat tovább néhány percnél.
2. rész: Hogyan törölhetünk rendszergazdai felhasználót Mac gépen
Nos, a Mac OS X operációs rendszer több rendszergazdai jogosultságot is támogat. A MacBook Airen és más számítógépeken is törölheti az adminisztrátori fiókot. Csak győződjön meg arról, hogy legalább egy elérhető adminisztrátori felhasználói fiók van a Macen.
Lépés 1. Hozzáférés az összes Mac felhasználói fiókhoz
Jelentkezzen be egy rendszergazdai felhasználói fiókba a törölni kívánt fiók helyett. Ellenkező esetben rá kell kattintania a Kijelentkezés gombot, majd jelentkezzen be. Később kattintson a jobb gombbal a System Preferences gombot a dokkban. Kattints a Felhasználók és csoportok gombot az összes korábbi felhasználói fiók megtekintéséhez a Mac rendszeren.
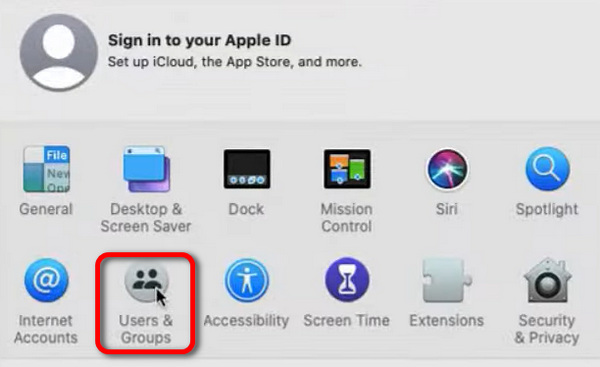
Lépés 2. Hozzon létre egy új rendszergazdai fiókot
Fel kell oldania a Felhasználók és csoportok először a beállításokat, majd kattintson a hozzáad gombot az adminisztrátori fiók létrehozásához. Nem választhat normál fiókot, különben nem tudja törölni a rendszergazdai fiókot a Mac rendszeren. Kattintson a Felhasználó létrehozása gombot a fiók létrehozásához.
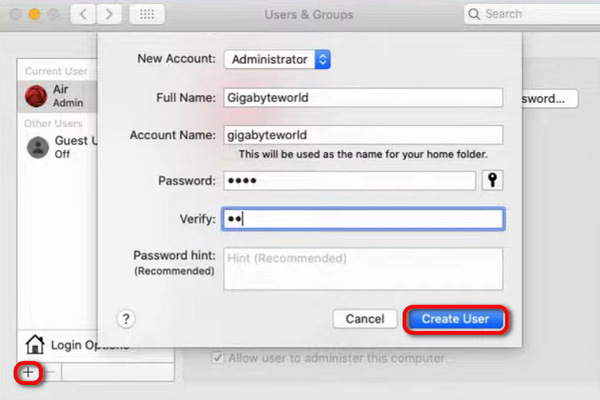
Lépés 3. Jelentkezzen ki az adminisztrátorból, és indítsa újra
Indítsa újra a Mac-et, és lépjen újra a Felhasználók és csoportok oldalra. Válassza ki a rendszergazdai fiók formátumát, majd kattintson a gombra eltávolít gombot, majd a Felhasználó törlése gombot a korábbi rendszergazdai fiók törléséhez a Mac rendszeren.

3. rész: Törölje adatvédelmi adatait a Mac felhasználó törlése után
A felhasználói profil törlése mindent töröl?
Egy felhasználó Mac gépen történő törlése eltávolítja a felhasználó profiljához társított beállításokat, fájlokat és preferenciákat. A felhasználói profil törlése nem feltétlenül távolítja el a felhasználói adatok minden nyomát a számítógépről. Egyes fájlok vagy beállítások megosztott helyeken maradhatnak. Ha biztosítani szeretné, hogy a felhasználói profilhoz társított összes adat teljesen eltávolításra kerüljön, próbáljon meg speciális szoftvert használni.
Apeaksoft Mac Cleaner egy hatékony Mac adatkezelő eszköz, amely lehetővé teszi a felhasználók számára, hogy egyszerűen tisztítsák és kezeljék az összes Mac adatot, így védve és biztonságban tartva az adatait. Ezenkívül a Mac Cleaner folyamatosan jó állapotban tudja tartani a Mac operációs rendszerét.
Törölje teljesen az összes privát fájlt Mac számítógépen
- Védje adatait a privát fájlok és a gyorsítótár-adatok törlésével.
- Tegye vissza a fájlokat a behelyezett aprító segítségével.
- Szemetes ürítése és töröljön más felesleges fájlokat a Mac tisztításához.
- Figyelemmel kísérheti a Mac rendszer teljesítményét, beleértve a lemezkihasználtságot, a memóriahasználatot, az akkumulátor állapotát és a CPU-használatot.
- A kiterjesztések és a fájlok másolása szabadon.
Biztonságos letöltés

Az alábbiakban bemutatjuk, hogyan szabályozhatja az adatvédelmet egy felhasználó törlésekor Mac gépen:
Lépés 1. Mac Cleaner indítása
Ingyenesen letöltheti és telepítheti a Mac Cleaner szoftvert. Ezután indítsa el a programot a Mac számítógépén. Ha ellenőrizni szeretné Mac állapotát, kattintson a Keresés gombot a jobb alsó sarkában Rendszer állapot cimre.

Lépés 2. Vizsgálja át Mac számítógépét
Az alábbiakban három lehetőséget láthat Razzia a bal oldali panelen. Válasszon egyet a nem kívánt fájlok eltávolításához. Például rákattinthat a Felesleges fájlok majd az Keresés gombokkal megtekintheti, hogy hány kéretlen fájl található a számítógépén.
Lépés 3. Véglegesen törölje a kéretlen fájlokat a Mac rendszeren
Kattintson az Áttekintés gombot alul a szkennelés után. Ennek eredményeként láthatja az összes kategóriákba sorolt Mac-fájlt. Jelölje meg a törölni kívánt elem előtt. Végül kattintson a Tisztítás gombra a Mac teljes tisztításának megkezdéséhez.
Tipp: Ez a szoftver azt is lehetővé teszi szabadítson fel helyet a Mac rendszeren gyorsan és egyszerűen.
4. rész: Tippek a Mac-felhasználó törlésének megakadályozására
Mi a teendő, ha nem tud törölni egy felhasználót Mac gépen? Íme néhány tipp, amelyeket követhet, és ezek a tételek azt is megmagyarázhatják, hogy miért nem lehet törölni egy Mac felhasználói fiókot.
• Ha törölni szeretné az egyetlen rendszergazdai fiókot Mac gépen, akkor a folyamat előtt létre kell hoznia egy új rendszergazdai felhasználói fiókot.
• Ha ragaszkodik az egyetlen rendszergazdai felhasználó törléséhez, akkor visszaléptetheti rendszergazdai fiókját egy normál fiókra. Ehhez egyszerűen vegye ki a jelet a „Felhasználó adminisztrálhatja ezt a számítógépet” előtti kis négyzetből. Később indítsa újra a Mac-et a rendszergazdai fiók törlésének folytatásához.
• Mac gépen felhasználó törlése előtt tiltsa le a gyors felhasználóváltás funkciót.
• Mac gépen csak akkor törölhet felhasználót, ha bejelentkezett az adminisztrátori fiókba.
Következtetés
Hogyan lehet felhasználót törölni Macen? Azt hiszem, tudod a választ.
Megtanultad hogyan lehet felhasználót törölni Macen, legyen szó akár rendszergazdai, akár normál felhasználói fiókról. Tudnia kell, hogy csak a rendszergazda férhet hozzá más felhasználói fiókok törléséhez Mac gépen, és el kell távolítania a rendszergazdai jogosultságot, ha törölni szeretné a rendszergazdai fiókot Mac gépen.
Kapcsolódó cikkek
Ha törölni szeretne egy MacBookot, Mac minit, iMacet és egyebeket, szerencsés lehet, mivel ez a cikk átfogó útmutatót mutat be.
A költöztetés után egyszerűen törölheti az iPhoto könyvtárat, és a Mac Cleaner segítségével könnyedén megtalálhatja és törölheti az összes másolatot.
Jöjjön el, és megtudja, hogyan ürítheti ki a szükségtelen gyorsítótárakat és cookie-kat a Mac rendszeren a rendszer teljesítményének és a felhasználói élmény javítása érdekében.
Ez a cikk ismerteti, hogyan törölheti a letöltéseket Mac gépen a tárhely felszabadítása érdekében, beleértve a letöltött fájlok és alkalmazások törlését és a Kukába ürítését.

