7 módszer a Kuka biztonságos és végleges ürítésére Macen
Ha töröl egy fájlt Mac számítógépen, az a kukába kerül, amely a törölt fájlok tárolására szolgáló mappa. Így visszaállíthatja az elveszett fájlokat, ha véletlenül törli őket. A törölt fájlok azonban továbbra is a merevlemezen vannak, és foglalják a helyet. Hely felszabadítása és a gép teljesítményének javítása érdekében meg kell tennie üres Kuka a Mac-en rendszeresen. Ez az útmutató hét módszert sorol fel a munka gyors elvégzésére.
OLDAL TARTALMA:
- 1. rész: Hogyan lehet egyetlen kattintással kényszeríteni a kukát a Mac számítógépen
- 2. rész: Hogyan ürítsük ki a szemetet Macen a Dockból
- 3. rész: A kukák ürítése Mac számítógépen a Finderben
- 4. rész: Hogyan töröljük automatikusan a szemetet Mac számítógépen
- 5. rész: A Kuka ürítése Mac parancsikonnal
- 6. rész: A Kuka ürítése Mac Terminálon
- 7. rész: Adott elemek törlése a kukában Mac rendszeren
- További tippek: A Mac kukája nem ürül ki – Hogyan javítsuk ki
1. rész: Hogyan lehet egyetlen kattintással kényszeríteni a kukát a Mac számítógépen
Kutatásunk szerint egyesek arról számoltak be, hogy nem tudják kiüríteni a szemetet Macen. Az okok összetettek, például egyes fájlok jelenleg használatban vannak, a fájlok zárolva vannak stb. Apeaksoft Mac Cleaner egy hatékony eszköz, amely egyetlen kattintással kényszerítheti a Kuka mappa ürítését Macen. Hogyan üríthetem ki biztonságosan a Kukát Macen? Itt a válasz.
A legjobb kukatörlő Mac-hez
- Egy kattintással kényszerítse ki a Kukát a Mac rendszeren.
- Törölje az összes kukát vagy bizonyos fájlokat.
- Nem szakítja meg a merevlemezen lévő fájlokat.
- Több bónusz funkciót kínál, mint pl nagy fájlok keresése Mac-en, tárhely ellenőrzése Mac gépen, kéretlen fájlok/gyorsítótárak/cookie-k törlése, alkalmazások eltávolítása stb.
Biztonságos letöltés

Íme a részletes lépések a Kuka ürítésének kényszerítéséhez Mac számítógépén:
Lépés 1. Szkennelje be a szemetet Macen
Indítsa el a legjobb kukatörlő alkalmazást, miután telepítette Mac számítógépére. Kattints a Tisztító gombra a kezdőképernyőn, és válassza a Szemetes. Üsd a Keresés gombbal kereshet fájlokat a Kuka mappában.

Lépés 2. Válaszd a Kuka opciót
A következő oldalon nyomja meg a Szemetes gombra a törölt kukafájlok eléréséhez Mac gépen.
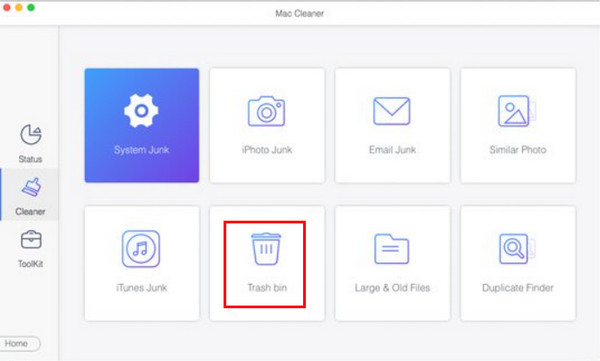
Lépés 3. Üres Mac Trash
Amikor a szkennelés befejeződött, kattintson a Kilátás gombra a Kuka mappába való belépéshez. Itt ellenőrizheti az összes törölt fájlt a Kukában. Jelölje ki a nem kívánt fájlokat vagy az összes fájlt, majd kattintson a Tiszta gombra a Mac Kukájának azonnali kiürítéséhez. Ezután a Lomtár kiürítése után véglegesen törölheti a fájlokat a Mac gépen.

Tipp: Több Kuka is van a Mac gépeden, ami nagy lemezterületet foglal el. Az Apeaksoft Mac Cleaner segít könnyedén kiüríteni a rendszermappában található szemetet, hogy megelőzze a... tele lemez Mac-en.
2. rész: Hogyan ürítsük ki a szemetet Macen a Dockból
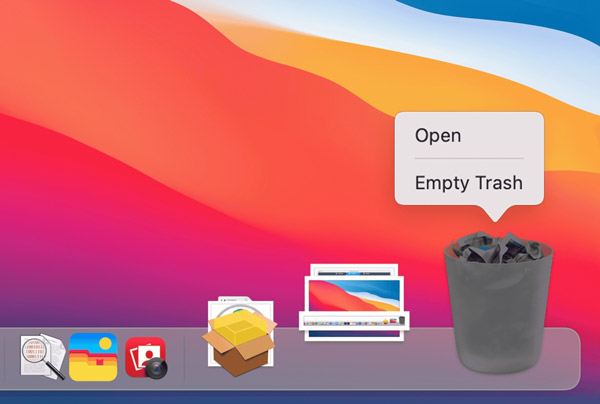
Lépés 1. Keresse meg a Szemetes a jobb alsó sarokban.
Lépés 2. Kattintson a jobb gombbal Szemetes, és válasszon Kuka ürítése a helyi menüben.
Lépés 3. Amikor a program kéri, kattintson a Kuka ürítése gombra a Kuka ürítésének megerősítéséhez MacBook Pro/Air vagy iMac gépen.
Tipp: Így nem fogod törölni a zárolt fájlokat.
3. rész: A kukák ürítése Mac számítógépen a Finderben
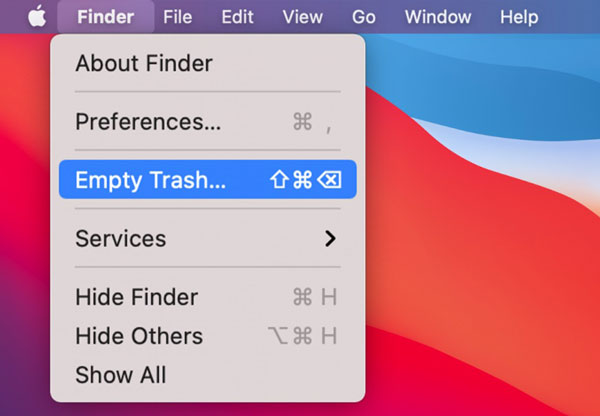
Lépés 1. Nyissa meg a Finder alkalmazást a Dock panelről.
Lépés 2. Menjen a Kereső menüben és válasszon Kuka ürítése.
Lépés 3. Kattintson az Kuka ürítése gombot a riasztási párbeszédpanelen.
Tipp:
Törölhetek fájlokat Mac gépen anélkül, hogy a kukába helyezném át őket?
Igen. Ha fájlokat szeretne törölni Mac gépen anélkül, hogy a kukába helyezné őket, nyissa meg a Finder alkalmazást, kattintson a célfájlra vagy fájlokra, és nyomja meg a Option + Command + Delete gombokat a billentyűzeten. Ezután kattintson Törölni a riasztási párbeszédpanelen.
4. rész: Hogyan töröljük automatikusan a szemetet Mac számítógépen
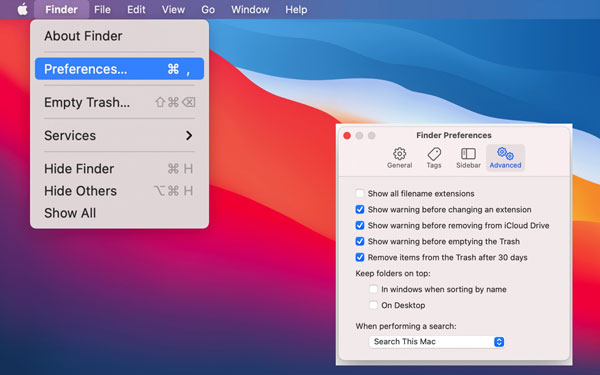
Lépés 1. Futtassa a Finder alkalmazást.
Lépés 2. Menj a Kereső menüben és válasszon preferenciák.
Lépés 3. Váltson a Részletes fület az előugró ablakban, és jelölje be a négyzetet Távolítsa el az elemeket a kukából 30 nap múlva. Ezután a kukában lévő fájlok automatikusan törlődnek 30 napig.
5. rész: A Kuka ürítése Mac parancsikonnal
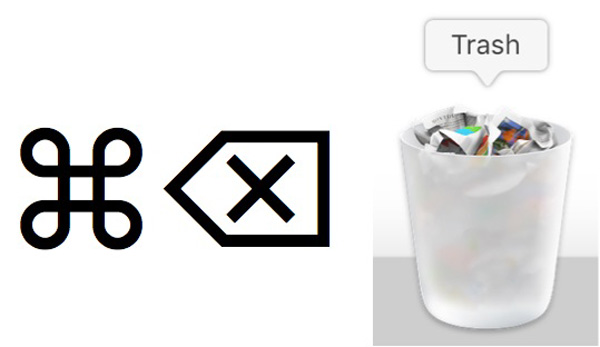
A Kuka ürítésének egy másik gyors módja Mac gépen a parancsikon. Mi a parancsikon a Kuka ürítéséhez Mac gépen? Amikor fel szeretné szabadítani a Kuka mappát, lépjen az asztalra, és nyomja meg a Shift + Command + Return gombokat a billentyűzeten egyszerre. Ezenkívül meg kell erősítenie a műveletet.
6. rész: A Kuka ürítése Mac Terminálon
Haladó felhasználók számára a parancssorok egy másik módja a Kuka ürítésének Mac rendszeren. Ezzel a módszerrel hatékonyan és gyorsan törölheti a Mac számítógépen a Kukába költözött fájlokat. Az alábbi lépéseket követve tisztíthatja meg a kukát.
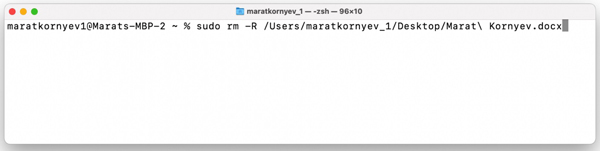
Lépés 1. Indítsa el a Terminál ablakot.
Lépés 2. Hol van a kuka a Mac Terminálban? Írd be a parancsot sudo rm -R, keresse meg a törölni kívánt fájlokat, és húzza őket a Terminál ablakba.
Lépés 3. Nyomja meg a Visszatérés gombot a billentyűzeten. Amikor a rendszer kéri, írja be az adminisztrátori jelszót, és nyomja meg a gombot Visszatérés gombot.
Tipp: Ez a módszer nagyon hasznos, ha nem találja a Kukát Macen.
7. rész: Adott elemek törlése a kukában Mac rendszeren
A Mac gépen a teljes Kuka ürítése mellett elérheti a Kuka mappát, és törölhet bizonyos elemeket. Előtte tudnia kell, hol van a Kuka mappa a Mac-en, majd törölhet bizonyos fájlokat vagy mindegyiket.
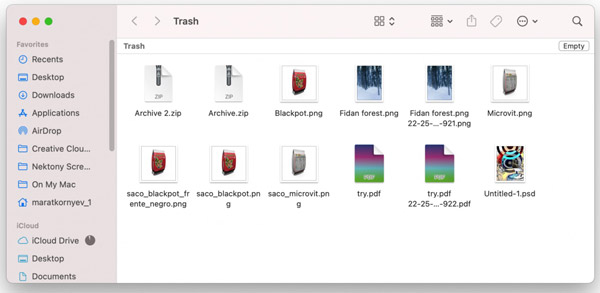
Lépés 1. Keresse meg a Szemetes a Dock panel jobb alsó sarkában. Kattintson rá jobb gombbal, és válassza ki Nyisd ki. Vagy nyomja meg a gombot Command + Shift + WOOD gombokat a billentyűzeten, és írja be Kukába hogy közvetlenül hozzáférjen a Kuka mappához.
Lépés 2. Ha bizonyos elemeket szeretne törölni, tartsa lenyomva a gombot parancs gombot a fájlok kiválasztása közben.
Tipp: A Mac kukájának ürítéséhez kattintson a Üres gombra a jobb felső sarokban, és erősítse meg a műveletet.
Lépés 3. A Ctrl billentyűt lenyomva tartva kattintson a kiválasztott fájlra, és válassza ki Azonnali törlés a helyi menüben. Ezután kattintson a Törölni gombot a felugró ablakban a művelet megerősítéséhez.
Tipp:
Hogyan lehet visszaállítani egy fájlt a Kuka mappából?
Nyissa meg a Kuka mappát a Dock panelen, kattintson jobb gombbal a helyreállítani kívánt fájlokra, és válassza a Visszatesz. Vagy válassza ki a fájlokat, lépjen a filé menüt, és válassza a lehetőséget Visszatesz.
További tippek: A Mac kukája nem ürül ki – Hogyan javítsuk ki
Indítsa újra Mac-jét
Az egyik fontos ok, amiért nem lehet kiüríteni a kukát Macen, az, hogy a Kukában lévő egyes fájlok még használatban vannak. Ezért le kell állítania ezeket a fájlműveleteket. Ha nem tudja megállapítani, hogy melyik program fut, próbálja meg újraindítani a Mac-et a kuka sikeres kiürítéséhez.
Oldja fel a fájlok zárolását
Előfordulhat, hogy a fájlok zárolva vannak, így nem lehet kiüríteni a kukát Macen. Ezért a Macen a kuka ürítése előtt fel kell oldani a törlendő fájlok zárolását. Kövesse az alábbi lépéseket:
Lépés 1. Nyissa meg a Kukába a Mac gépen, és kattintson a törölni nem sikerült fájlra.
Lépés 2. Tart Ctrl és kattintson a fájlra. Ezután válassza a Szerezz információt.
Lépés 3. Törölje a jelölést Zárt opciót.
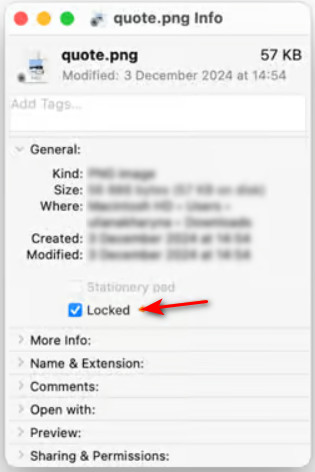
Összegzés
Ez az útmutató hét módszert sorol fel hogyan ürítsük ki a szemetet a Mac-en gyorsan. A natív funkciók lehetővé teszik a teljes Kuka mappa kiürítését, vagy bizonyos fájlok törlését több csatornán keresztül. Ha nem tudja kiüríteni a Kuka mappát, az Apeaksoft Mac Cleaner segíthet ebben a feladatban.
Kapcsolódó cikkek
Véletlenül törölte a fontos fájlokat a szemétkosár ürítésével? A Mac-ből ténylegesen visszaállíthatja őket. Ez az útmutató bemutatja, hogyan lehet helyreállítani a Trash-et Mac-en.
Ez a cikk bemutatja, hogyan törölhet egyszerű módon egy felhasználót Mac számítógépen. És azt is megtudhatja, hogy miért nem lehet törölni egy normál vagy adminisztrátori felhasználót Macen.
Zavarja a Mac adware meglepetés felugró ablakokkal? Íme két hasznos módszer az adware teljes eltávolítására a Mac rendszerről.
Hogyan távolítható el gyorsan és biztonságosan a Mac program? Itt bemutatunk néhány professzionális módszert, amellyel könnyedén törölheti az alkalmazásokat a Mac-en.

