A legjobb McAfee eltávolító eszköz a biztonságos és egyszerű eltávolításhoz
Sok Mac-felhasználó a McAfee telepítése után azt tapasztalja, hogy az nemcsak rendszererőforrásokat fogyaszt, hanem gyakran a háttérben fut, gyakran felugrik, és jelentős akadályokat is gördít az eltávolítása során. Lehet, hogy manuálisan a kukába húzta, mire a rendszer azt jelzi, hogy „néhány összetevő még fut”; vagy eltávolította, de továbbra is látja a fennmaradó folyamatokat az Aktivitásfigyelőben. Ahelyett, hogy többször próbálkozna, jobb, ha egyszerre megcsinálja. Ez a cikk átfogó képet ad a következőkről: hogyan távolítsuk el a McAfee-t teljesen, akár a hivatalos eltávolító eszközt használja, manuálisan töröl fájlokat, akár rejtett maradványokat tisztít meg, talál egy hatékony módszert, amely megfelel Önnek, hogy valóban búcsút intsen ennek a makacs biztonsági szoftvernek.
OLDAL TARTALMA:
1. rész. Mi a McAfee, és miért érdemes eltávolítani a Mac gépről?
A McAfee egy széles körben használt biztonsági szoftver, amelyet valós idejű víruskeresés, hálózati védelem és kártevő-észlelési szolgáltatások nyújtására terveztek. Általában Windows rendszereken használják, és Mac verzió is megjelent belőle, hogy megfeleljen a többplatformos felhasználók biztonsági igényeinek. Sok Mac-felhasználó azonban azt tapasztalta, hogy a McAfee telepítése után nemcsak lassan indul el és sok erőforrást fogyaszt, hanem a rendszer akadozhat, megnövelheti a ventilátor sebességét, sőt kompatibilitási ütközéseket is okozhat más programokkal, ezért egy másikra szeretnék lecserélni. Mac kártevőkereső.
Még ennél is bosszantóbb, hogy a McAfee eltávolítási folyamata korántsem olyan egyszerű, mint a telepítése. Egyes felhasználók megpróbálták manuálisan törölni, de azt tapasztalták, hogy a maradék összetevők továbbra is a háttérben futnak, ami befolyásolja a rendszer stabilitását. Más felhasználók problémákat tapasztaltak azzal, hogy a McAfee a rendszerük frissítése után nem működik megfelelően, de nem találtak hatékony eltávolítási módszert. Ezek a valós problémák tették a „Hogyan távolítsuk el a McAfee-t” kifejezést a Mac-felhasználók körében gyakran keresett kifejezéssé.
Ezért a McAfee teljes eltávolítása nemcsak a Mac zökkenőmentes működésének helyreállításában segít, hanem a biztonsági szoftverek közötti ütközéseket is elkerüli. Akár másik víruskereső programra szeretne váltani, akár rendszererőforrásokat szeretne felszabadítani, a McAfee biztonságos és hatékony eltávolításának megértése elengedhetetlen első lépés.

2. rész. Amit meg kell tennie a McAfee eltávolítása előtt Mac számítógépről
Mielőtt hivatalosan elkezdené a McAfee eltávolítását, számos fontos lépést kell végrehajtani annak érdekében, hogy az eltávolítási folyamat zökkenőmentesen menjen végbe, és ne befolyásolja negatívan a rendszert. A következő előkészületeket ajánlott komolyan venni, különösen a manuális eltávolítás vagy a McAfee Uninstaller használata előtt:
• Lépjen ki az összes McAfee-hez kapcsolódó folyamatból
Nyisd ki Activity Monitor, keresse meg és kényszerítse a McAfee-vel induló összes háttérprogram leállítását. Ha a McAfee még fut, akkor a kényszerített törlése a „A program jelenleg használatban van” üzenetet fogja megjeleníteni, ami eltávolítási hibát eredményez.
• Internetkapcsolat bontása (opcionális)
Bizonyos esetekben a McAfee háttérösszetevői megpróbálhatnak újracsatlakozni a szolgáltatások visszaállítása érdekében. Az internetkapcsolat ideiglenes megszakítása megakadályozhatja az automatikus újraindítást, vagy zavarhatja az eltávolítási folyamatot.
• Fontos fájlok biztonsági mentése
Bár a McAfee eltávolítása önmagában nem befolyásolja a dokumentumokat, ha a McAfee beépített titkosítási vagy fájlvédelmi funkcióit használja, ajánlott előre visszafejteni vagy átvinni a kapcsolódó fájlokat az adatvesztés elkerülése érdekében. Választhatja a következőt: tartalék telefon a Google-nak, így akkor is megtekintheted a biztonsági mentési adatait, ha különböző eszközöket használsz, feltéve, hogy ugyanabba a fiókba vagy bejelentkezve.
• Tiltsa le a rendszervédelmi funkciókat (ha alkalmazható)
A legújabb macOS verzióban bizonyos biztonsági házirendek korlátozhatják a harmadik féltől származó szoftverek teljes eltávolítását. A tiszta eltávolítás biztosítása érdekében ideiglenesen letilthatja a következőket: Rendszerintegritási védelem (SIP) majd hajtsa végre az eltávolítást.
3. rész. A McAfee manuális eltávolítása
Ha még nem használta a hivatalos McAfee eltávolítóprogramot, választhatja a manuális eltávolítást. Bár kissé fárasztó, az alábbi lépéseket követve teljesen eltávolíthatja a McAfee-t a Mac számítógépéről.
Lépés 1. Lépjen ki az összes McAfee programból.
Nyisd ki Activity Monitor és keresni McAfee és kényszerítse ki a vonatkozó folyamatok egyenkénti leállítását (például VShieldScanner, com.mcafee.menulet stb.), ügyelve arra, hogy ne fussanak már háttérösszetevők.
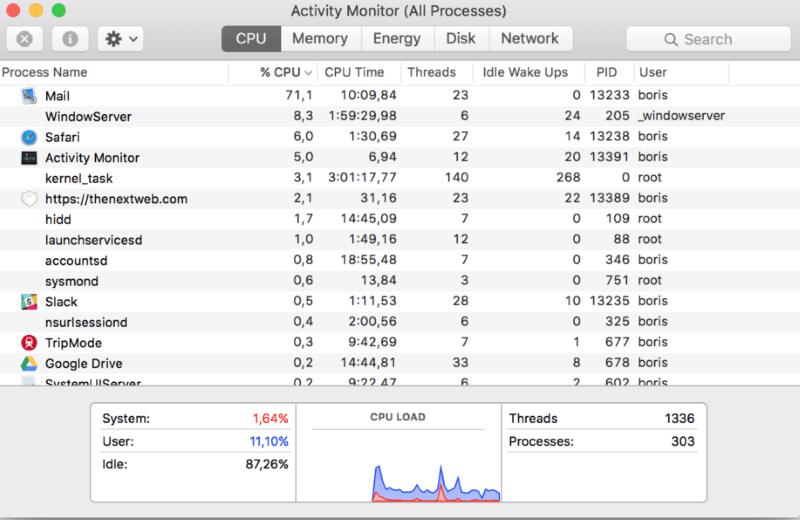
Lépés 2. Töröld az alkalmazásfájlokat.
Nyisd ki Kereső és menjen a Alkalmazási területek mappába. Keresse meg a McAfee Endpoint Security for Mac vagy más McAfee-hez kapcsolódó alkalmazásokat, és húzza őket a Tartó, és válassza a Üres tálca Tab.
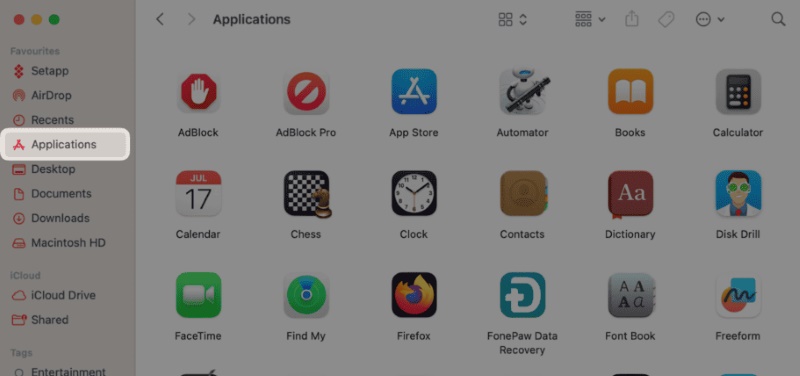
Lépés 3. Törölje a maradék rendszerfájlokat.
A McAfee konfigurációs és futásidejű fájlokat hagy több rendszerútvonalon, és a következő könyvtárakban maradt elemeket manuálisan kell törölni:
• ~/Könyvtár/Alkalmazástámogatás/McAfee/
• ~/Library/Preferences/com.mcafee.*.plist
• /Könyvtár/Alkalmazástámogatás/McAfee/
• /Library/LaunchDaemons/com.mcafee.*
• /Library/LaunchAgents/com.mcafee.*
A Finderben megnyomhatja a Command + Shift + WOOD, illessze be az elérési utat, és törölje a megfelelő mappákat vagy fájlokat.
Lépés 4. Ellenőrizze, hogy vannak-e kapcsolódó elemek a rendszerbeállításokban
Nyissa meg a Rendszerbeállításokat or beállítások és erősítse meg, hogy vannak-e még McAfee bővítmények a Biztonság és adatvédelem részben; törölje azokat időben. Ha a tűzfal funkció engedélyezve van, kapcsolja ki a McAfee proxy vagy védelmi konfigurációját a hálózati beállításokban.
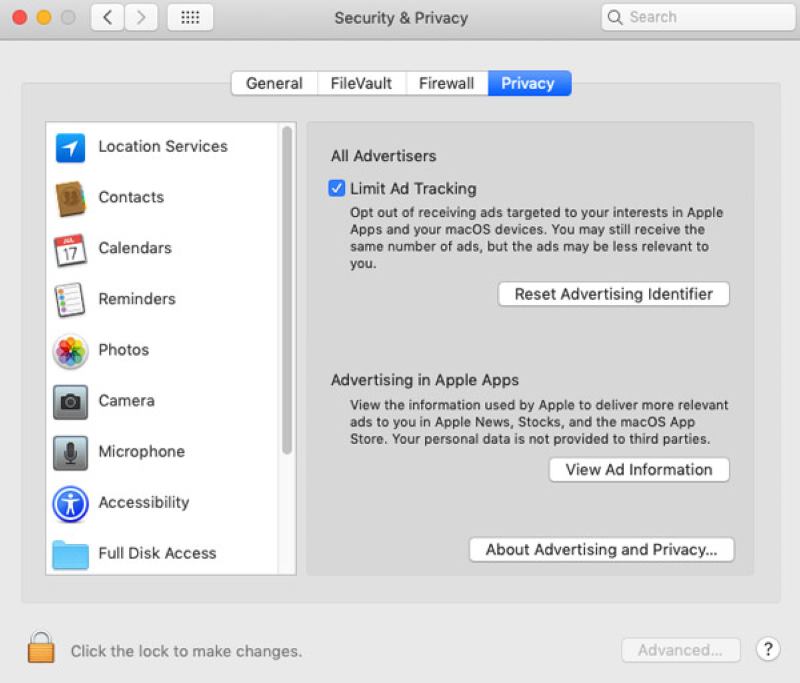
A fenti lépések elvégzése után ajánlott újraindítani a számítógépet, hogy megbizonyosodjon arról, hogy a rendszer visszaállt-e a normál állapotba. Bár a manuális eltávolítási folyamat bonyolult, segíthet a McAfee teljes eltávolításának céljának elérésében.
4. rész. A legjobb McAfee eltávolító eszköz adatok nélkül
Ha túl bonyolultnak találja a manuális törlést, vagy aggódik a rejtett fájlok hiánya miatt, érdemes lehet egy professzionális McAfee Uninstall Tool programot választania, amely egyetlen kattintással segít a tisztításban. A számos eszköz közül a következőket javasoljuk: Apeaksoft Mac CleanerNemcsak a McAfee és az összes kapcsolódó fájl gyors azonosítását támogatja, hanem azt is biztosítja, hogy az eltávolítási folyamat ne hagyjon adatmaradványokat, így valóban megtanulhatja, hogyan törölheti a McAfee-t anélkül, hogy rejtett elérési utakat kellene keresnie.
A legjobb McAfee eltávolító eszköz adatmentés nélkül
- intelligensen felismeri a McAfee főprogram összes maradék adatát, annak konfigurációs fájljait, gyorsítótárát, indítási elemeit stb.
- Nem kell több mappát megadni, elég egyetlen kattintás a teljes törléshez.
- Az intuitív kezelőfelület nem igényel technikai hátteret.
- Több macOS verzióval is kompatibilis, stabilan fut, és nincsenek kompatibilitási problémái.
Biztonságos letöltés

Lépés 1. A letöltés befejezése után kattintson duplán a fájlra, és húzza az Apeaksoft Mac Cleaner programot a mappába. Alkalmazási területek mappába a telepítés befejezéséhez. Indítás után kattintson a ToolKit fület a fő felület bal oldalán, és válassza ki a Uninstall függvénymodul. A rendszer megkezdi az összes telepített alkalmazás vizsgálatát a Mac gépen.

Lépés 2. Miután megvárta, amíg a vizsgálat befejeződik, keresse meg a McAfee-t a bal oldali listában. Kattintson rá, és a program automatikusan listázza az összes releváns fájlt. Ellenőrizze a listában megjelenített összes elemet, hogy semmi ne maradjon ki, majd kattintson a Tiszta gombra a felület jobb alsó sarkában.

Lépés 3. A kérdés megerősítése után a szoftver automatikusan eltávolítja a McAfee-t, és törli az összes maradék adatot. A törlés befejezése után egy üzenet jelenik meg. Sikeres takarítás üzenet. Bár nem kötelező, az eltávolítás után ajánlott újraindítani a Mac-et, hogy megbizonyosodjon arról, hogy a McAfee teljesen kilépett az összes háttérfolyamatból.
Összegzés
Bár a McAfee jól teljesít a biztonsági védelem terén, Mac gépeken gyakran okoz teljesítményproblémákat, és az eltávolítás sokkal nehezebb a vártnál. Akár kezdő tech-felhasználó, akár haladó felhasználó, aki időt szeretne megtakarítani, Apeaksoft Mac Cleaner megbízható választás, mint McAfee eltávolító eszközPróbáld ki most, és hagyd, hogy Mac-ed újra simán fusson!
Kapcsolódó cikkek
Akár Windowst, akár Macet használsz, gyorsan elsajátíthatod a Chrome böngésző eltávolításának helyes módját, és elkerülheted a gyakori eltávolítási problémákat.
Ha le kell iratkoznia a TeamViewer szolgáltatásról, és teljesen el kell távolítania a TeamViewert Mac rendszeren, csak tudjon meg többet a cikkből a 2 professzionális módszerről.
Ha az Android Studio eltávolítása után mindig talál maradékot, tekintse meg az alábbi két tippet, hogy megtudja, hogyan távolítsa el teljesen az Android Studiot Mac rendszeren.
Hogyan lehet teljesen eltávolítani az Outlookot a Mac-ről? Hogyan távolíthatom el és telepíthetem újra az Outlookot Mac rendszeren? Tanuljon meg 2 egyszerű módszert a Microsoft Outlook Mac rendszeren történő eltávolítására.

