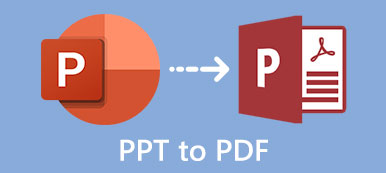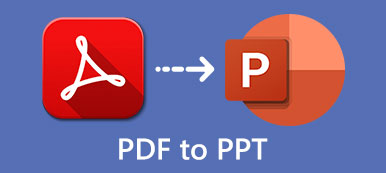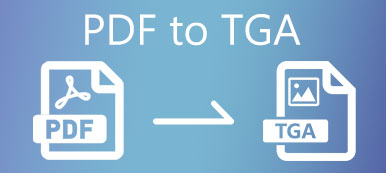A legnépszerűbb fájlformátumok közül a PDF és a JPEG széles körben használatos az életünkben. De néha meg kell konvertálni közöttük. Tehát, ha a fényképét PDF-fájllá szeretné alakítani, több száz közül választhat JPEG-PDF átalakítók. De melyik a járható út? És hogyan lehet egyszerre több JPG fájlt konvertálni?
Ebben a bejegyzésben megmutatjuk a legjobb JPG-PDF átalakítókat és a JPG-ből PDF-be konvertálás lépéseit Windows és Mac rendszeren. Ráadásul egy professzionális PDF-átalakító eszköz vár rád, amely megkönnyítheti a PDF-átalakítási folyamatot.
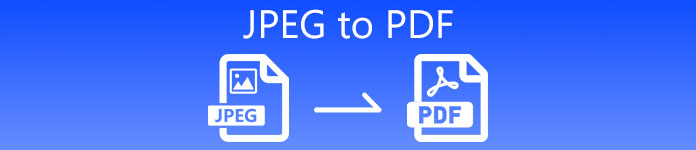
- 1. rész JPEG vs. PDF
- 2. rész: Hogyan lehet JPEG-t PDF-be alakítani az Online Converter segítségével
- 3. rész: A JPEG konvertálása PDF-be Windows és Mac rendszeren
- 4. rész: Gyakran ismételt kérdések a JPEG-ből PDF-be
1. rész JPEG vs. PDF
A JPEG (más néven JPG) egy széles körben használt grafikus formátum, amely veszteséges és veszteségmentes képtartalmat egyaránt képes tárolni. Képes csökkenteni a képméretet anélkül, hogy túl sok képminőséget veszítene. A kis méret pedig népszerűvé teszi a webes felhasználók körében, mivel hatékonyan takaríthatja meg a forgalmat. Megállapíthatja azt is, hogy a formátumot gyakran használják a fényképek digitális fényképezőgépekre történő mentésekor.
Ami a PDF-et illeti, ez az Adobe Systems által tervezett dokumentumfájl. Sokféle adatot tartalmazhat, például szöveget, grafikákat, sőt JavaScript-ben írt szkripteket is. Néha ezt a fájlformátumot a nyomtatott anyagok digitális megjelenítésének tekintheti. Az Adobe Reader mellett megtekintheti az ilyen formátumú fájlokat a legtöbb böngészővel, amennyiben a kapcsolódó plugin telepítve van.
Úgy tűnik, hogy mindkét fájlformátum kiváló az adatok tárolásakor. Szóval, miért kell konvertálni közöttük? Ez azért van, mert bizonyos szempontból megvannak az erősségeik és gyengeségeik. Például a JPEG sokkal könnyebb megosztani. Szinte minden platform és eszköz támogatja ezt a képfájl-formátumot anélkül, hogy külön beépülő modulokat telepítene. A fájlméret pedig valóban kicsi lehet, így a PDF-hez képest nem sok helyet foglal el számítógépén és telefonján. Ebben az esetben konvertálhatja a PDF fájlt JPEG / JPG formátumba.
Apeaksoft PDF Converter Ultimate
- Konvertálja a PDF fájlt képpé, Word-be, szöveggé, Excelbe, PowerPoint-ba, HTML-be, ePub-ba stb.
- Több mint 190 nyelvet ismer fel pontosan a fejlett OCR technológiával.
- Konvertálja a kijelölt PDF-oldalakat vagy több PDF-fájlt kötegenként tetszés szerint.
- Testreszabhatja és szerkesztheti a PDF fájlokat számos rugalmas kimeneti beállítás segítségével.
- Támogatja a különböző képformátumokat, beleértve a JPEG, PNG, TIFF, GIF, BMP és JPEG2000 fájlokat.
De amikor a grafikákat rajzokkal, szöveggel és ikonokkal kell menteni, nem ajánlott a JPEG formátumot használni. Mivel nem támogatja az átláthatóságot, és a tömörítés miatt elveszíthet bizonyos adatokat és minőséget. Néha még nagyobb méretet is generálhat alacsony felbontású képekhez.
Ezért, ha a képminőség az Ön prioritása, akkor jobb, ha konvertálja a JPEG fájlokat sokoldalúbb formátumba, például PDF-be.
2. rész: Hogyan lehet JPEG-t PDF-be alakítani az Online Converter segítségével
Ha inkább egy online PDF-konvertáló eszközt szeretne megváltoztatni a JPEG-ből PDF-be, akkor kipróbálhatja a CloudConvert programot. A képfájlok online konvertálásához JPEG-PDF átalakítót kínál. Több mint 200 fájlformátumot támogat, például JPG, PNG, GIF, WEBP és HEIC. Szabályozhatja a kimenet minőségét és a fájl méretét. Ezenkívül megvédi az adatait attól, hogy mások hozzáférjenek hozzájuk.
Az alábbiakban bemutatjuk a JPEG átalakítását PDF-be a CloudConvert JPEG to PDF Converter segítségével.
1 lépés Látogasson el a webhelyre (https://cloudconvert.com/jpeg-to-pdf) a böngészőjében. Kattintson a Válaszd ki a fájlt gombra a képernyő közepén, hogy feltöltse JPEG képét az átalakítóba a számítógépről. Kattintson a gombra is legördülő ikont, és válassza ki, hogy az Ön igényeinek megfelelően URL-címen ad-e hozzá egy fájlt a Google Drive-ból, a Dropbox-ból vagy a OneDrive-ból.
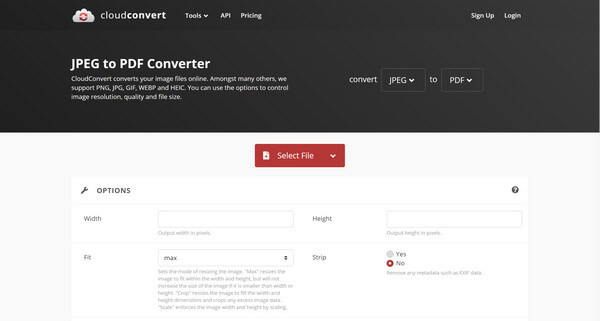
2 lépés Ezután a vörösre kattintva közvetlenül konvertálhatja a JPEG-t PDF-be Megtérít gomb. Ha szükséges, további fájlokat adhat hozzá, vagy tetszés szerint módosíthatja a beállításokat. Konvertálás után a kimenő PDF fájlt el kell küldeni a postaládájába.
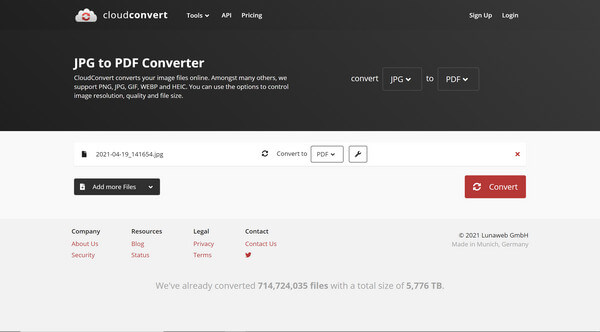
Megjegyzés: A CloudConvert segítségével legfeljebb napi 25 ingyenes konverziót használhat. Az ingyenes fiókoknál pedig fájlméret-korlátozás van érvényben.
3. rész: A JPEG konvertálása PDF-be Windows és Mac rendszeren
Valójában a Windows 10 kínál egy PDF nyomtatót, amely segítségével képeit vagy dokumentumait PDF fájlokká alakíthatja. Ez egy teljesen ingyenes JPEG-PDF konvertáló módszer. Akár több JPEG-et is egyetlen PDF-be egyesíthet. És a munka elvégzéséhez nem kell más szoftvert telepítenie.
1 lépés Kattintson a jobb gombbal a PDF-be konvertálni kívánt fotóra. Válaszd ki a opciót.
Íme egy kis tipp: Ha több fotót szeretne hozzáadni ugyanahhoz a PDF fájlhoz, kattintson rá és húzza a téglalapot a képek körül, vagy tartsa lenyomva Ctrl gombot a billentyűzeten, és kattintson minden fájlra, amelyet fel szeretne venni.
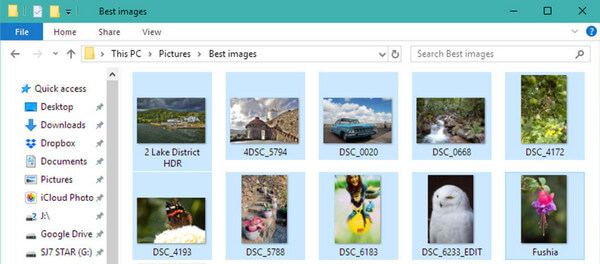
2 lépés Miután belépett a Kép nyomtatása ablakba, meg kell változtatnia a Nyomtató nak nek Microsoft Nyomtatás PDF formátumban első. Megváltoztathatja az oldal méretét A4-ről másra. Az összes beállítás módosítása után rákattinthat .
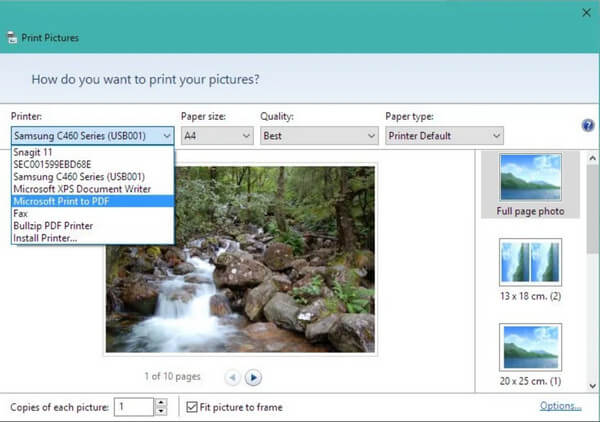
3 lépés Amikor az átalakítás véget ért, meg kell adnia egy fájlnevet, és meg kell találnia egy mappát a PDF mentéséhez. Kattints a Megtakarítás gomb
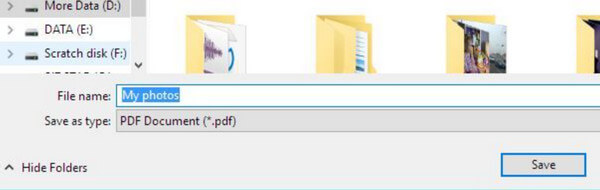
Mac-felhasználók számára pedig az Preview alkalmazást használhatja. Csak nyisd ki Preview a Mac számítógépen. kettyenés filé, választ Nyisd ki, és válassza ki az összes átalakítandó képfájlt. Ezután kattintson a gombra filé újra, és válassza a lehetőséget Export. Ezután kiválaszthatja a kimeneti fájltípust PDF. Kattints Megtakarítás az átalakított kép exportálásához és mentéséhez a Mac-en.
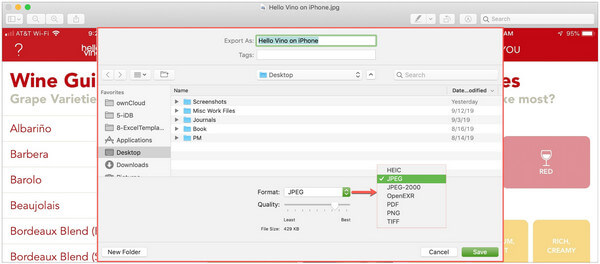
rész 4: GYIK a JPEG-től PDF-ig
1. A JPEG és a PDF ugyanaz?
Nem igazán. A JPEG és a PDF közötti fő különbség az, hogy az előbbi egy grafikus képfájl-formátum, míg az utóbbi a dokumentumfájl-formátum.
2. Hogyan tömöríthetek egy PDF-fájlt?
Nak nek tömörítsen egy nagy PDF-fájlt, kipróbálhatja a PDF Converter Ultimate alkalmazást. Ez segíthet a PDF fájlok testreszabásában. Használhatja, hogy megszabaduljon a PDF fájlok nem kívánt részeitől.
3. Miért nem tudom megnyitni a PDF fájlt az e-mailben?
Lehet, hogy az Ön postaládáján nincs beépülő modul a PDF fájl olvasásához. Az e-mailben található fájlt elmentheti a merevlemezre. Ezután megnyithatja a fájlt a PDF olvasóval vagy a böngészővel.
Következtetés
Ebben a bejegyzésben többféleképpen is megtehetjük konvertálja a JPEG-t PDF-be ingyen. Választhat egyet, amely megfelel az igényeinek. Ezenkívül, ha a PDF fájlokat más formátumra kívánja konvertálni, kipróbálhatja az Apeaksoft PDF Converter Ultimate alkalmazást. Kérjük, ossza meg velünk, ha további kérdése van.