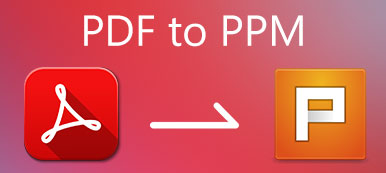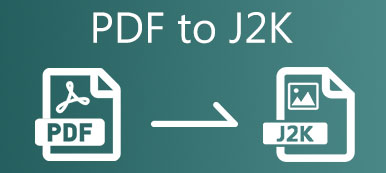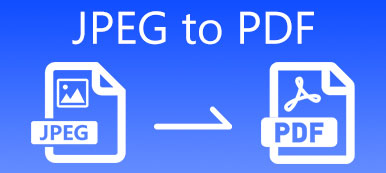PDF, Portable Document Format, az Adobe által fejlesztett dokumentumfájl-formátum. A PDF fájlokat a legtöbb eszköz támogatja, például laptopok, iOS és Android telefonok. Bizonyos esetekben azonban képeket kell kinyernie a PDF fájlból. Tudod hogyan mentse a PDF-t képként ?
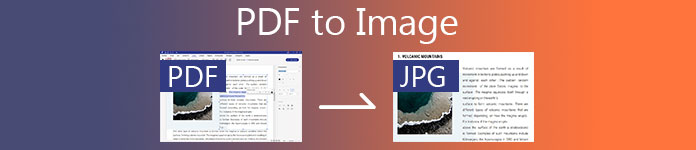
Akár PDF formátumot szeretne JPG formátumba konvertálni, akár PNG képeket szeretne másolni a PDF dokumentumból, ehhez jó PDF konverterre van szüksége. Itt ebben a bejegyzésben 3 hatékony megoldást találhat konvertálja a PDF-t képre kiváló minőségű.
- 1. rész: A PDF képpé változtatásának legjobb módja
- 2. rész: Változtassa a PDF-t Image Free Online-ra
- 3. rész: Képek kivonása PDF-ből a Photoshop alkalmazásban
- 4. rész: GYIK a PDF-ről képre
1. rész: A PDF képpé változtatásának legjobb módja
Az első részben azt szeretnénk bemutatni, hogyan lehet a PDF-fájlt képfájlokká alakítani. Itt erősen ajánljuk az erőteljes PDF-fájlt képkonvertáló szoftvert, PDF Converter Ultimate neked. Képes konvertálni PDF-fájlokat bármilyen népszerű formátumban, beleértve JPG, PNG, TIFF, GIF, BMP, TGA, PPM, JPEG2000 és még sok mást. Ez a PDF-képkonverter sok hasznos funkciót tartalmaz a PDF-fájlok szerkesztéséhez és konvertálásához. Ingyenesen letöltheti, és kövesse az alábbi lépéseket a PDF konvertálásához könnyedén képpé.
Konvertálja a PDF-et képpé, például JPG / PNG / TIFF / BMP / GIF és egyéni képméret / szín.
Módosítsa a PDF fájlt Word, Text, Excel, PowerPoint, ePub, HTML és más fájlformátumokra.
Támogassa a fejlett OCR technológiát a PDF fájlok kiváló minőségű felismeréséhez és konvertálásához.
Képek kivonása teljes PDF-fájlból, kiválasztott PDF-oldalakból vagy több PDF-fájlból.
1 lépésKattintson duplán a fenti letöltés gombra, és kövesse a képernyőn megjelenő utasításokat a PDF-fájl átalakító ingyenes telepítéséhez és indításához Mac vagy Windows PC-n.
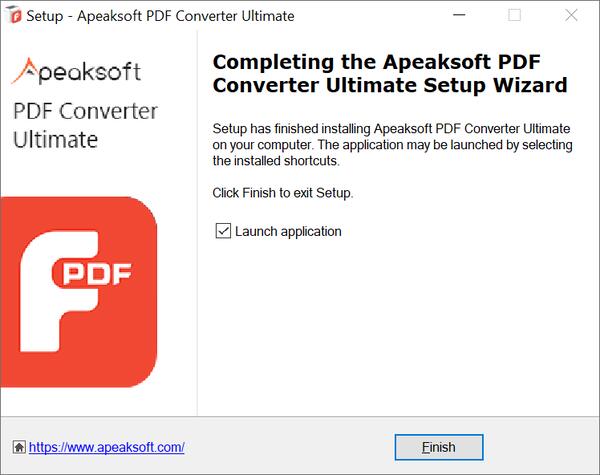
2 lépésKattints Fájlok hozzáadása) a képekké konvertálni kívánt PDF-fájl(ok) hozzáadásához. Egyszerre egy vagy több PDF-fájlt konvertálhat.

3 lépés választ Összes oldal or Kiválasztott oldalak funkció a kép PDF-ből történő másolásához. A beépített PDF-olvasóval megtekintheti az importált PDF-dokumentum minden oldalát.

4 lépésEz a PDF-átalakító lehetővé teszi a PDF konvertálását képpé, Word, Text, PowerPoint, Excel, HTML, ePub és egyebekké. A legördülő listából kiválaszthatja a megfelelő kimeneti képformátumot Kimeneti formátum.

5 lépésHa testre szeretné szabni az átalakított képformátumot, méretet, színt és egyéb elemeket. Rákattinthat Szerkessze a speciális kimeneti beállításokat az Output Format mellett.

6 lépésÚgy tervezték OCR beállításokat, hogy jobban konvertálhassa a PDF fájlt. Rákattinthat preferenciák opciót a felső menüben.

7 lépésHa csak az összes képet szeretné gyorsan kivonni a PDF fájlból, figyelmen kívül hagyhatja a fenti műveleteket, és közvetlenül kattintson a gombra Rajt gomb. Más PDF-képkonvertálókhoz képest gyorsabb konvertálási sebességet kínálhat.

Nak nek konvertálja a PDF fájlt PowerPoint fájlokká bemutatás céljából ez a szoftver nagy segítséget nyújt Önnek.
2. rész: Változtassa a PDF-t Image Free Online-ra
Zamzar egy mindenre kiterjedő online fájlkonvertáló eszköz, amely segíthet a PDF képpé konvertálásában. Az ingyenes verzió használata esetén a fájl mérete legfeljebb 50 MB. Most megmutatjuk, hogyan használhatja a Zamzar-t a képek online PDF-kibontásához.
1 lépésNyissa meg a böngészőt, keresse meg a Zamzar-t, és keresse fel annak hivatalos oldalát.
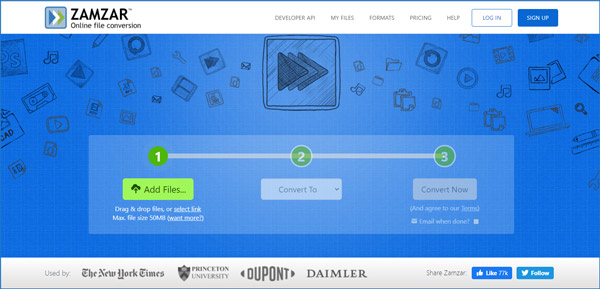
2 lépésKattintson a zöldre Fájlok hozzáadása gombra a PDF fájl feltöltéséhez. Kattintson a gombra Konvertálás gombra, és a legördülő menüből válassza ki a megfelelő kimeneti formátumot Kép formátumok Tab.
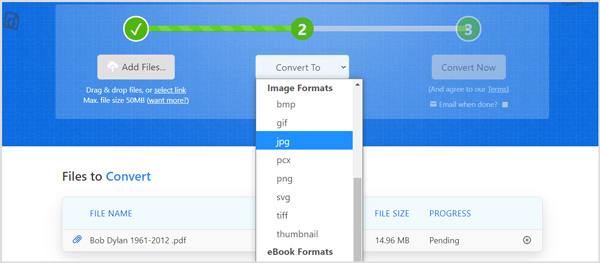
3 lépésKattints Konvertálás most gombra a PDF-kép átalakítás megkezdéséhez. Ez az online PDF-átalakító megkezdi a PDF-dokumentum feltöltését és konvertálását. Konvertálás után rákattinthat Letöltés gombra az átalakított képek számítógépre mentéséhez.
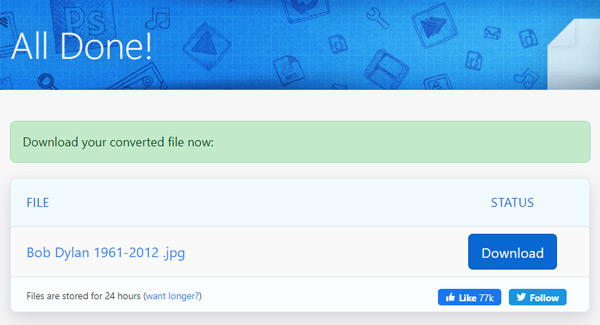
3. rész: Képek kivonása PDF-ből a Photoshop alkalmazásban
Ha az Adobe Photoshop telepítve van a számítógépére, használhatja azt a kép PDF-ből történő másolásához és JPG, PNG, WEMP vagy GIF fájlként történő mentéséhez. A Photoshop képes PDF fájlok megtekintésére, szerkesztésére és konvertálására.
1 lépésFuttassa az Adobe Photoshop alkalmazást, és nyissa meg benne a PDF fájlt. A PDF-dokumentumot közvetlenül a Photoshop ablakába húzhatja a betöltéshez. Ekkor megjelenik egy előugró ablak, ahol kiválaszthatja, hogy melyik PDF oldalt szeretné megnyitni.
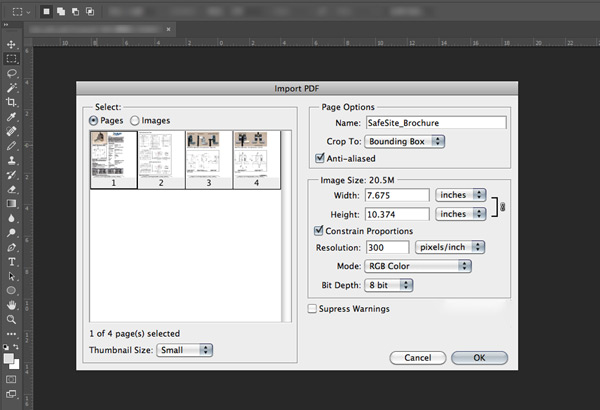
Választhatja a PDF fájl egy vagy több oldalának megnyitását. Ne feledje, hogy ha több PDF-oldalt szeretne megnyitni, akkor a megnyomásakor válassza ki a bélyegképeket Ctrl billentyű a billentyűzeten. Ezek a kiválasztott oldalak külön ablakban nyílnak meg.
2 lépésA Photoshop szerkesztési funkcióival szerkesztheti a PDF-fájlok minden oldalát és képét. Ezt követően megnyomhatja Ctrl + S gombokat egyidejűleg a PDF képfájlként történő exportálásához. Konvertálhatja a PDF fájlt JPEG, PNG, TIFF, BMP, PSD vagy más szükséges képformátumba.
Egyszerre csak egy képet másolhat PDF-ből. Tehát, ha sok oldalas PDF-dokumentummal foglalkozik, a Photoshop már nem jó megoldás. Ezenkívül az Adobe Photoshop nem ingyenes képszerkesztő eszköz.
A PhotoShop támogatja a képek tömörítését is, és megteheti tömörítsen egy képet mielőtt exportálná.
4. rész: GYIK a PDF-ről képre
Hogyan egyesítheti a képeket egy PDF-be?
Számos PDF-átalakító segíthet két vagy több kép kombinálásában és mentésében PDF-fájlként. Ha nem tudja, melyiket érdemes használni, akkor kipróbálhatja a népszerű ingyenes online Combine PDF fájlt. Lehetővé teszi akár 20 PDF fájl vagy kép egyetlen új PDF fájlba történő egyesítését. A kimeneti PDF-fájl automatikusan el lesz mentve a számítógépére. Ha képekből szeretne PDF-eket készíteni, akkor támaszkodhat rá.
Hogyan tudom tömöríteni a PDF fájlokat?
Különböző okokból szeretné tömöríteni a PDF fájlt. Valójában rengeteg olyan PDF tömörítő eszköz kínálkozik a piacon, amelyek segítségével könnyedén tömörítheti a PDF fájlokat. Megadhatja a Ingyenes online PDF kompresszor próba.
Hogyan lehet kibontani egy képet egy PDF-ből a minőség romlása nélkül?
Az összes javasolt 3 PDF-átalakító segíthet a PDF-fájlból történő kivonásban, az eredeti minőség megőrzése mellett. Különösen akkor, ha használja PDF Converter Ultimate vagy az Adobe Photoshop alkalmazásban győződjön meg arról, hogy jó minőségű képformátumot választott. Mindkettő lehetővé teszi a kimeneti kép beállításainak testreszabását.
Következtetés
Hogyan mentse a PDF-t képként ? A bejegyzés elolvasása után 3 hatékony módszert kaphat a PDF fájl konvertálására JPG, PNG, TIFF vagy más szükséges formátumú képfájlokká. Ha további kérdései vannak a PDF konvertálásról képre, hagyjon nekünk üzenetet.