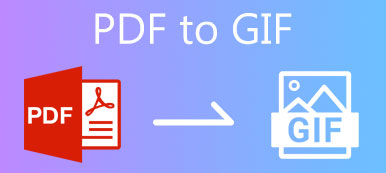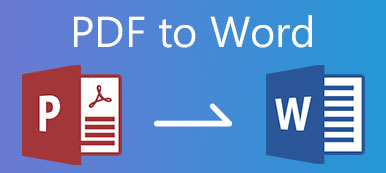Valóban gyakori, hogy a mindennapi életünkben látunk PDF-fájlokat, különösen, ha egy meghatározott betűtípussal és stílusú dokumentumot akarunk kinyomtatni. A PDF ugyanis megőrzi a dokumentumok eredeti tartalmát. De ha nem akarja kinyomtatni vagy megosztani a PDF-fájl teljes tartalmát, akkor előfordulhat, hogy fel kell osztania a PDF-fájlt, és meg kell őriznie a fő részt.
Tehát van egy egyszerű módja annak osztott PDF oldalak ? Ez a bejegyzés számos gyakorlati módszert mutat be, amelyek segítenek a PDF-fájlok külön oldalakra osztásában.
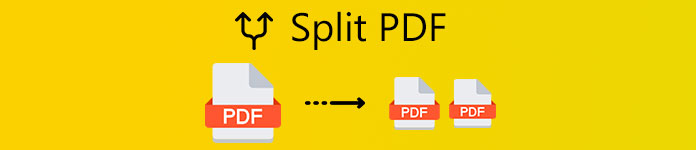
- 1. rész: Hogyan lehet felosztani a PDF fájlokat a Google Chrome használatával
- 2. rész: Hogyan lehet törölni az oldalakat a PDF-ből az Adobe Acrobat programban
- 3. rész: Hogyan lehet kibontani az oldalakat a PDF-ből az előnézettel Mac-en
- 4. rész: A PDF felosztásának GYIK-je
1. rész: Hogyan lehet felosztani a PDF fájlokat a Google Chrome használatával
Talán tudhatja, hogy a Google Chrome használható PDF-megtekintőként. De tudod-e, hogy a Google Chrome segítségével valóban ingyenesen oszthatja fel a PDF-fájlokat? Igen, hallottál. A Google Chrome több, mint egyszerű webböngésző. Képes leegyszerűsíteni az egész PDF felosztási folyamatot. Az alábbi lépéseket követve megoszthatja a PDF fájlt gond nélkül.
1 lépésNyissa meg a PDF dokumentumot a Google Chrome segítségével. Kattintson a jobb gombbal a fájlra, és megtalálja a Megnyitás ezzel választási lehetőség. Válassza a Google Chrome alkalmazást a PDF megnyitásához. A PDF fájlt közvetlenül a böngészőbe is áthúzhatja.

2 lépésEkkor látnia kell a PDF-fájlt a képernyőn. Megtekintheti, hogy mely oldalakat szeretné megtartani. Kattints a ikonra a képernyő jobb felső sarkában.

3 lépésItt valójában nem kell kinyomtatnunk a PDF-fájlt, így nem kell a számítógépet nyomtatóhoz csatlakoztatnia. Csak változtassa meg a Cél beállítást erre: Mentés PDF-ként. Ezt követően meg kell változtatnia a Oldalak pontosan a megtartani kívánt oldal(ok)ra. Ha el akarja menteni a második, a harmadik és a negyedik oldalt, akkor megadhatja 2-4 mint a kimeneti oldalak.

4 lépésKattintson az Megtakarítás gombot a sarokban, és nevezze el a kimeneti PDF fájlt. Mentheti a fájlt a számítógépére. Ismételje meg ugyanazt a folyamatot, ha más oldalakat is el kell választania a PDF fájlból.
Ez a felosztási módszer meglehetősen könnyen kezelhető és teljesen ingyenesen használható. Nem kell új alkalmazást telepítenie PC-jére / Mac-jére, ha a Google Chrome már telepítve van. De ez a módszer nem teszi lehetővé a PDF konvertálását más dokumentumokká további szerkesztés vagy megőrzés céljából. És újra és újra meg kell ismételnie a felosztási folyamatot, ha több oldalra szeretné felosztani a PDF-fájlt.
Apeaksoft PDF Converter Ultimate
Megtérít PDF szöveggé, Word, Excel, PowerPoint, ePub, HTML, sőt képformátumok.
Konvertáljon több kötegelt PDF-fájlt egyszerre különböző kimeneti formátumokra.
Konvertálja egyetlen PDF fájl összes kiválasztott oldalát gond nélkül.
Felismeri több mint 190 nyelvet pontosan a fejlett OCR technológiával.
Kivonat tartalmát PDF-fájlokból szupergyorsan, Windows PC-n és Mac-en.
2. rész: Hogyan lehet törölni az oldalakat a PDF-ből az Adobe Acrobat programban
Ha profibb eszközt szeretne, akkor mi a jobb, mint az Adobe? Végül is a PDF fájlformátum fejlesztője. Az Adobe Acrobat segítségével könnyedén feloszthatja, egyesítheti, kivághatja és elforgathatja a PDF-oldalakat. Szóval, hogyan lehet megosztani a PDF fájlt az Adobe Acrobat Pro programban?
1 lépésAz Adobe Acrobat Pro telepítése és megvásárlása után meg kell nyitnia a PDF fájlt ezzel a szoftverrel. Navigáljon ide Kilátás a menüsorban. megtalálja Eszközök És válassza ki a Oldalak rendezése választási lehetőség. Azután Nyisd ki a megosztani kívánt PDF fájlt.

2 lépésA PDF fájl megnyitása után kattintson a gombra Hasított opciót a képernyő jobb felső sarkában. Segíthet a dokumentum több fájlra osztásában. Ezután egy új menüsornak kell megjelennie a kattintott opció alatt, ahol megváltoztathatja a felosztási módot. Például felbonthatja a PDF dokumentumot Oldalszám. És akár a maximális oldalakat is kiválaszthatja tetszés szerint.
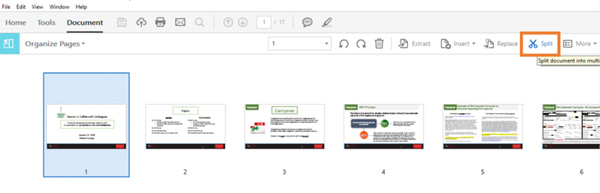
3 lépésKattints a Kimeneti opciók. Kiválaszthat egy mappát a kimenet helyéhez. Kattintson a gombra Hasított a Kimeneti beállítások mellett a fájl egyes PDF oldalakra bontásához.

3. rész: Hogyan lehet kibontani az oldalakat a PDF-ből az előnézettel Mac-en
Ami a Mac-felhasználókat illeti, egyszerűen használhatja a beépített Előnézet alkalmazást split PDF Mac-en.
1 lépésNyissa meg a PDF fájlt az Előnézet alkalmazással Mac gépén. Ezután nyissa meg a Kilátás menüt és talál miniatűrök. A bal oldali panelen megjelenik az összes PDF-oldalt tartalmazó lista.

2 lépésHa fel akar osztani egy bizonyos oldalt a PDF fájlból, akkor egyszerűen húzza át a panelről az asztalra.
4. rész: A PDF felosztásának GYIK-je
1. Hogyan különíthetem el ingyen a PDF-t?
A PDF online felosztásához csak egy online PDF-megosztóra van szükség. Kipróbálhatja a Smallpdf, a PDF2Go, az iLovePDF, a Soda PDF és még sok mást.
2. Hogyan kombinálja a PDF-eket az Adobe Reader programban?
Jelölje ki az összes egyesíteni kívánt PDF fájlt egy fájlba. Szükség esetén módosíthatja ezeknek a fájloknak a sorrendjét. Ezután kattintson a gombra A fájlok egyesítése és töltse le az egyesített PDF-et a számítógépére.
3. Milyen programok szerkeszthetik a PDF-fájlt?
Megpróbálhatja az Apeaksoft PDF Converter Ultimate alkalmazást. Különféle beállításokat biztosít a kimeneti fájlok testreszabásához és a kimeneti hatás javításához. Könnyen beállíthatja az elrendezést, a szöveges kódolást, a képformátumot / felbontást stb.
Következtetés
Most 3 egyszerű módszert vezettünk be a PDF felosztására, mind fizetős, mind ingyenes módszerekkel. Kiválaszthat bárkit, amelyik a legjobban megfelel. Ha PDF fájlokat szeretne szerkeszteni, akkor kipróbálhatja az Apeaksofft PDF Converter Ultimate alkalmazást is. Ha további kérdése van, egyszerűen hagyja megjegyzését alább. ASAP válaszolunk.