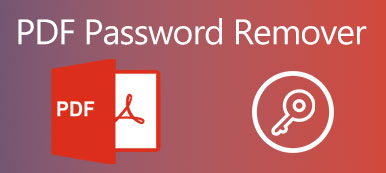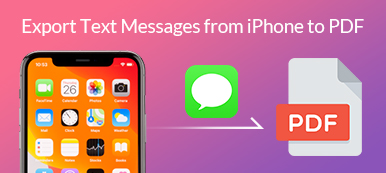A TIFF, rövidítve a Tag Image File Format rövidítést, a mély számítógépes képek népszerű számítógépes fájlformátuma. Széles körűen támogatja szkennelés, faxolás, szövegszerkesztés, képmanipuláció és egyebek. A TIFF rugalmas fájlformátum a képek és adatok egyetlen fájlon belüli kezelésére, de általában veszteségmentes tömörítést használ, különálló képrétegeket is beleértve, ami miatt a TIFF-et nem könnyű megosztani a tárolóval, mint például a PDF.
Ezért kell módosítsa a TIFF-et PDF-re.
Itt megtanulhatja az ingyenes lépésenkénti útmutatót konvertálja a TIFF-et PDF-be Windows és Mac rendszeren Adobe Acrobat Pro nélkül.
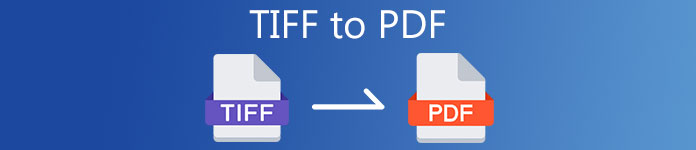
- 1. rész: Hogyan lehet ingyenesen megváltoztatni a TIFF fájlt PDF-be Windows alatt a nyomtatással
- 2. rész: A TIFF ingyenes konvertálása PDF-be Mac-en Előnézet segítségével
- 3. rész: A TIFF ingyenes PDF-formátumúvá alakítása
- 4. rész: A TIFF és a PDF közötti gyakran ismételt kérdések
1. rész: Hogyan lehet ingyenesen megváltoztatni a TIFF fájlt PDF-be Windows alatt a nyomtatással
Ha a .tiff fájlt PDF formátumra szeretné váltani a Windows 10/8/7 rendszeren, akkor nem kell olyan harmadik féltől származó szoftvert letöltenie, mint az Adobe Acrobat Pro. A Windows beépített nyomtatója segíthet abban, hogy több TIFF-képet egyetlen PDF-fájlba változtasson.
A lépések nagyon egyszerűek.
Helyezze az összes TIFF-képet egy mappába a Windows számítógépén. Ezután válassza ki az összeset a Ctrl + A billentyűkombinációval. Kattintson a jobb gombbal a TIFF képek egyikére, és nyissa meg a opciót.
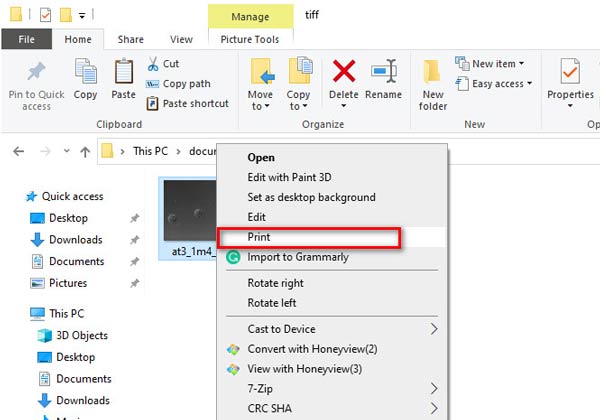
Ezután a Képek nyomtatása megjelenik a párbeszédpanel.
választ Microsoft Nyomtatás PDF formátumban opciótól Nyomtató.
Válassza ki a PDF méretét és minőségét a Papírméret és a Minőség.
Jelölje be a jelölőnégyzetet Kép illesztése a kerethez, ha a választott TIFF képek nem azonos méretűek.
Ezt követően kattintson a gombot a jobb alsó sarokban.
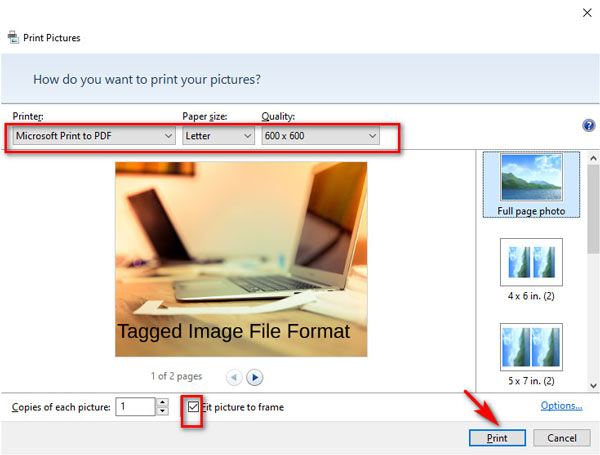
Végül nevezze meg az átalakított PDF fájlt az előugró ablakban, és válassza ki a mentés helyét. A TIFF – PDF konvertálás megerősítéséhez kattintson a gombra Megtakarítás.
Ily módon a kötegelt TIFF képeket egy PDF fájlba ingyen megváltoztathatja.
Kövesse hasonló lépéseket, és konvertálhat JPG, PNG, HEIC és még több kép PDF formátumban Windows rendszeren.
2. rész: A TIFF ingyenes konvertálása PDF-be Mac-en Előnézet segítségével
Az Preview egy ingyenes dokumentumnézegető Mac számítógépen. A Windows nyomtatáshoz hasonlóan az Előnézet egy ingyenes funkciót is kínál, amely a kötegelt TIFF fájlokat egyetlen PDF fájlokká változtatja.
Ez az alkalmazás be van építve Mac-re, és nem kell letöltenie.
Kövesse az alább említett egyszerű lépéseket, hogy megtudja, hogyan lehet a TIFF fájlt PDF-fé alakítani Mac rendszeren.
Gyűjtse össze az összes TIFF-képet, amelyet PDF-be szeretne konvertálni, egy mappába a Mac-en.
Jelölje ki az összes TIFF-képet, majd kattintson a jobb gombbal a kiválasztáshoz Megnyitás ezzel és válassza ki a Preview a nyitó menüben.
Megváltoztathatja a TIFF fotó sorrendjét a bal előnézeti oszlop húzásával.
További szerkesztési funkciók, például elforgatás érdekében csak keresse meg a képet, és kattintson a felső eszköztár tájolás ikonjára.
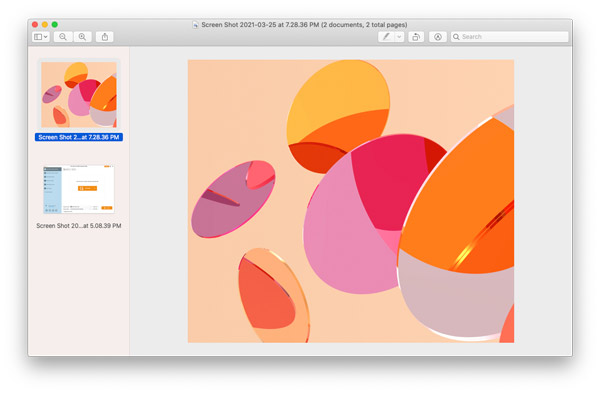
Ezután kattintson a filé lapot és válasszon a legördülő menüben. Ekkor megjelenik egy beállító ablak. Választ Mentés PDF-ként alatt a bal alsó felületen PDF.
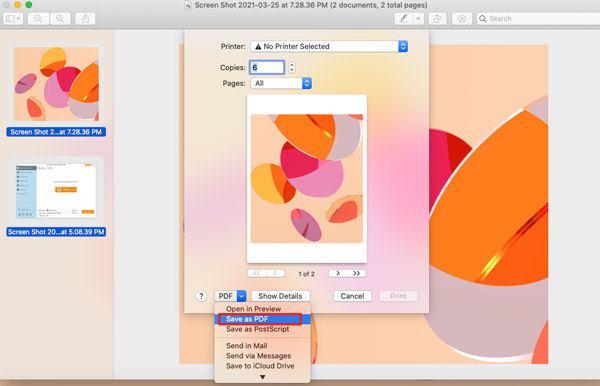
Ezután a Mentés másként párbeszédpanel jelenik meg. Állítsa be a PDF fájl nevét, az átalakított PDF fájl mentésének helyét, és ne felejtse el megváltoztatni a kiterjesztést .pdf fájlra.
Végül csak kattintson Megtakarítás az összes TIFF-kép egyetlen PDF fájlként történő exportálásához Mac-en.
A Windows rendszeren történő nyomtatással ellentétben az Előnézet nem hagy lehetőséget a PDF fájlméret kiválasztására, és ezt megteheti csökkentse a PDF fájl méretét Mac-en a bejegyzés elolvasásával.
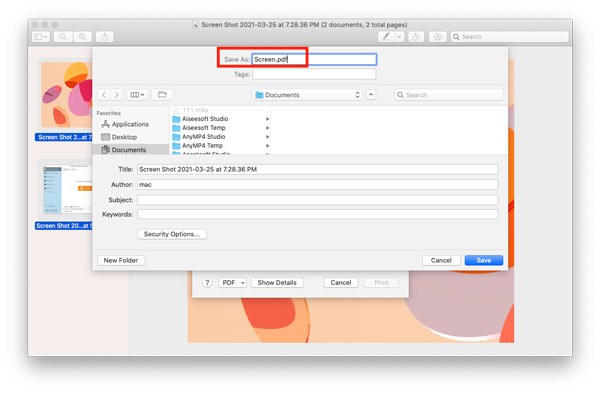
3. rész: A TIFF ingyenes PDF-formátumúvá alakítása
Az asztali TIFF – PDF konverter mellett az ingyenes online eszközöket is kipróbálhatja. Eszközök letöltése nélkül közvetlenül megváltoztathatják a TIFF fájlt PDF-be.
Itt vegyük a tiff2pdf.com példát.
Nyissa meg ezt az ingyenes online TIFF-PDF átalakítót a böngészőjén keresztül.
Kattintson a Fájlok feltöltése elemre a TIFF-fotók navigálásához és importálásához erre a webhelyre. A sorrend beállításához húzza a TIFF képeket.
Kattintson a KOMBINÁLT gombra a TIFF PDF formátumra váltásához, és töltse le a konvertált PDF fájlt a számítógépére.
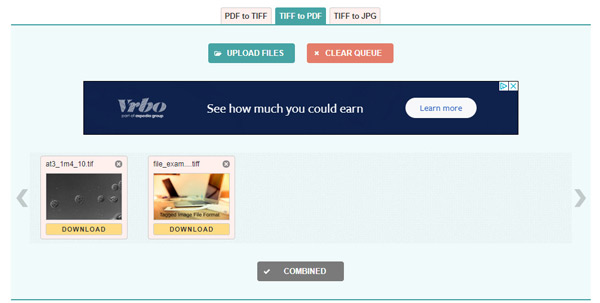
Ez az ingyenes TIFF-PDF átalakító akár 20 TIFF-képet támogat kötegelt átalakításhoz. Ha további TIFF-képeket szeretne PDF-formátumba nyomtatni, javasoljuk, hogy az átalakítást a Windows és Mac nyomtatási szolgáltatásán keresztül hajtsa végre. Ezenkívül, ha van néhány fontos és privát PDF-fájlja, ügyeljen arra, hogy ezeket a fájlokat online feltöltse.
4. rész: A TIFF és a PDF közötti gyakran ismételt kérdések
Milyen programmal lehet megnyitni a TIFF fájlt?
Alapértelmezés szerint a Windows Photo Viewer és az Előnézet, a Windows és Mac beépített fotómegjelenítői, közvetlenül megnyithatnak egy TIFF fájlt.
Szkennelhet-e a Windows 10 PDF-be?
Igen. Nyissa meg a Windows Fax és szkennelés lehetőséget, válassza ki a nyomtatni kívánt beolvasott tételt, és kövesse az első részt a TIFF fájlok PDF fájlba szkenneléséhez.
A TIFF nyers?
Nem. Bár a TIFF egy tömörítetlen fájl, amely több adatot tartalmaz és részletesebb képet eredményez, egy RAW fájlt először egy képadat-átalakító használatával kell feldolgozni vagy fejleszteni. Ezenkívül egy RAW fájl menthető TIFF vagy JPEG formátumba.
Következtetés
A TIFF fájl kényelmes kezeléséhez a TIFF fájl PDF-re váltása gyakori megoldás. De nem mindenki érti a lényeget. Ez az oldal lépésről lépésre bemutatja a TIFF PDF-be történő konvertálását Windows, Mac és online rendszereken.
Nem számít, milyen módon szeretné kipróbálni, a TIFF fájlt egyszerűen PDF-fé alakíthatja.
Hasznosnak tartja ezeket az információkat?
Ha igen, ne habozzon megosztani több felhasználóval?
Ha nem, csak hagyja meg kérdéseit, mi segítünk.