Tanuljon meg 3 hatékony módszert az elmosódott képek részletes javítására
Szembesülsz azzal a helyzettel, hogy a rögzített képeid kicsit homályosak?
Amikor egy értékes vagy fontos képet nézünk okostelefonunkon vagy számítógépünkön, és azt elmosódottnak találjuk, biztosan szeretnénk kijavítani. Szerencsére számos eszköz áll rendelkezésre a piacon a képek elmosódásának eltávolítására és a mesterséges intelligencia általi képélesítésre.
Ez a bejegyzés három hatékony megoldást tartalmaz javítsa az elmosódott képeketHárom nagyszerű elmosódást csökkentő képkonvertálót ajánlunk a képek elmosódásának megszüntetéséhez.
OLDAL TARTALMA:
1. rész. Miért homályosak a fotóid?
Kétségtelen, hogy frusztráló lehet egy elmosódott fotó, különösen, ha nagy jelentősége van. Mielőtt belemerülnénk az elmosódott képek javításának folyamatába, nézzük meg, mitől lesz elmosódott egy fotó.
A fényképek elmosódásának okait általában három kategóriába lehet sorolni:
Lövési technikák
• A fókuszpont nincs a témán.
• Kézi fotózás esetén a kéz vagy a téma mozog.
• A mélységélesség túl kicsi. A fő téma tiszta, de a többi terület elmosódott.
• A lencse piszkos vagy bepárásodott.
Lövöldözős eszközök
• Az ISO olyan magas, hogy túl sok zajpont lesz.
• A képstabilizálás nincs ki-/bekapcsolva.
• Zárrezgés késleltetése
Utómunka
• Túlzott zajcsökkentés az utófeldolgozás során.
• Túlzott tömörítés.
2. rész. AI javítja az elmosódott fotókat ingyenesen online
Az elmosódott képek javításának nehézségét okozhatja, hogy sok képinformáció (pixeladat) hiányzik. Az alacsony felbontású fényképek egyszerű javításához és az elmosódás eltávolításához először kipróbálhat néhány online képjavító eszközt, különösen akkor, ha nem szeretne harmadik féltől származó szoftvert letölteni az eszközére.
Erősen ajánljuk a könnyen használhatót Apeaksoft Free Image Upscaler hogy a képek kevésbé legyenek elmosódottak az alábbi okok miatt:
• Kifejezetten a fénykép elmosódott részeinek élesítésére, a képfelbontás növelésére, az elmosódás és a zaj eltávolítására, a képméret növelésére és egyebekre tervezték.
• Lehetővé teszi az elmosódott fotók ingyenes online javítását.
• Fejlett mesterséges intelligencia alapú képélesítési technológiája automatikusan kevésbé elmosódottá teszi a képet.
• Egyetlen kattintással felnagyíthatja a képeket 8-szorosra, tiszta részletekkel
A képek online elmosódásának megszüntetéséhez kövesse az alábbi lépéseket:
Lépés 1. Elmosódott kép online javításához keresse fel a hivatalos weboldalt. Ingyenes képjavító a böngésződben. Kompatibilis az összes webböngészővel, beleértve a Safarit, Chrome-ot, IE-t, Edge-et, Firefoxot, Yahoo-t, Binget és másokat.
Lépés 2. Amikor a Free Image Upscaler oldalra ér, kattintson a Töltsd fel a képed gombra a homályos kép kiválasztásához és feltöltéséhez. Az elmosódott képeket JPG, JPEG, PNG és BMP formátumban javíthatja.
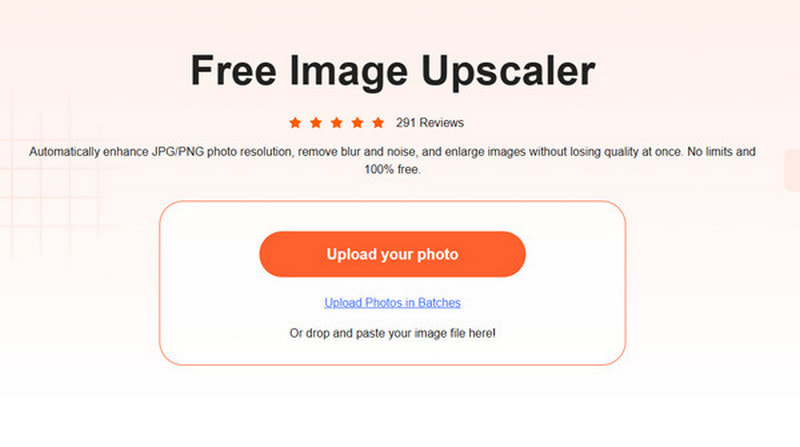
Lépés 3. A kép feltöltése után ez a képélesítő és -javító szoftver automatikusan kijavítja az elmosódott részeket, eltávolítja a háttérzajt, növeli a kép felbontását és javítja a minőségét. Megjeleníti az eredeti és a kimeneti képeket összehasonlítás céljából. Ebben a lépésben kiválaszthatja a következőket: Nagyobbítás opció az Ön igényei alapján.

Lépés 4. Ha az elmosódott kép megszűnt, és elégedett az eredménnyel, kattintson a gombra Megtakarítás gombra a fotó mentéséhez az eszközödre. Ingyenes online elmosódott képjavítóként nem illeszt be vízjelet a kimeneti fájlba. Ráadásul az elmosódott kép javítása közben nem fogsz hirdetéseket látni.
3. rész: Homályos kép javítása Androidon és iPhone-on
Ha közvetlenül szeretné kijavítani az elmosódott képet Android-telefonján, iPhone-ján vagy iPadjén a rögzítés után, meg kell találnia egy megfelelő elmosódott képalkalmazást. Adobe Lightroom egy többcélú kép- és videószerkesztő alkalmazás, amely lehetővé teszi képek rögzítését és szerkesztését. Ingyenesen telepítheti a Lightroom fotó- és videószerkesztő alkalmazást a Google Play Áruházból Android telefonon és az App Store-ból iOS eszközön. Íme egy példa arra, hogyan javítható elmosódott kép Androidon.
Lépés 1. Telepítse a Lightroom Photo & Video Editor alkalmazást a Google Play Áruházból Android telefonjára, és nyissa meg. Ha Adobe-előfizetéssel rendelkezik az asztali szoftverhez, használhatja a mobilalkalmazás összes funkcióját.
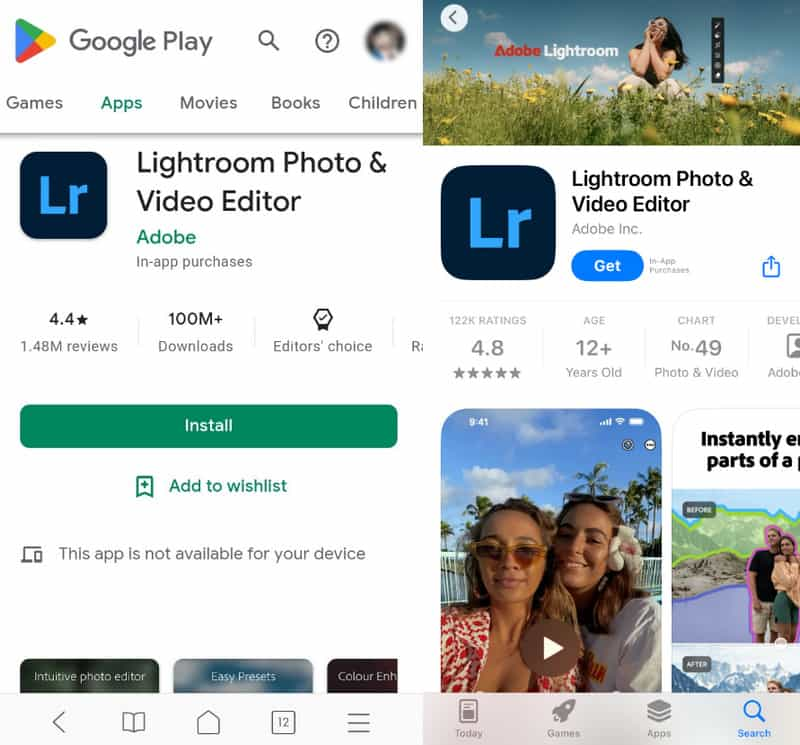
Lépés 2. Érintse meg a Fotók hozzáadása gombra a képernyő alján az elmosódott kép hozzáadásához. Itt engedélyezned kell az alkalmazásnak, hogy hozzáférjen az Android-eszközödön található fényképekhez. Amikor megtaláltad a kevésbé elmosódott képet, koppints rá, majd a hozzáad.
Lépés 3. Érintse meg a Részlet panel az alsó képernyőn. Különféle szerkesztési lehetőségeket láthat, például élesítés, sugár, részletezés és maszkolás. Az Élesítés sávot jobbra húzva javíthatja az elmosódott képet. Segít pontosabbá tenni a kép apró részleteit. Ezenkívül személyre szabhatja a Sugár és a Részlet értékeket, hogy a kép kevésbé legyen elmosódott.
Lépés 4. Érintse meg hatások, és használhatod is Világosság funkció, hogy a kép kevésbé legyen homályos. Az Adobe Lightroom mobilalkalmazás számos egyéb szerkesztési funkciót is tartalmaz. Használhatja őket a fénykép technikai módosításához. Például alkalmazhatja a HDR-előbeállítást az Előbeállítások panelen az alacsony felbontású fényképek javításához. Hozzá is mehetsz Optika a kromatikus aberráció eltávolítására.
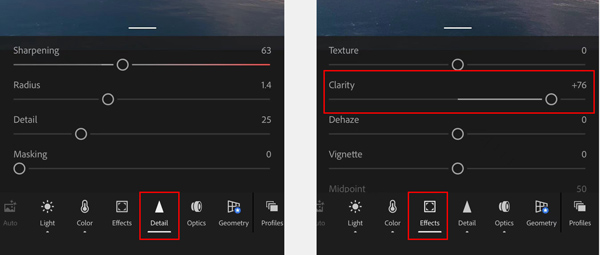
Lépés 5. Miután kijavította az elmosódott képet, koppintson a tetejére Megosztás gombra, és válasszon megfelelő módot az exportáláshoz vagy megosztáshoz.
Tipp:
Hogyan lehet ingyen javítani az elmosódott fotókat iPhone-on?
Az iOS néhány alapvető képszerkesztő funkcióval rendelkezik a Fotók alkalmazásban. Amikor elmosódott képet szeretne élesíteni, ill depixel egy képetNéhány harmadik féltől származó alkalmazás mellett a beépített képszerkesztőt is használhatod. Lépj a Fotók alkalmazásba, nyisd meg az elmosódott képet, koppints a Szerkesztés gombra a jobb felső sarokban, majd mozgasd az Élesség sávot az igényeidnek megfelelően.
A Google Fotók kijavíthatnak egy elmosódott képet Androidon?
Igen. A Google Fotók alkalmazás rendelkezik egy Élesítés eszközzel, amely segít a képek elmosódásának csökkentésében. Koppintson a Szerkesztés elemre a képernyő alján, húzza balra az alsó sávot a Beállítás kiválasztásához, majd húzza balra a képernyőn. Beállítani eszközök az Élesítés funkció megtalálásához.
4. rész. Alacsony felbontású fényképek javítása számítógépen a Photoshopban
Amikor képeket szeretnél szerkeszteni, Adobe Photoshop lehet, hogy ez az első képszerkesztő, ami eszedbe jut. Az egyik leghatékonyabb képszerkesztő eszközként a Photoshop segíthet a képek javításában és az elmosódottság csökkentésében. Az alábbi lépéseket követve megtudhatod, hogyan javíthatod ki az elmosódott fényképeket a Photoshopban.
Lépés 1. Indítsd el a Photoshopot a számítógépeden, és importáld bele az elmosódott fotódat. Ha nincs telepítve ez az Adobe termék az eszközödre, akkor ingyenesen telepítheted a hivatalos Adobe webhelyről. Hét napig ingyenesen használhatod az elmosódott képek javítására.
Lépés 2. Kattintson a tetejére Szűrő menüben válassza a ikont Kihegyez opciót a legördülő menüből, majd lépjen a következőre Intelligens élesítés.
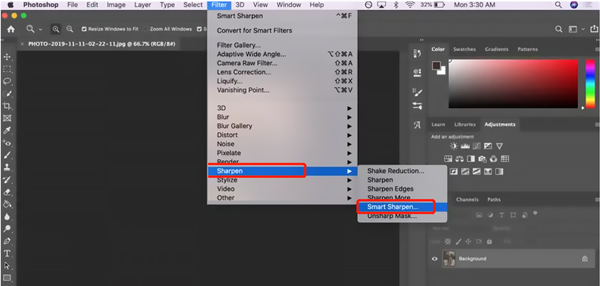
Lépés 3. Az előugró ablakban Intelligens élesítés ablakban eltávolíthatja az objektív és a mozgás okozta elmosódást, csökkentheti a zajt, és egyéb beállításokat módosíthat az elmosódott kép javítása érdekében. Kattintson a OK gombra a módosítások mentéséhez és az ablak bezárásához.
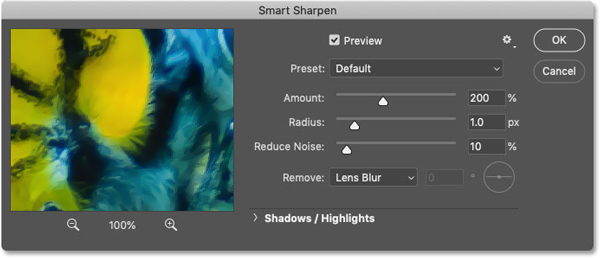
Lépés 4. Kattintson az filé menüt, és válassza a Export opciót a legördülő listából a szerkesztett kép mentéséhez. Sőt, azt is megteheti nagy felbontású kép készítése Photoshopban.
5. rész. Hogyan előzhetjük meg az elmosódott képeket – Hasznos tippek
• Fotózás közben tartsa stabilan a felszerelést. Szükség esetén állványt használhat az elmosódott fotók elkerülése érdekében. Vagy használhat időzített felvételkészítést is.
• Győződjön meg róla, hogy jól megvilágított környezetben van. Minél világosabb, annál gyorsabb a kamera zárideje, és annál kisebb az esélye, hogy elmosódott lesz a kép.
• Növelje a zársebességet: Manuális mód használata esetén ajánlott legalább 1/ (fókusztávolság) másodperc zársebességet beállítani. Például, ha a fényképezőgép fókusztávolsága 50 mm, akkor a zársebességnek 1/50 másodpercnek vagy nagyobbnak kell lennie.
• Manuálisan fókuszáljon a témára ahelyett, hogy hagyná, hogy a fényképezőgép automatikusan fókuszáljon.
• Használja AI képfelskálázók hogy eltávolítsa az elmosódást a képekről.
Összegzés
Ez a bejegyzés elsősorban arról szól hogyan lehet javítani az elmosódott képet. Három különböző módszert tanulhat meg a kép kevésbé elmosódottá tételére online ingyenesen, Android-telefonon, iPhone-on vagy számítógépen. Kiválaszthatja a kívánt képszerkesztőt, hogy megmentse alacsony felbontású vagy elmosódott fotóit.
Kapcsolódó cikkek
Eltávolíthatja az emblémát egy fotóról vagy videóról, hogy professzionális megjelenésű és kiváló minőségű fájlt kapjon a cikk segítségével.
Hogyan csökkentheti a fénykép MB méretét? Csökkenthetem a JPEG fényképek fájlméretét? Ismerje meg a fényképfájl méretének csökkentését Windows 10 PC, Mac, iPhone és Android rendszeren.
Ez a cikk lehetővé teszi a 6 legjobb HEIC-néző megismerését, amelyek segítségével zökkenőmentesen megnyithatja és megtekintheti a HEIC-fotófájlokat Windows és Android eszközökön.
Ebben a cikkben megtalálhatja a 6 legjobb GIF-tömörítőt a GIF-fájl méretének hatékony csökkentésére, így biztosítva az optimális méretet a képminőség veszélyeztetése nélkül.

