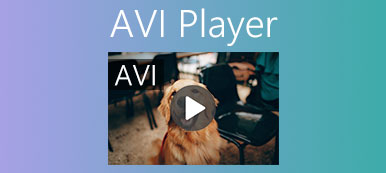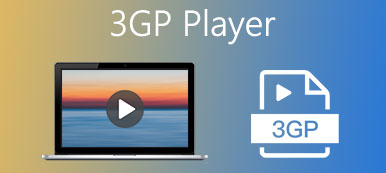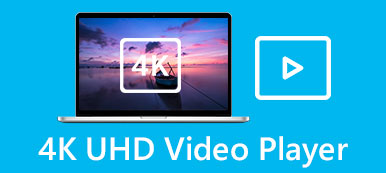Videókat nézni asztali számítógépünkön és laptopunkon sokkal jobb lenne, mint filmeket nézni mobiltelefonunkon. Ez azért van, mert a videót nagyobb képernyőn és nagy felbontású minőségben jeleníti meg. De ennek végrehajtásához telepítenie kell egy videolejátszót az asztali számítógépére vagy laptopjára. Ezek a videolejátszók egyszerűen lenyűgözőek, mert nem csak a videó megtekintését szolgálják, hanem néhány kisebb módosítást is kijavíthat, és lehetővé teszi más tevékenységek megjelenítését a képernyőn, például a lassítást. A legjobb azonosítására lassított videólejátszó ahol le tudod játszani a videót lassú mozgás, itt vannak a legjobb választások.
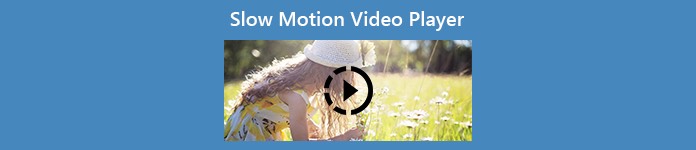
- 1. rész. 3 legjobb lassított videólejátszó
- 2. rész. Bónusztipp: Hogyan készítsünk egyszerűen lassított videókat
- 3. rész. GYIK a Slow Motion Video Playerről
1. rész. 3 legjobb lassított videólejátszó
Top 1. VLC lejátszó
A VideoLAN Project VLC Media Player (más néven VideoLAN Client) egy ingyenes és nyílt forráskódú médialejátszó, amely különféle platformokon általános. A VLC Media Player asztali és mobil operációs rendszerekhez érhető el, beleértve az Android, iOS és Windows Phone rendszereket. A VLC a hibás rendszeréről ismert, ezért különböző eszközökkel rendelkezik, amelyek eltérőek a különböző problémák megoldásában. A technikai problémák ellenére ez a videolejátszó számos eszközzel rendelkezik, amelyek kiváló élményt nyújthatnak a videók megtekintése során. Egyik eszköze képes beállítani a sebességet, így a normál videó sebessége lassítottá válik. Ez a videolejátszó lassított videókat tud a legjobb minőségben lejátszani. A nagyszerű kimenetnek és a nagy felbontásnak köszönhetően nyugodtan hátradőlhet, és a médialejátszó által nyújtott legjobb lassított videót nézheti.
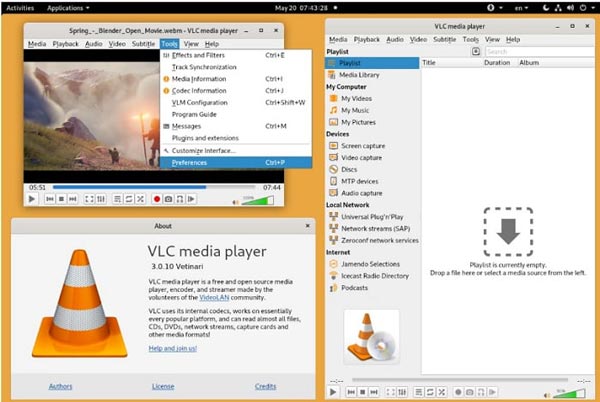
Kapcsolódó: A VLC Media Player és a legjobb alternatívák átfogó bemutatása
Top 2. Windows médialejátszó
A Windows Media Player egy videó-, hang- és képlejátszó, amelyet a Microsoft fejlesztett ki Windows operációs rendszert futtató személyi számítógépeken és Windows mobilplatformot futtató mobileszközökön, de Mac-felhasználók számára is elérhető. A Windows Movie Player továbbfejlesztett lejátszási funkcióival nagyon jó minőségű lassított videókat készíthet. Ez az ablaklejátszó nem csak az Ön tipikus videolejátszója olyan egyedi eszközei miatt, mint a hordozható eszközök szinkronizálása és még sok más. Ennek a médialejátszónak azonban az a rossz oldala, hogy csak néhány formátumot támogat. Ettől eltekintve, a lassított videók megtekintése ezen a videolejátszón kiváló választás.
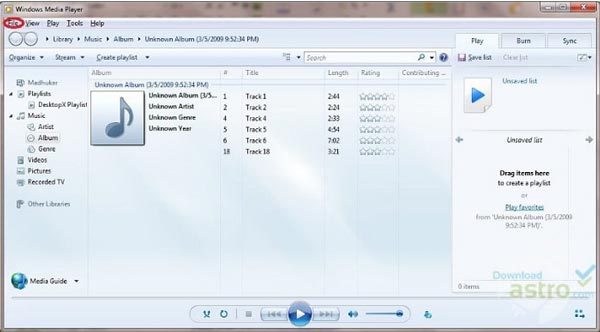
Kapcsolódó: MP4 videók lejátszása a Windows Media Player alkalmazásban 10/11/12
Top 3. Wondershare Player
Rengeteg funkció és lehetőség van benne csoda részvény játékos amelyek megkülönböztetik a többi médialejátszótól. Ez a lejátszó képes bármilyen videoformátum lejátszására és támogatására. Ez egy ingyenesen letölthető médialejátszó, amely rendelkezik olyan eszközökkel, amelyek segítségével a legjobb videók lejátszását élvezheti. Az egyik fő eszközeszköze lassítva tudja lejátszani a videót, és a lehető leggyorsabban vagy leglassabban állíthatja be a videó lejátszási sebességét. Ezek a bemutatott eszközök azonban elég bonyolultak ahhoz, hogy egy kezdő felhasználó ismerje és használja. Végül, ez a videolejátszó kiváló minőséget biztosít a videó lejátszásához késedelem vagy képkocka-vesztés nélkül.
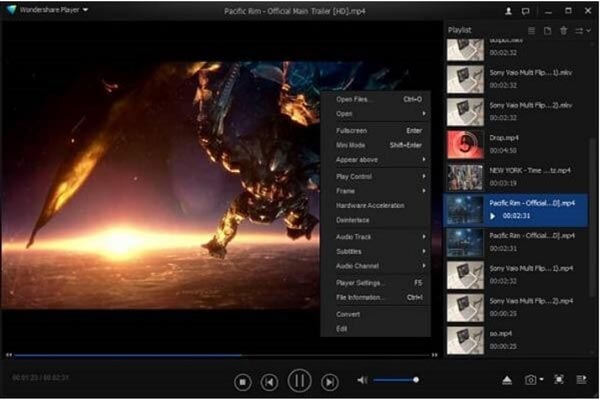
2. rész. Bónusztipp: Hogyan készítsünk egyszerűen lassított videókat
A fent említett összes lehetőségtől eltérően ez a legjobb alternatíva a szoftver. Video Converter Ultimate egy ingyenesen letölthető szoftver, amely felülmúlja egy professzionális szerkesztő képességeit. Különféle eszközöket kínál, és egyik elérhető eszköze képes kockánként lassított videókat készíteni. Az összes videólejátszóval ellentétben ez a szoftver tartósan képes lassított videók készítésére. A Video Speed Controller nevű eszközével mostantól minden normál sebességgel lejátszott videót lassított lejátszásra konvertálhat. Ezenkívül a szoftver használatával javíthatja a videó minőségét. Most, hogy ismeri a szoftver részleteit, ismernie kell az eljárásokat is.
1 lépésA szoftver letöltéséhez Video Converter UltimateKattintson az ingyenes letöltés az alábbiak szerint. Miután letöltötte a szoftvert a számítógépére, kezdje el a telepítést, és kattintson a gombra Kapcsolat ha kész a telepítés.
2 lépésFolytassa a folyamatot a szoftver elindításával, miután telepítette a számítógépére. A szoftver elindítása után a konverziós menü füle jelenik meg a felületen. Kattintson Eszköztár hogy ott folytassa, ahol a kiemelt eszközök elérhetők a szoftverben. Választ Video Converter Ultimate és töltse fel a fájlt az adott eszközbe.
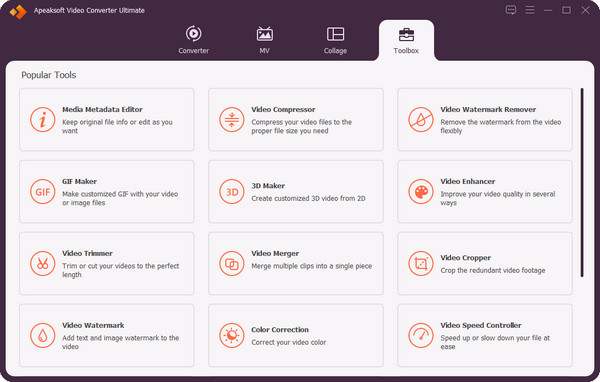
3 lépésMiután rákattintott az adott eszközre, egy másik felület jelenik meg. Kattintson + a fájl átviteléhez a számítógépről a szoftverre.
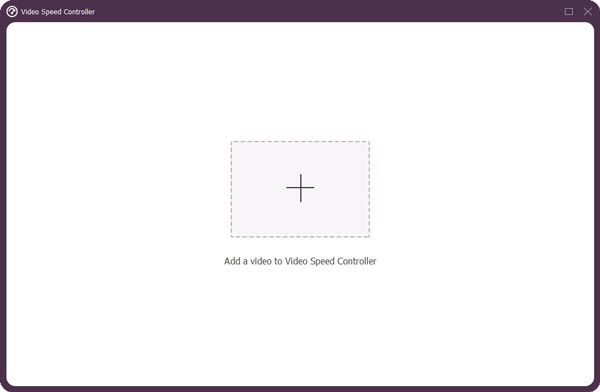
4 lépésMost elkezdheti szerkeszteni a lassított videót. Kattintson az összes megadott sebességre a bal oldalon 1x (az a sebesség, amely a videó normál sebességét jelzi.) A videó utóhatásait a sebesség megváltoztatása után tekintheti meg az áttekintésen.
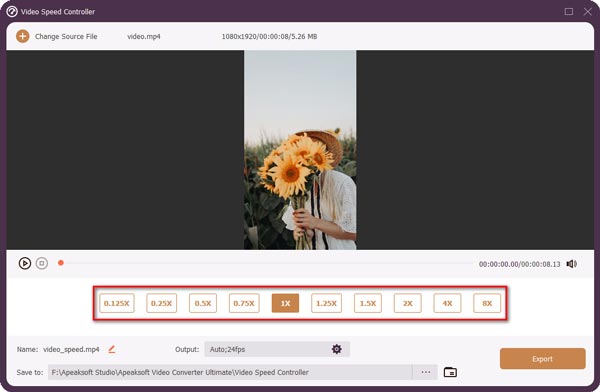
5 lépésA videoklip lejátszási sebessége addig állítható, amíg elégedett nem lesz az eredménnyel. Ezután kiválaszthatja a kívánt kimenetet a formátum, a felbontás és a minőségi beállítások módosításával. Ha végzett, kattintson a gombra Export és válassza ki, hova szeretné menteni a munkáját.
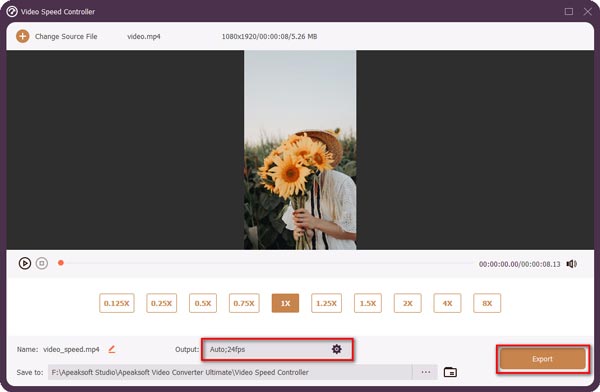
3. rész. GYIK a Slow Motion Video Playerről
Készíthetsz videót lassított felvétel után?
Lassított videók készíthetők a kamera lassított üzemmódjával vagy videószerkesztő szoftverrel, amellyel egy normál videót lassított felvételekké alakíthatunk. A lassítás funkció egyes Android és iPhone modellek alapértelmezett kameraalkalmazásaiban is elérhető.
Hogyan játszhatok le lassított videót?
Minden operációs rendszeren lejátszhat lassított videót, legyen szó mobileszközről vagy asztali számítógépről. Néhányuknak szoftverre, alkalmazásra, webes eszközökre vagy csak egy saját rendszerükben elérhető médialejátszóra van szükségük. Lejátszhatja a rögzített lassított videókat a fényképeken vagy a galériában. Néha azonban nincs rögzített lassított videó, de le kell játszania egy normál sebességű videót a lassított fázisig. Ennek eléréséhez szoftverre, alkalmazásra vagy webes eszközökre van szüksége a megadott probléma konvertálásához vagy kijavításához.
Elveszíthetem a videó minőségét, ha videólejátszót használok lassított videó lejátszásához?
Nem, nem veszíti el a videó minőségét, ha egyszerűen lejátssza egy videólejátszón, előfordulhat, hogy elveszíti, ha konvertálja, de nem játssza le videolejátszón. Néhány minimális változás azonban megjelenik a videón, például a hang zökkenőmentes és mély hangmagassága, a videó megosztott képkockasebessége stb. Ezek a minimális változtatások megjelenhetnek, de a fájl mérete nem változik, így a videó minősége ha egy videó átlagos sebességével szeretné újra lejátszani.
Következtetés
Ebben a cikkben különböző típusú médialejátszókat mutatunk be, amelyek megküzdenek azzal, hogy ki a legjobb a lassított videó készítésében. De amint látja, a médialejátszók csak egy platform, ahol a videó lejátszásához használhatod, ez egy kicsit megváltozik a videódon, mert eszközöket szerez bizonyos problémák megoldásához. De nincs más médialejátszó, amely jobb lenne, mint egy olyan szoftver, amely tartósan képes lassított videót készíteni. Itt van Video Converter Ultimate, az internet által kínált legjobb szoftver, elérhetőségével és a bemutatott eszközök sokféleségével most könnyedén készíthet lassított videót. Kiemelt eszközének köszönhetően Videó sebességszabályozó, beállíthatja a videó lejátszási sebességét, lassítva a normál sebességről való csökkentésével.