Mit tenne, ha kétségbeesett megoldásra vágyik, hogyan készítsen képernyőrögzítést iPhone-on videókhoz, hangokhoz vagy játékmenethez? A képrögzítéssel ellentétben néhány iPhone-felhasználónak sokkal többre lehet szüksége, akik nem ismerik teljesen a képernyő rögzítését az iPhone készüléken. Most már megszabadulhat ezektől az aggodalmaktól hogyan lehet képernyőfelvételt készíteni iPhone-on.
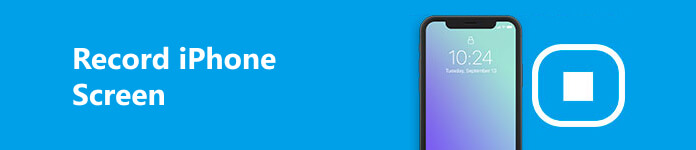
Az iPhone iOS 11 és újabb verzióinak megjelenése nagyobb kényelmet jelent az iPhone-felhasználók számára, hiszen a beépített képernyőrögzítő bármikor használható. Ha túlzott követelményei is vannak, különösen az iPhone képernyők rögzítéséhez Windows vagy Mac rendszeren, illetve iPhone 16 vagy régebbi verziókkal. Elolvashatja ezt a cikket, és kiválaszthatja a legmegfelelőbb módszereket.
- 1. rész: iPhone képernyő rögzítése a telefonra
- 2. rész: A legjobb megoldások iPhone-képernyőrögzítéshez számítógépeken
- 3. rész: Gyakran feltett kérdések az iPhone képernyő felvételéről
1. rész: iPhone képernyő rögzítése a telefonra
Képernyőfelvétel beépített funkcióval
A folyamatban képernyőrögzítés iOS-eszközökön, a problémák a következőképpen jelenhetnek meg: „hogyan rögzítsem a képernyőimet iPhone-on?”, „Hogyan kapcsoljam be a képernyőrögzítést iPhone-on?”, „Hogyan állítsunk be képernyőrögzítést iPhone-on?” stb. Bár a legegyszerűbb megoldás az iPhone-felhasználók számára Az iOS 11 és újabb verziók a képernyőrögzítés funkciót a telefonra való letöltés nélkül használják.
1 lépésKépernyőfelvétel engedélyezése
Engedélyeznie kell a képernyőrögzítést, ha az nem érhető el a Vezérlőközpontban. Menj Beállítások> Vezérlőközpont, érintse meg a mellette lévő + gombot Képernyőfelvétel hozzáadni Tartalmaz szakasz.

Jegyzet: Az iOS 11-ben látni fogja Beállítás testreszabása miután elindítottad Középre. Lépjen be ebbe a szakaszba, és tegye a következőket.
2 lépésIndítsa el az iPhone képernyő rögzítését
Csúsztassa az ujját fentről lefelé a elindításához Középre, megtalálhatja a Képernyőfelvétel beágyazott kör ikonra. Kattintson az ikonra az iPhone képernyő videóinak automatikus rögzítéséhez. Az iPhone képernyőjének rögzítésekor a képernyő felett található piros sáv.

Tipp: Ha iPhone 8 vagy régebbi generációt használ, csúsztassa alulról a Kezdőlap központot.
3 lépésFejezze be az iPhone képernyőrögzítését
Miután rögzítette a kívánt videót, megnyithatja Középre ismét érintse meg a gombot Képernyőfelvétel ikonra a leállításhoz, vagy érintse meg a piros sávot a folyamat befejezéséhez. Ezt követően a videó a Fotók alkalmazásba kerül.

Tipp: Ugyanezzel a módszerrel könnyedén megteheti iPad képernyőjének rögzítése iOS 17/18/26 rendszerben
iPhone-képernyők rögzítése harmadik féltől származó alkalmazásokkal
Amikor élvezi az iPhone beépített funkcióinak előnyeit, akkor is felmerülhet a kérdés a rögzített hang- és képanyag testreszabott beállításán. Megbízhatót találni iPhone képernyővédő A személyesebb beállításokért vagy csak azért, hogy illeszkedjen az iOS 11-nél régebbi eszközéhez, itt ajánljuk Dr. Fone neked. Ezzel az iPhone/iPad képernyőrögzítővel számos érdekes funkciót élvezhet, és kiváló funkciókat élvezhet a képernyőrögzítéshez hanggal az iPhone készüléken. Mindössze annyit kell tennie, hogy telepítse ezt az iOS képernyőrögzítő alkalmazást az App Store-ból iPhone-jára vagy iPadjére, és készüljön fel a képernyő rögzítésére néhány kattintással.
1 lépésLetöltés Dr.Fone iOS Screen Recorder alkalmazás az App Store-ból. Indítsa el és készüljön fel.
2 lépésA fő felületen tetszés szerint módosíthatja a beállításokat a felbontástól a tájolásig.
3 lépésEzután érintse meg a elemet Következő gombot az iPhone képernyőjének rögzítéséhez. Ha meg akarja állítani, érintse meg a kör gomb. A videót pedig a fényképezőgép a tekercsébe menti.

2. rész: A legjobb megoldások iPhone-képernyőrögzítéshez számítógépeken
A képernyőrögzítés iOS-eszközökön néhány percen belül elérhető. Ha azonban a tárhely nem elegendő egy hosszú videó rögzítéséhez, hogyan érhetek el képernyőrögzítést az iPhone-omtól eltérő csatornákon a jobb funkciók érdekében?
iPhone képernyő rögzítése Windows rendszeren:
A legjobb módszer, amelyet szeretnénk bemutatni Önnek az iPhone képernyőjének Windows PC-n történő rögzítésének megoldásában, a következő Apeaksoft iOS Screen Recorder. Ez a szoftver biztosítja a legegyszerűbb módot az iOS-eszközök összes modell- és iOS-verziójának tükrözésére és rögzítésére. Mostantól kompatibilis az iOS 11 újabb és más verzióival. A program fő funkciója az iPhone tükrözése, iPad vagy iPod valós időben, késedelem nélkül, majd rögzítse a videókat, hangokat vagy játékmenetet ezeken az eszközökön.
Az iPhone képernyők rögzítésének lépése egyetlen kattintással történik. A felvétel befejezése után személyre szabhatja a felvételi beállításokat. Ezután segít a HD videók MP4 formátumban történő kiadásában, így sokkal könnyebben megoszthatja azokat másokkal. Ha többet szeretne megtudni az iPhone képernyőjének rögzítéséről, olvassa el a következő részletes lépéseket.
1 lépésTöltse le az iOS képernyőfelvevőt
elér Apeaksoft iOS Screen Recorder a fenti hivatkozás segítségével, és telepítse ezt a szoftvert a számítógépére. Indítsa el, amikor minden készen áll.

2 lépésCsatlakozás ugyanahhoz a hálózathoz
Most az iPhone vagy iPad készüléket és a számítógépet ugyanarra a Wi-Fi-re kell helyezni, mert ugyanaz a hálózati kapcsolat az iPhone képernyő rögzítésének feltétele. Ezért győződjön meg róla, hogy mindkét eszköz ugyanarra a hálózatra csatlakozik.

3 lépésAz iPhone vagy iPad képernyő tükrözése
Most meg kell tükröznie a képernyőt ezzel az iPhone vagy iPad kijelzővel. Ebben a lépésben meg kell tükröznie a képernyőt az AirPlay segítségével. De az AirPlay bekapcsolásának módja egy kicsit más a különböző iOS verziókban. Ellenőrizze ezt a bejegyzést, ha Az AirPlay nem működik.
1) iOS 7, iOS 8, iOS 9
Az ezen iOS verziókban futó iOS eszközökön felfelé csúsztatva csúsztatnia kell a képernyő aljától a beléptető központ eléréséhez és az "AirPlay" megkereséséhez. Ezután érintse meg és válassza az "Apeaksoft iOS Screen Recorder" lehetőséget, amikor látja. Engedélyezze végre a "tükrözés" lehetőséget.

2) iOS 10 esetén
Az iOS 10 rendszerben futó iPhone vagy iPad készüléken szintén felfelé kell csúsztatnia a képernyő alját a vezérlőközpont megnyitásához. Ezután érintse meg az "AirPlay tükrözés" lehetőséget az "Apeaksoft iOS Screen Recorder" kiválasztásához.

3) iOS 11/12 vagy újabb verzióhoz
Az iOS 11/12 vagy újabb verziót futtató iOS-eszközökön a két módszerhez hasonlóan csúsztassa az ujját a képernyő aljáról felfelé vagy a képernyő tetejéről lefelé a vezérlőközpont eléréséhez. Ezután érintse meg a "Screen Mirroring" elemet, és válassza az "Apeaksoft iOS Screen Recorder" lehetőséget, amikor megjelenik a listában.

4 lépésKezdje el rögzíteni az iPhone képernyőjét
Ezt követően láthatja iPhone vagy iPad képernyőjét a Windows számítógépén. Csak kattintson a jobb oldali kör gombra az iPhone vagy iPad képernyő rögzítésének megkezdéséhez. Ha le szeretné állítani, kattintson a kör gombra. Ugyanakkor ez a csodálatos felvevő elvezeti Önt abba a mappába, amelybe a rögzített fájlokat menti.

Az iPhone képernyőjének rögzítése Mac rendszeren:
1. QuickTime Player
Azoknak, akiknek kérdéseik vannak az iPhone képernyőjének ingyenes rögzítésével kapcsolatban, QuickTime Player jó választás, amit nem szabad kihagyni. Ez egy médialejátszó, amelyet az Apple fejlesztett, és jól működik a képernyőrögzítő Macen ingyenesen. A Mac felhasználók könnyen megtalálhatják ezt a szoftvert az alkalmazásaiból, a QuickTime Player számára pedig egy beépített program. Ha nem találja Mac számítógépén, letöltheti az App Store áruházból is. Érdemes megemlíteni, hogy a Windows felhasználók most már PC-n is hozzáférhetnek ehhez a szoftverhez.
A QuickTime Player egy fejlett multimédiás platform is, ahol ezt megteheti hangfelvétel rögzítése, videókat nézhet digitális fényképezőgépéről vagy mobiltelefonjáról, valamint más eszközökről. Ha szeretné tudni, hogyan rögzíthet iPhone képernyőjét ingyenesen ezzel a szoftverrel, kövesse a következő lépéseket.
1 lépésTöltse le a QuickTime Playert
Ha a QuickTime Player a Mac-ben van, ezt a lépést figyelmen kívül hagyhatja, és a második lépéshez léphet. Ha nem, le kell töltenie a Quick Player alkalmazást az App Store-ból vagy egy biztonságos webhelyről. Ha telepítve van, elindíthatja azt a számítógépén.
2 lépésÁllítsa be a QuickTime beállításait
Most csatlakoztassa az iPhone-t, amelyet rögzíteni szeretne a számítógéphez USB-kábellel. Ezután kattintson a Fájl gombra, és válassza ki a listából az Új filmfelvétel lehetőséget. Ezután megjelenik egy felvételi ablak.

3 lépésVálassza ki a rögzített eszközt
A rekord gomb elé a legördülő menü kis nyílára kell kattintania, majd ki kell választania iPhone-ját. Kiválaszthatja a mikrofont és a minőséget is a menüben.

4 lépésIndítsa el az iPhone képernyőjét
Most kattintson a Felvétel gombra az iPhone képernyőjének rögzítéséhez. Addig is előadhatja, amit fel szeretne venni iPhone-ján. Ha le szeretné állítani, nyomja meg a menüsorban a stop gombot, vagy nyomja meg a Command + Alt + Esc billentyűket, majd mentse el ezt a videót.

2. ScreenFlow
ScreenFlow az elérhető legjobb képernyőrögzítési funkcióval rendelkezik, még retina kijelzőn is. A szoftver intuitív felhasználói felülete lehetővé teszi, hogy percek alatt mindenki lenyűgöző tartalmat hozzon létre. A legjobb minőségű felvétel kivételével nagyon könnyen megtanulható és használható. Sőt, azt is lehetővé teszi, hogy a képernyő bármely részét vagy bármely nyitott ablakot önmagában rögzítse.
Ennek a felvevőnek a legnagyobb előnye a hatékony szerkesztési funkció. Ha nagy jelentőséget tulajdonít a szerkesztőeszközöknek, ez a szoftver kielégítheti Önt. Eközben be ScreenFlow 7, a használható funkciók erősebbek. De ennek a nagyszerű programnak az ára drága. Ha le szeretné tölteni a ScreenFlow-t, 129 dollárt kell fizetnie. Ingyenes próbaverziót is biztosít a letöltéshez. A következő lépések az iPhone képernyőjének rögzítése a ScreenFlow segítségével.
1 lépésTöltse le a ScreenFlow-t
Menjen a hivatalos weboldalra, majd töltse le ezt a ScreenFlow-t. Ha ingyenesen szeretné kipróbálni, kattintson a Ingyenes ingyenes próbaverzió gombra. Ha letölti, el kell távolítania ezt az ikont az alkalmazásnak.
2 lépésCsatlakoztassa az iPhone-t Mac-hez
Most csatlakoztassa az iOS-eszközt a Mac-hez USB-kábelen keresztül. Ezután indítsa el a ScreenFlow alkalmazást a Mac gépén. Kattintson az Új felvétel gombra, és ez a szoftver automatikusan felismeri az eszközét. Ezután lehetőséget ad az iPhone képernyőjének rögzítésére.
3 lépésIndítsa el az iPhone képernyőjét
Válassza ki a Record Screen-t a listából, majd válassza ki az iPhone-t a listából. Beállíthatja a rögzíteni kívánt hangot is. Miután elvégezte ezeket a dolgokat, kattintson a felvétel gombra, és elkezdheti rögzíteni az iPhone képernyőjét. Miután befejezte, a ScreenFlow automatikusan megnyitja a szerkesztési ablakot.

Mac- és Windows-barát képernyőrögzítők:
1. Apeaksoft Screen Recorder
A felvétel időtartamával és a számítógépes korlátokkal kapcsolatos aggodalmak elkerülése érdekében elérheti Apeaksoft Screen Recorder segítségért. Ezzel a professzionális és hatékony eszközzel rögzítheti iPhone képernyőit videókkal és hangokkal különféle formátumokban és kielégítő minőségben. Ezenkívül teljes mértékben kihasználhatja a szerkesztési funkciókat anélkül, hogy más platformokra váltana a további problémák miatt. Kövesse a lépéseket, és tanulja meg, hogyan rögzítheti iPhone képernyőit.
1 lépésTöltse le az Apeaksoft Screen Recordert a kapcsolódó hozzáféréssel a számítógépére, és indítsa el a felkészüléshez.

2 lépésA fő felületen kattintson a gombra Telefon felvevő gombot és írja be iOS felvevő hogy rögzítse iPhone-ját.

3 lépésKövesse a képernyőn megjelenő utasításokat, és csatlakoztassa eszközeit ugyanazon a WiFi-kapcsolaton keresztül. Választ képernyő tükrözés és illessze iPhone-ját a számítógép észleléséhez.
Jegyzet: iOS 11 esetén keresse meg képernyő tükrözés a Vezérlőközpontban, és válassza ki az eszköz nevét. iOS 10 vagy iOS 9 vagy régebbi verzió esetén nyissa meg AirPlay tükrözés és a AirPlay illetőleg.

4 lépésMódosítsa a beállításokat a kedvencére, és lépjen be Rekord. Ha minden kész, kattintson megáll és létrehozza a felvételeit.

2. Reflektor
A Reflektor népszerű sok olyan felhasználó körében, akik szeretnek iPhone képernyőt rögzíteni. Ez a szoftver lehetővé teszi több eszköz csatlakoztatását, és automatikusan kiválasztja az intelligens elrendezést. És könnyedén elrejtheti az egyik eszközt anélkül, hogy le kellene választania. Lehetővé teszi a teljes képernyős módot is, hogy elkerülje a többi program vagy asztali elemek elterelését. Sőt, humanizált funkcióval is rendelkezik, így egy kattintással megoszthatja tükrözött képernyőit közvetlenül a YouTube-on, hogy bárki más valós időben megtekinthesse. Ennek az iPhone vagy iPad képernyőrögzítőnek az ára nem túl magas. Mind a Windows, mind a Mac felhasználók élvezhetik ezt a csodálatos szoftvert. Olvassa el a következő lépéseket, hogy megtudja, hogyan kell rögzíteni az iPhone képernyőjét.
1 lépésTöltse le a Reflektort a biztonságos webhelyről a számítógépére. Ezután telepítse az útmutató szerint. Indítsa el ezt a szoftvert a számítógépén.
2 lépésGyőződjön meg arról, hogy a számítógép és az iPhone vagy más iOS-eszköz, amellyel rögzíteni szeretne, ugyanabban a hálózatban van. Ha nem, csatlakoztassa őket ugyanazzal a Wi-Fi-vel.
3 lépésA vezérlőközpont eléréséhez húzza felfelé az ujját a képernyő aljáról. Ezután be kell kapcsolnia az AirPlay-t (iOS 7, iOS 8 és iOS 9 esetén érintse meg az „AirPlay”, iOS 10 esetén az „AirPlay Mirroring”, iOS 11 vagy újabb verzió esetén a „Képernyőtükrözés” elemet). Ezután válassza ki számítógépe nevét.
4 lépésAmikor az iPhone képernyője megjelenik a számítógépén, beállíthatja az „Ügyfélnév megjelenítése” lehetőséget „Mindig” értékre, és ekkor megjelenik a rögzítés gomb. Vagy egyszerűen nyomja meg az Alt + R billentyűt a felvétel elindításához.

3. X-Mirage
Az X-Mirage segítségével iPhone képernyőt is rögzíthet. Ez egy professzionális szoftver, amellyel vezeték nélkül tükrözheti iPhone, iPad vagy iPod touch képernyőjét Mac vagy Windows számítógépre. Ezenkívül lehetővé teszi több iOS-eszköz tükrözését is. Ezenkívül az X-Mirage lehetővé teszi, hogy egyetlen kattintással rögzítse iOS-eszközét, majd kiváló minőségben exportáljon videókat.
1 lépésTöltse le az X-Mirage programot a biztonságos webhelyről, majd fejezze be a telepítést.
2 lépésIndítsa el ezt a szoftvert. Csatlakoztassa számítógépét és iPhone-ját ugyanahhoz a hálózathoz.
3 lépésA vezérlőközpont megnyitásához húzza felfelé az ujját a képernyő aljáról. Ezután kapcsolja be az AirPlay-t, és válassza az X-Mirage [számítógép neve] lehetőséget a listából.
4 lépésAmikor megjelenik az iPhone képernyője a számítógépen, kattintson a piros gombra az iPhone képernyőjének rögzítéséhez. Ha le szeretné állítani, kattintson a Leállítás gombra.

3. rész. GYIK az iPhone képernyő rögzítésével kapcsolatban
Meddig lehet képernyőt rögzíteni iPhone-on?
Az iPhone-on a képernyőrögzítés időtartama a tárhelytől függ. Minden alkalommal, amikor elindítja a képernyőrögzítést iPhone-ján alkalmazásokkal vagy anélkül, győződjön meg arról, hogy az összes gyorsítótárat törölte a gördülékenyebb élmény érdekében. További módszereket tudhat meg hogyan kell rögzíteni az iPhone-képernyőt jailbreak nélkül itt.
Hogyan rögzítsem az iPhone képernyőmet csak a hanggal?
Tudod rögzítsen hangot iPhone-jára keresztül Hangjegyzetek Alkalmazás a telefonon. Indítsa el, és rögzítse a hangforrást, amikor csak akarja.
Hogyan rögzíthetünk élő beszélgetést iPhone-on?
Megpróbál Apeaksoft iOS Screen Recorder a élvezze az élő beszélgetés időszerű felvételét, akivel csak akar. Töltse le Windows rendszerére, és kövesse a képernyőn megjelenő utasításokat a cél eléréséhez.
Következtetés
A cikk elolvasása után több módszert is ismernie kell a megoldáshoz rögzítse az iPhone képernyőjét, beleértve az iPhone képernyőjének ingyenes rögzítését. Legközelebb, amikor rögzíteni szeretné az iOS képernyőjét ezzel iPhone vagy iPad képernyőrögzítő, alkalmazhatja ezeket a módszereket, amelyeket ebben a cikkben ajánlunk. Remélem, valami hasznosat kaphatsz.




