Az Amazon Chime csereplatformot biztosít azok számára, akiknek szüksége van arra, hogy részt vegyenek egy online órán vagy találkozón. Ez a termék kompatibilis a különböző operációs rendszerekkel és eszközökkel, így továbbra is kapcsolatban maradhat minden eszközével. Az Amazon Chime két tervet kínál a felhasználók számára: Amazon Chime Basic és Amazon Chime Pro. A legnagyobb különbség a két terv között az, hogy csak a Pro-felhasználók fogadhatnak értekezleteket, míg az alapfelhasználók csak csatlakozhatnak értekezletekhez.
Azonban nem használhatja Amazon Chime találkozók rögzítésére résztvevőként. Szerencsére ez az útmutató egy többfunkciós eszközt kínál az Amazon Chime találkozók korlátozások nélküli rögzítéséhez. Eközben megtanulhatja, hogyan használhatja az Amazon Chime-et videók rögzítésére szervezőként, delegáltként vagy moderátorként.
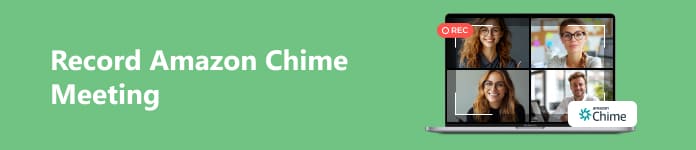
- 1. rész: Amazon Chime találkozók rögzítése korlátozások nélkül
- 2. rész: Találkozók rögzítése az Amazon Chime-ben
- 3. rész. GYIK a csengő találkozók rögzítéséről
1. rész: Amazon Chime találkozók rögzítése korlátozások nélkül
Tudja, hogyan kell rögzíteni a Chime találkozókat résztvevőként? Tanulja meg a használatát Apeaksoft Screen Recorder hogy egyszerre rögzítse az Amazon Chime találkozóit minden korlátozás nélkül. A Chime értekezleteket kiváló minőségben rögzítheti videóban vagy hangban.

4,000,000 + Letöltések
Rugalmas video- és hangrögzítő az Amazon Chime találkozók résztvevőként történő rögzítéséhez.
Zoom találkozók rögzítése, Viber hívások, Webex találkozók késés nélkül.
Támogatja a különféle video- és audioformátumokat a kimenethez.
Lehetővé teszi a felvételek szerkesztését bőséges funkciókkal.
Hangot és videót is rögzíthet mobileszközére.
1 lépés Töltse le a legjobb rögzítő szoftvert Windows vagy Mac számítógépére a fenti letöltés gombra kattintva. Kattintson duplán a legjobb Amazon Chime értekezlet-rögzítőre, hogy futtassa a számítógépén. Ezután elindíthatja az Amazon Chime-ot, és részt vehet egy találkozón.
2 lépés Kattintson az Videó opció a nagy teljesítményű felvevő fő felületén. Ezután megjelenik a piros pontozott mező a képernyőn. A felvételi területet a piros pont tetszés szerint húzásával választhatja ki. Vagy kattintson a Tele és a szokás lehetőség a felvételi terület szélességének és magasságának tetszés szerinti testreszabására.
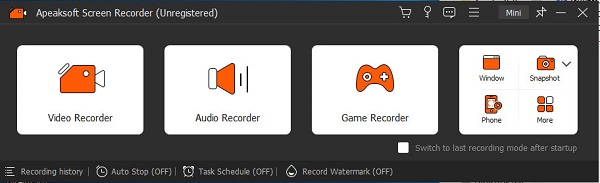
3 lépés A szoftver lehetővé teszi a Rendszer Sound és a Mikrofon. Emellett testreszabhatja a hangbeállításokat és javíthatja a hangfelvétel minőségét. Például kipipálhatja Mikrofon zajcsökkentése és a Mikrofonjavítás a hang visszhangjának leállításához a Chime értekezletek rögzítése közben.

4 lépés Az alapértelmezett videóformátum az MP4, ha a Chime értekezlet felvételét más formátumban szeretné menteni, kattintson a gombra Menü gombot a felület tetején. Keresse meg preferenciák és kattintson rá a folytatáshoz. Kattintson teljesítmény az új ablakban, és válasszon egyet Video formátumban alatt Videofelvétel beállításai menüben.
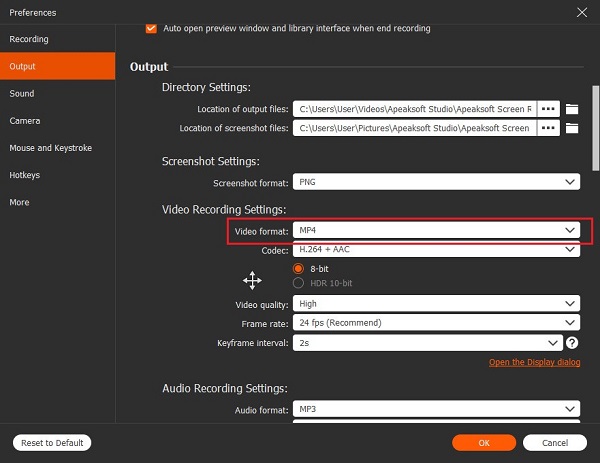
5 lépés Ezután kattintson a gombra Rec gombot az Amazon Chime találkozók rögzítésének elindításához. Időbeli korlátozás nélkül szüneteltetheti, újraindíthatja és leállíthatja a felvételt. Sőt, szerkesztheti az Amazon Chime találkozók rögzítése közben különböző eszközökkel Szerkesztő eszközök.

6 lépés Amikor leállítja a felvételt, megjelenik az előnézeti ablak. Kattinthatsz csinált a felvétel mentéséhez.

2. rész: Találkozók rögzítése az Amazon Chime-ben
Tegyük fel, hogy Ön az Amazon Chime találkozó szervezője, delegáltja vagy moderátora, közvetlenül rögzíthet egy Chime értekezletet. Egyetlen Chime értekezlet-felvétel maximális hossza 12 óra a beépített rögzítési funkció használatával. A funkció asztali kliensen és mobilalkalmazáson is elérhető.
1 lépés Indítsa el az Amazon Chime alkalmazást a számítógépén, vagy nyissa meg a mobilalkalmazását a telefonján. Ezután találkozót szervezhet, és meghívhat résztvevőket.
2 lépés Az asztalon kattintson a gombra Több és válasszon Rekordtalálkozó hogy elkezdje a Chime-találkozó rögzítését. Mobilon érintse meg a lehetőséget Rekordtalálkozó az opciók menüből.
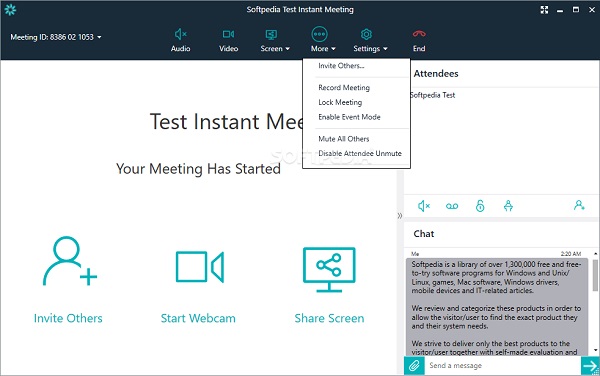
3 lépés Kattints Több > Állítsa le a felvételt az asztalon a felvétel leállításához. Mobilon érintse meg a lehetőséget Állítsa le a felvételt az opciók menüből. A felvétel pedig .mp4 fájlként kerül mentésre.
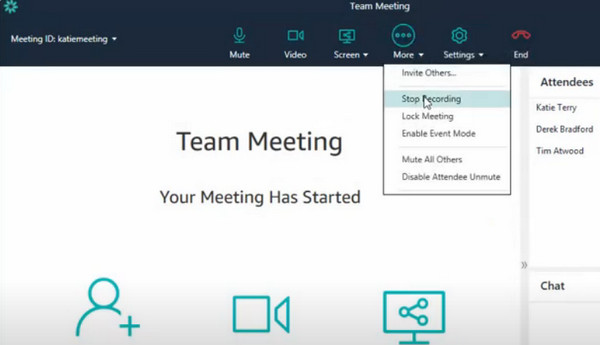
3. rész. GYIK a csengő találkozók rögzítéséről
Hogyan rögzíthetem a Chime Meetings eseményt az iPhone-omon résztvevőként?
A beépített képernyőrögzítési funkcióval rögzítheti a Chime értekezleteket. A funkció engedélyezésének lépései: nyissa meg beállítások alkalmazás és navigáció Középre lehetőséget > koppintson a zöldre + gomb előtt Képernyőfelvétel hogy engedélyezze azt. Ezután könnyedén lefelé csúsztatva felemelheti a Középre és érintse meg Képernyőfelvétel kezdeni. Ellenkező esetben használhat néhányat iPhone képernyőfelvevők hogy segítsen rögzíteni a Chime találkozókat.
Csatlakozhatok egy Amazon Chime találkozóhoz fiók nélkül?
Igen, regisztrált felhasználói fiók nélkül is csatlakozhat egy Amazon Chime értekezlethez az értekezlet-meghívásban szereplő értekezlet-azonosító használatával.
Rögzíthetek Chime értekezleteket Android-telefonomon?
Igen, rögzítheti a Chime értekezleteit a mobilalkalmazásában, ha Ön a szervező vagy a moderátor. Ha Ön résztvevő, használhatja az alapértelmezettet Képernyő felvétel funkció az Android 11 és újabb verziókban a Chime értekezlet rögzítéséhez.
Következtetés
Ebből az intuitív útmutatóból tanulhat hogyan kell rögzíteni a Chime találkozókat egy többfunkciós eszköz segítségével. Akár van engedélye értekezletek rögzítésére, akár nincs, támaszkodhat rá Apeaksoft Screen Recorder hogy rögzítse őket későbbi áttekintés céljából.




