8 legjobb képernyőrögzítő vízjel nélkül Windows és Mac rendszerhez
„Hogyan rögzíthetem a képernyőmet vízjel nélkül?”
A vízjel eltávolításának egyetlen módja a képernyőfelvételekről egy vízjel nélküli képernyőrögzítő beszerzése. Számos képernyőrögzítő szoftver kapható a piacon, amelyek segítenek mindent rögzíteni az asztalon. Azonban a legtöbbjük nagyon drága, vagy vízjelet ad a videókhoz. Ezenkívül szinte minden ingyenes képernyőrögzítőnek vannak bizonyos korlátozásai és megkötései.
Ha freemium-ot keresel, vagy ingyenes képernyő felvevő vízjel nélkül, most jó helyen jársz. Ez a bejegyzés bemutatja a vízjel nélküli legjobb képernyő-felvevők előnyeit és hátrányait.
OLDAL TARTALMA:
Top 1: Apeaksoft Screen Recorder
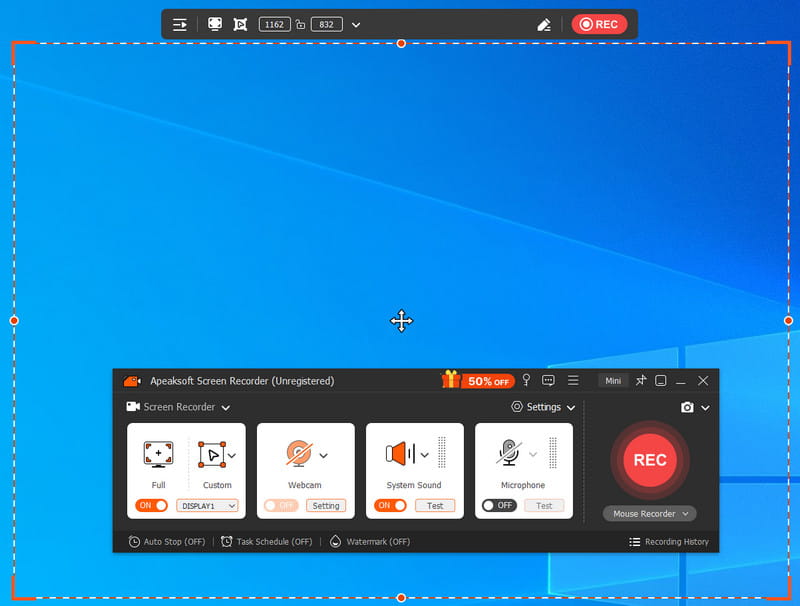
OS: Windows és Mac
Vízjel nélküli képernyőfelvevőként, Apeaksoft Screen Recorder extrémebb felvételi élményt nyújthat. Könnyedén testreszabhatja a különböző felvételi paramétereket. Ez egy lenyűgöző eszköz, amellyel néhány kattintással vízjel nélkül rögzíthet képernyőképeket. Kedvenc videoképernyőjét bármikor online rögzítheti. A webkamerát, a rendszerhangot és a mikrofont is be- és kikapcsolhatja az igényeinek megfelelően. Nem számít, hol és mennyi ideig szeretne rögzíteni, ez a szoftver mindenféle videó rögzítésére vonatkozó igényeit kielégíti.
- Nincs rögzítési határidő.
- Képernyőrögzítő vízjel nélkül.
- 6 beépített felvételi mód.
- Több lehetőség a képernyőképek megjelölésére.
- Megosztás egy kattintással a közösségi platformokon.
- Nincs videószerkesztő funkció. Lehet, hogy professzionális videószerkesztő eszközök segítségét kell kérned, mint például Tiprad Video Converter Ultimate.
Legjobb 2: OBS Studio
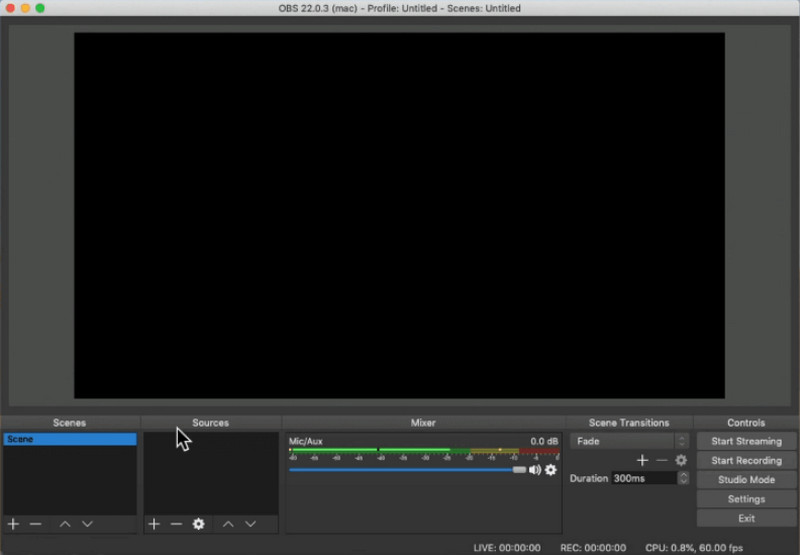
OS: Windows, Mac és Linux
OBS Stúdió egy nyílt forráskódú műsorszóró program, valamint egy ingyenes képernyőrögzítő vízjel nélkül Mac, Windows és Linux rendszerekre. Bár vannak hiányosságai, sokan használják oktatóanyagok és egyebek készítésére.
- Ingyenes, korlátozás nélkül.
- Rögzítse a teljes képernyőt vagy egy ablakot.
- Támogatja a kiterjedt formátumot.
- A felület nem felhasználóbarát.
- Nehéz elsajátítani.
Tipp:
Van-e az OBS-re határidő?
Az OBS egy nyílt forráskódú program, és nincs időkorlátja vagy egyéb megkötése. Kutatásunk szerint azonban akadozni kezd, ha egy órán keresztül használod az OBS-t.
3. legfontosabb: TinyTake
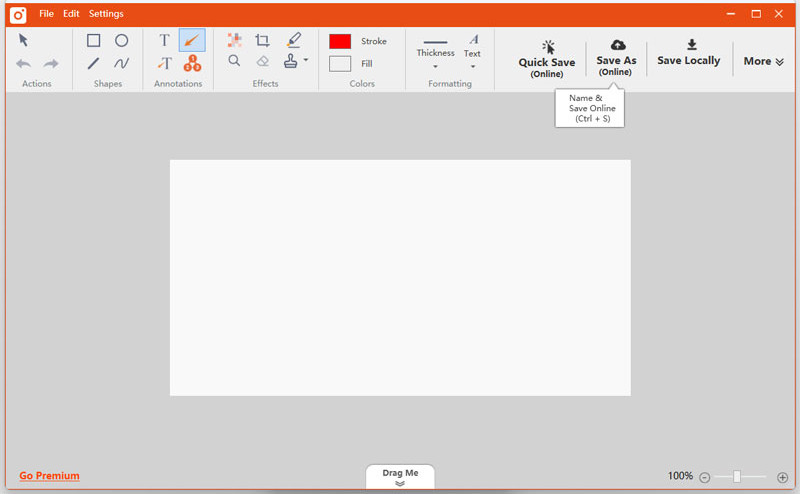
OS: Windows és Mac
A TinyTake egy másik legjobb képernyőrögzítő vízjel nélkül Mac és Windows felhasználók számára. Két eszközt kínál, egy videorögzítőt és egy képernyőrögzítőt, így bármit rögzíthet az asztalán anélkül, hogy a vízjelek miatt aggódnia kellene.
- Tárolja a képernyőfelvételeket egy felhőalapú szerveren.
- Adjon hozzá szövegeket, alakzatokat és még sok másat a felvételekhez.
- Zökkenőmentesen működhet a legtöbb Mac számítógépen.
- Az ingyenes verzió hossza legfeljebb 5 perc.
- Hiányzik a fejlett funkciók.
Legjobb 4: Fagylalt képernyő felvevő
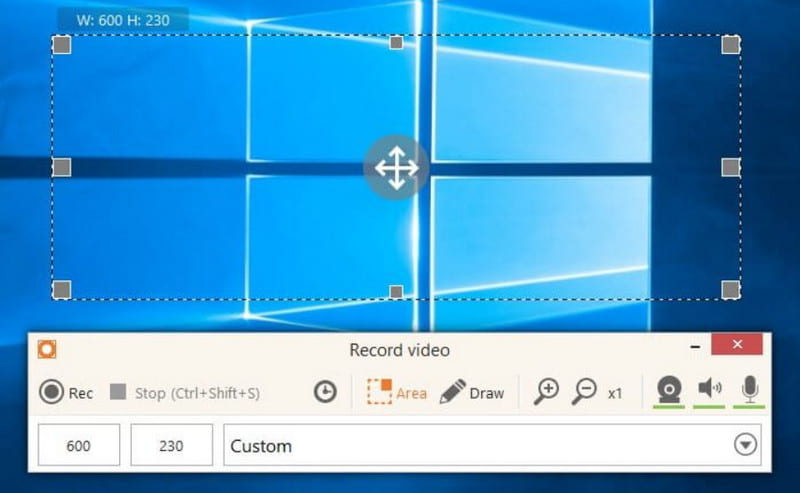
OSWindows, Mac és Android
Az Icecream Screen Recorder egy jól ismert ingyenes képernyőrögzítő vízjel nélkül, mint például FlashBack Expressz felvevő. Sok vlogger arra használja, hogy fizetés nélkül megjelenítsen egy adott eljárást, terméket vagy oktatóanyagot az asztalán.
- Rögzítse a képernyő bármely területét.
- Készítsen képernyőképeket felvétel közben.
- Könnyű és jól működik régi PC-ken.
- Csak 10 percig tud rögzíteni ingyen.
- A kimeneti formátumok korlátozottak.
Top 5: Screencast-O-Matic
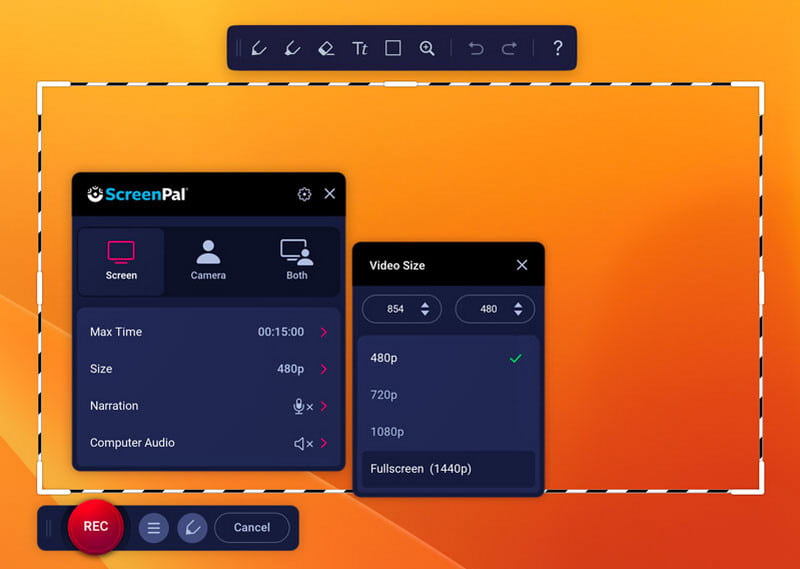
OS: Windows és Mac
Ha egy ingyenes, vízjel nélküli online képernyőrögzítőt szeretne, Screencast-O-Matic a legjobb megoldás. Van egy asztali programja, valamint egy webalkalmazása. Ez lehetővé teszi a képernyő rögzítését anélkül, hogy bármit telepítne.
- Integrált interfész integrálása.
- Felvétel képernyő HD videókban.
- Ne adjon hozzá vízjelet a képernyőfelvételekhez.
- Csak legfeljebb 15 percig rögzíti a képernyőt ingyenesen.
Top 6: QuickTime
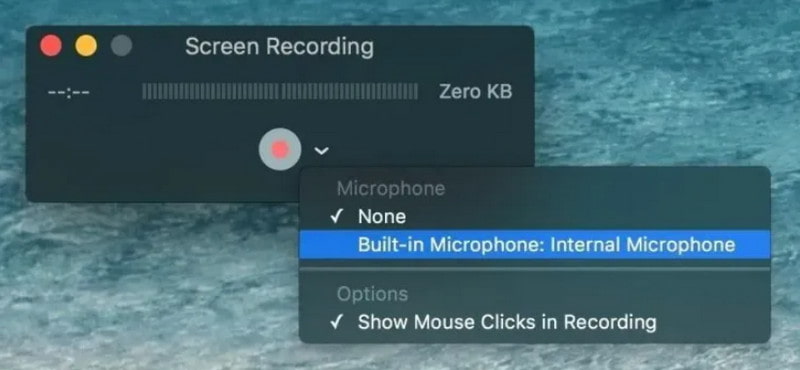
OS: Mac
QuickTime nemcsak beépített médialejátszó, hanem egy ingyenes képernyőrögzítő is vízjel nélkül Mac-re. Képes rögzíteni a képernyőn végzett tevékenységeidet, és mikrofon segítségével rögzíteni a hangodat.
- Freemium képernyőrögzítők vízjel nélkül.
- Felvétel képernyő telepítés nélkül.
- A felvétel hosszának megjelenítése.
- Csak a MOV formátumot támogatja.
- Nincsenek egyedi beállításai.
7. legjobb: játék bár
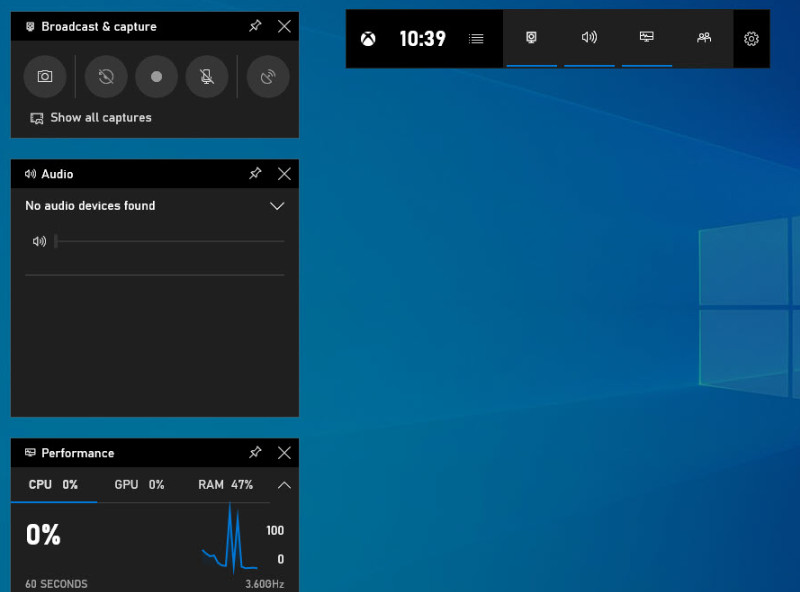
OS: Windows
A Játéksáv egy új funkció a Windows 10-ben. Eleinte a beépített játékrögzítő Xboxon. Mostantól ingyenesen letöltheted ezt a legjobb képernyőrögzítőt PC-re, vízjel nélkül a számítógépeden vagy laptopodon. Fontos megjegyezni, hogy mivel ez egy kifejezetten játéktevékenységek rögzítésére szolgáló eszköz, előfordulhat, hogy nem minden alkalmazásra alkalmazható.
- Ingyenes Windows képernyőrögzítő vízjel nélkül
- Felvétel képernyő időkorlát nélkül.
- Ragadja meg arcát webkamera segítségével.
- Mentse el a képernyőfelvételt MP4 formátumban.
- Az egyéni beállítások korlátozottak.
- Csak a Windows 10 számára érhető el.
Top 8: Bandicam
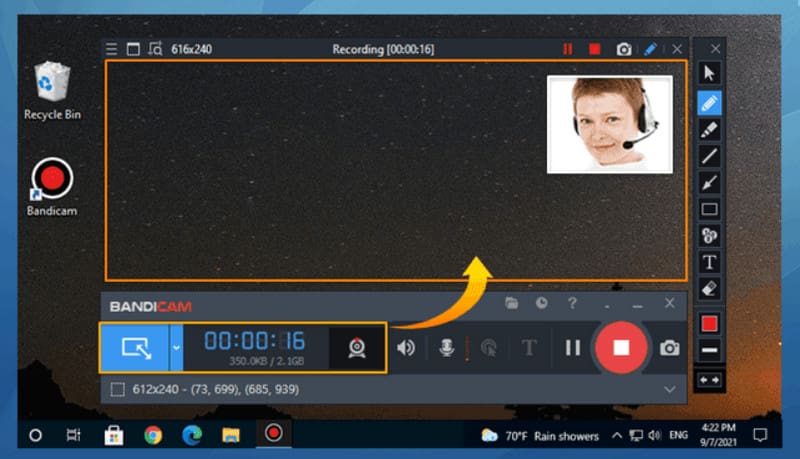
OS: Windows
A Bandicam egy népszerű, vízjel nélküli játékrögzítő szoftver. Természetesen használhatod az asztali képernyő rögzítésére is. Ingyenes és fizetős verzióban is elérhető Windowsra.
- Felvétel képernyő vízjel hozzáadása nélkül.
- Váltás a teljes képernyő és az ablak mód között.
- HD felvételeket készíthet.
- Regisztráció szükséges.
- Van egy késedelmes probléma.
További tippek: Hogyan rögzítsünk képernyőt vízjel nélkül
Itt a legjobb vízjelmentes képernyőrögzítőt vesszük - Apeaksoft Screen Recorder mint például:
Biztonságos letöltés
Biztonságos letöltés
Lépés 1. Válasszon rögzítési módot
Telepítés Apeaksoft Screen Recorder és nyissa meg a számítógépén. Válassza a Videó a felületről a képernyő felvétel ablakának megnyitásához.
Lépés 2. A beállítások testreszabása
Válassza ki a képernyő területét az oldalán lévő piros pont húzásával vagy a sáv szélességének és hosszának megadásával. Ezután kapcsolja be vagy ki a Webkamera, Rendszer Soundés Mikrofon lehetőségek az Ön igényei szerint.
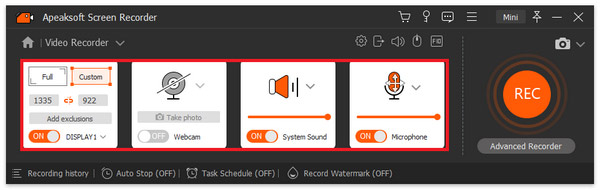
Lépés 3. Válassza a vízjel nélkül funkciót
Keresse meg a Vízjel rögzítése (KI) opciót a fő felület alsó eszköztárának beállításai közül, és kattintson a NEM vízjelMost befejezte a videofelvétel beállítását. Kattintson a FELVÉTEL gombra a kezdéshez.
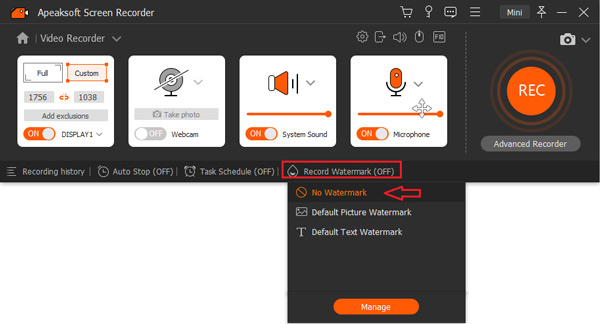
Lépés 4. Képernyőfelvétel mentése
Amikor a képernyőfelvétel befejeződik, kattintson a megáll gombot az előnézeti ablak megnyitásához. Játssza le a képernyőfelvételt vízjel nélkül, és kattintson rá csinált ha elégedett vagy.
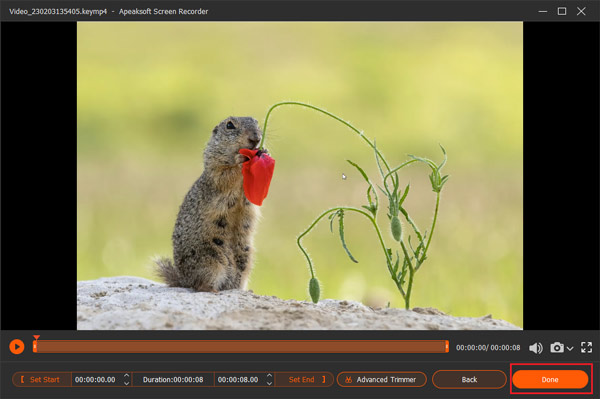
Következtetés
Most legalább 8-at kell elsajátítanod legjobb képernyőrögzítők vízjel nélkül Windows vagy Mac számítógépedre. Néha csak egy eszközre van szükséged, hogy rögzíts egy oktatóanyagot vagy a műveleteidet az asztalon. A fent megosztott szoftver kielégítheti az igényeidet. Kezdőknek az Apeaksoft Screen Recorder a legjobb választás. Nemcsak könnyen használható, de kiváló minőségű videókat is készíthet vele.
Kapcsolódó cikkek
Rögzíteni szeretne egy Skype-találkozót? Ez a cikk 10 kiváló felvevőt mutat be, amelyek kiváló videóminőségben rögzítik a Skype-találkozókat.
Érdemes letölteni a Filmora Scrn-t felvételi képernyőre? Mi az ára? Hogyan kell használni? Tekintse meg a frissített áttekintést, hogy okos döntést hozzon.
Hogyan rögzíthetem az asztali képernyőmet? Létezik ingyenes online képernyőrögzítő a Windows 10 rendszerhez? Szerezzen 10 asztali képernyőrögzítő-ajánlatot Mac és Windows rendszerhez.
Tudja, hogyan rögzítheti az Amazon Chime találkozóit szervezőként és résztvevőként? Ebből az intuitív útmutatóból megtudhatja a végrehajtásához szükséges részletes lépéseket.

