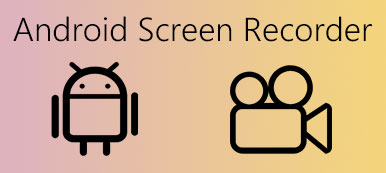A képernyőrögzítési igények fejlődése miatt egyre több képernyőrögzítő program érhető el a piacon. Mi legyen a legjobb képernyőrögzítő a különböző eszközökhöz és különböző platformokhoz? Csalódott, amikor a Windowsban található ingyenes képernyőrögzítő nem támogatja a Mac rendszert. Ha a legjobb képernyőrögzítőkről szeretne következtetést levonni a különböző platformokon, akkor jó helyen jár. Ebben a cikkben a 4 legjobbat soroljuk fel képernyő felvevők 4 különböző platformhoz, köztük Windows, Mac, iOS és Android.

- 1. rész: Apeaksoft Screen Recorder - A Windows legjobb képernyőfelvevője
- 2. rész: QuickTime Player – A leghasznosabb képernyőrögzítő szoftver Machez
- 3. rész: Képernyőfelvétel - Csodálatos képernyőfelvételi eszköz az iOS rendszerben
- 4. rész: AZ képernyőfelvevő - Professzionális képernyőfelvevő Android-hoz
- 5. rész: Képernyő-felvevők GYIK
rész 1: Apeaksoft Screen Recorder - A Windows legjobb képernyőfelvevője
Az Apeaksofton megígérjük, hogy ellenőrzött tartalmat kínálunk Önnek. Íme az erre tett erőfeszítéseink:
- Ha az értékeléseinkben szereplő összes kiválasztott termékről van szó, ezek népszerűsége és az Ön igényei állnak a középpontban.
- Az Apeaksoft tartalomcsapatunk az alább említett összes terméket tesztelte.
- A tesztelési folyamat során csapatunk a kiemelkedő jellemzőkre, az előnyeire és hátrányaira, az eszközkompatibilitásra, az árra, a használatra és más szembetűnő jellemzőkre összpontosít.
- Az értékelések forrásait tekintve megbízható véleményezési platformokat és webhelyeket használtunk.
- Javaslatokat gyűjtünk a felhasználóktól, és elemezzük az Apeaksoft szoftverrel, valamint más márkák programjaival kapcsolatos visszajelzéseiket.

Windows platformon, Apeaksoft használatával Képernyõrögzítõ a képernyő, a hang vagy a rögzítés képernyő rögzítésének leginkább professzionális módja. A felvételi folyamatot élvezetesebbé teszi.
Jellemzők:
- A legjobb képernyőrögzítő Windows 10/11 és macOS rendszerhez.
- Rugalmas videofelvevő, amellyel a lehető legjobb tulajdonságokat érheti el.
- Videó rögzítése, mint a webinar, játékmenet, videohívás és hang, mint a SoundCloud zene, a YouTube zene stb.
- Egy nagy asztali felvevő, amely testreszabhatja a felvételi területet, hangokat állíthat be a kívánt módon.
- Támogatja a telefon képernyőjének rögzítését a számítógépen, beleértve az Android telefont és az iPhone-t is.
Az Apeaksoft Screen Recorder Windows platformon való használatához először le kell töltenie és telepítenie kell. Ezután elolvashatja és követheti az alábbi lépéseket a szoftver használatához.
Képernyő rögzítése:
1 lépés: Válassza a Video Recorder lehetőséget
Amikor elindítja ezt a szoftvert Windows rendszeren, a Video Recorder megjelenik a fő felületen. Kattintson rá a képernyőrögzítés megkezdéséhez ezzel a legjobb képernyőrögzítő szoftverrel.

2 lépés: Felvétel beállításai
Most az igényeinek megfelelően kell kiválasztania a felvételi területet. Lehetővé teszi a teljes képernyő kiválasztását vagy a méret testreszabását a hossz és a szélesség megadásával vagy az egér kézi húzásával. Ezután meg kell adnia a hangbeállításokat. Kiválaszthatja a rendszerhangot, a mikrofont, vagy mindkettőt.

3 lépés: A számítógép képernyőjének rögzítése
Ha elvégezte az összes beállítást, kattintson a REC gombra a képernyő felvételéhez ezzel a legjobb képernyőfelvevővel, és a befejezés után megtekintheti azt. Ön is támogatja, hogy megosszák azt a szociális platformokon.

Hang rögzítése:
1 lépés: Válassza ki a hangrögzítőt
A képernyőrögzítőtől eltérően, ha hangot szeretne rögzíteni ezzel a legjobb képernyőrögzítővel, először ki kell választania az Audio Recordert.

2 lépés: Indítsa el a hangfelvételt
Most ki kell választania az Ön igényeinek megfelelő rendszerhangot vagy mikrofont, amelyet rögzíteni szeretne. Ezután kezdje el a felvételt ezzel a szoftverrel.
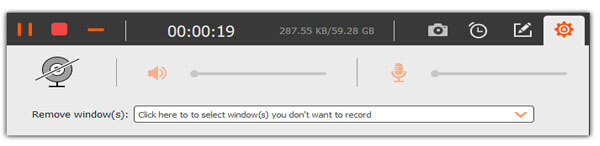
Képernyőképek készítése számítógépen:
1 lépés: Válassza ki a rögzítést
Ha képernyőképeket szeretne készíteni számítógépén, válassza a Video Recorder lehetőséget, és kattintson a kezelőfelület jobb felső sarkában található Képernyőfelvétel gombra. Ezután bármilyen pillanatfelvételt rögzíthet a számítógépen.

2 lépés: Állítsa be a rögzítést
Ez a legjobb képrögzítő lehetővé teszi, hogy a vonalakkal, nyilakkal, szöveggel és más módon rajzoljon és jegyezze fel a rögzítést. A rögzített fájlokat tetszés szerint állíthatja be.

Ha egy weboldal teljes tartalmát szeretné rögzíteni, válassza a Görgető ablak lehetőséget a legördülő listából.

Néhány előugró menüről képernyőképeket is készíthet, ha rákattint a Pop-up Menu Capture elemre.

Ráadásul ez a felvevő is remek HD képernyő felvevő amelyek segítségével bármilyen videót a legjobb minőségben rögzíthet.
rész 2: QuickTime Player – A leghasznosabb képernyőrögzítő szoftver Machez
Ha Mac számítógépet használ, erősen ajánljuk a QuickTime Player alkalmazást a képernyő vagy a hang rögzítéséhez. nem úgy mint filmora scrn, a QuickTime Player egyik funkciója alapján képernyőrögzítőként működik. Sok Mac-felhasználó számára a QuickTime Player egy beépített szoftver, amikor megvásárolta a Mac-et. Tehát ez egy ingyenes képernyőrögzítő, amellyel könnyedén befejezheti felvételi feladatát.
Jellemzők:
- Könnyen hozzáférhető a Mac számítógépén és könnyen használható.
- Egy ingyenes képernyőfelvevő, amely erős felvételi funkciókat tartalmaz.
- Lehetővé teszi a felvételi fájlok minőségének kiválasztását.
- Használható médialejátszóként.
Hogyan kell használni:
1 lépés: Nyissa meg a ingyenes képernyőrögzítő a Mac-en. (Ha nem rendelkezik ezzel a szoftverrel, először töltse le.)
2 lépés: Állítsa be a felvételi beállításokat és kezdje el a felvételt.
3 lépés: Állítsa le és mentse el, amikor befejezte.
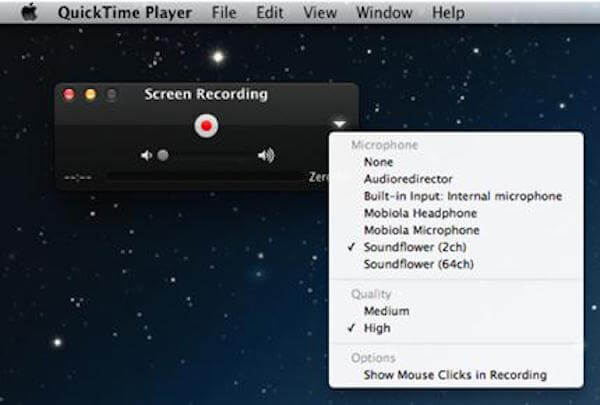
Tekintse meg top 10-es listánkat képernyőkészülékek Mac számára Ha szeretne többet megtudni.
rész 3: Képernyőfelvétel - Csodálatos képernyőfelvételi eszköz az iOS rendszerben
Az iOS 11 és újabb verzióiban: iOS képernyőfelvétel támogatja az iPhone képernyőjének rögzítését jailbreak vagy számítógép nélkül. Ez az iPhone vagy más iOS-eszközök képernyőjének rögzítésének hivatalos módja, és letöltés nélkül is elérheti ezt az ingyenes képernyőrögzítőt.
Jellemzők:
- A legjobb ingyenes képernyőrögzítő, amellyel könnyedén rögzítheti iOS képernyőjét.
- Hivatalos és natív képernyőfelvétel eszköz az iOS képernyő rögzítéséhez.
- Lehetővé teszi, hogy rögzítse a videót a hangról/beszédről az iPhone képernyőjén.
- Nincsenek kockázatok és nincsenek hirdetések.
Hogyan kell használni:
1 lépés: Lépjen a Beállítások> Vezérlőközpont> Vezérlők testreszabása> Képernyőfelvétel lehetőségre. Ezután hozzáadódik a Képernyőfelvétel parancsikon.
2 lépés: Csúsztassa ujját felfelé a képernyő aljáról. Keresse meg és érintse meg a Képernyőfelvétel elemet, majd válassza a Felvétel indítása lehetőséget. 3 másodperce van a képernyőrögzítés tényleges megkezdéséig.
3 lépés: Érintse meg a piros felvételjelzőt az állapotsorban, majd érintse meg a Stop gombot a befejezéshez.
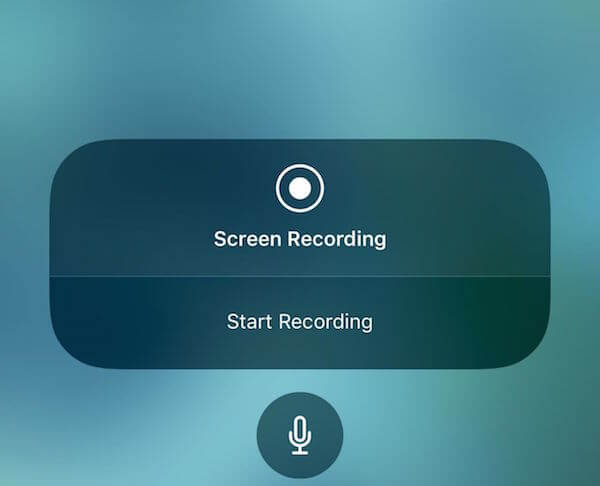
Azt is szeretné tudni, hogy: Hogyan rögzíthetjük az iPad képernyőt az iOS 18 / 17 rendszerben
rész 4: AZ Screen Recorder - Professzionális képernyőfelvevő Android-hoz
Az Android felhasználók számára az AZ Screen Recorder a legjobb képernyőrögzítő, amelyet nem hagyhat ki. Nagyon magas megjegyzésekkel rendelkezik, például ez a képernyőrögzítő alkalmazások aranystandardja. Hatékony funkciói mellett egy könnyű, egyszerű és hozzáférhető képernyőrögzítő Androidra is.
Jellemzők:
- Olyan átfedő gombot biztosít, amely nem zavarja a rögzített tartalmat.
- Beépített egy kis videószerkesztő.
- Nem igényel gyökeret.
- Nincs vízjel, nincs időkorlát és még sok más.
- Ez ingyenes verziót biztosít, és ez az ingyenes képernyőfelvevő képes kielégíteni a legtöbb igényt.
- A Pro verzió olcsó, csak $ 2.99.
Hogyan kell használni:
1 lépés: Töltse le az AZ képernyőrögzítőt, majd indítsa el.
2 lépés: Állítson be mindent, beleértve az összes beállítást, majd kattintson a felvétel gombra.
3 lépés: Kezdje a kívánt felvétel rögzítését. Állítsa le, ha befejezte.
4 lépés: Exportálja a rögzített fájlt a galériába.
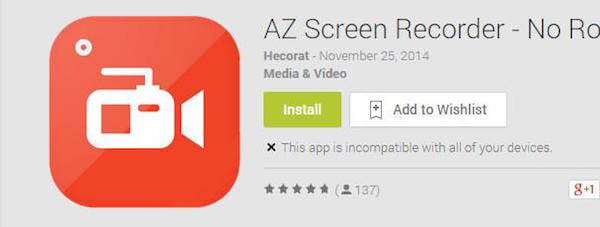
További Android képernyőrögzítőkért látogasson el ide Android képernyő-felvevő itt.
rész 5: Képernyőfelvevők GYIK
1. A képernyő-felvevő rögzítheti a játékot Windows rendszeren?
Általában a képernyőrögzítők képesek rögzíteni a játékmenetet. Ha azonban késés nélkül szeretne játékokat rögzíteni Windowson, választhat egy professzionális játékrögzítőt, mint pl Apeaksoft Screen Recorder, hogy zökkenőmentesen rögzítse a játékvideókat.
2. Hogyan rögzíthetem az Androidról bejövő hívásaimat?
Kipróbálhatja a hívásrögzítő alkalmazásokat a bejövő hívás rögzítésére az Androidon. Hívásrögzítő - ACR, Cube Call Recorder ACR vagy automatikus hívásrögzítő nagyszerű választás az összes kimenő és bejövő hívás rögzítésére.
3. Van-e ingyenes képernyő-felvevő Mac-hez?
A QuickTime Player az alapértelmezett és ingyenes képernyő-felvevő a Mac-hez, amely lehetővé teszi a képernyőn villogó videók rögzítését, anélkül, hogy a MacBookba további programokat telepítenének.
4. Felvehetek képernyőt a QuickTime használatával?
Igen, a QuickTime beépített funkciójával rögzítheti a képernyőn végzett tevékenységeket a Mac számítógépen.
Következtetés
Tudod a 4 legjobbat képernyő felvevők Ebben a cikkben néhány ingyenes képernyőrögzítő, amelyhez könnyen hozzáférhet. Bármelyikre is épül a platform képernyőrögzítője, ebben a cikkben találhat megfelelőt, például asztali felvevőt. Oszd meg velünk, ha van még hozzáadható legjobb képernyőrögzítőd.