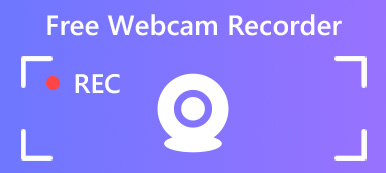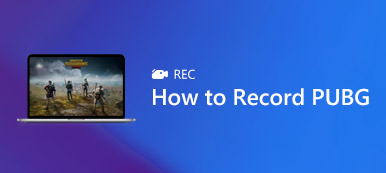Az Nvidia egy híres digitális technológiai gyártó. Ha a számítógépen van Nvidia grafikus kártya, akkor megkapja a szoftvercsomagot. Ez megkönnyíti a játék felvételét. Valójában, GeForce Experience felvevő telepítve van, amikor az Nvidia illesztőprogramokat először töltötte le. Sok felhasználó azonban egyáltalán nem ismerte azt, nem is beszélve arról, hogyan kell használni. Ezért ez a cikk mindent megoszt, amit tudnia kell a szoftverről, beleértve a legfontosabb szolgáltatásokat, előnyöket és útmutatásokat.

- 1. rész: Mi a GeForce tapasztalati felvétel?
- 2. rész: A GeForce élményfelvétel használata
- 3. rész: A GeForce tapasztalatok legjobb alternatívái
- 4. rész: Gyakran feltett kérdések a GeForce tapasztalatainak rögzítéséről
1. rész: Mi a GeForce tapasztalati felvétel?

A GeForce Experience Recording, más néven Nvidia Share vagy Nvidia ShadowPlay, könnyű játékfelvételt, élő közvetítést és még több funkciót kínál. A főbb jellemzők a következők:
1. Rögzítse automatikusan az utolsó 5-20 percet az Instant Replay módban.
2. Manuálisan rögzítse a játékot a képernyőn megjelenő gombbal vagy gyorsbillentyűkkel.
3. Állítsa be a felbontást 1440p-ig, 60 képkocka / másodperc sebességgel.
4. Élő közvetítés a játékodra a YouTube-ra, a Twitch-re és a Facebook-ra.
5. Testreszabhatja a videó minőségét, a felvétel hosszát, a bitrátát és a képkockasebességet.
6. Mentse el a játék felvételeit a videó könyvtárába.
Röviden ismertetjük
- PROS
- 1. Az interfész jól megtervezett és könnyen navigálható.
- 2. Ingyenesen használható, ha Nvidia grafikus kártya van a számítógépén.
- 3. Gyorsbillentyűkkel vezérelheti játék közben.
- 4. Ez optimalizálja a teljesítményt a játékod szerint.
- CONS
- 1. A GeForce Experience Recording csak az Nvidia grafikus kártyákkal működik.
- 2. A Share UI overlay nem működik, ha nem a játékban.
- 3. Hiányzik a videó szerkesztési funkciók, például Snagit szerkesztő.
2. rész: A GeForce élményfelvétel használata
Ha Nvidia grafikus kártyája van a gépében, akkor kövesse az útmutatót a játék rögzítéséhez a GeForce Experience Recording segítségével.
Automatikus játékmenet a GeForce Experience segítségével
1 lépés Ugrás Rajt menüben keresse meg és nyissa meg az alkalmazást. Alternatív megoldásként nyomja meg a gombot Alt+Z az overlay kinyitásához.

2 lépés Kattintson az Azonnali visszajátszás gombot és válassza ki beállítások. Itt beállíthatja a felvétel hosszát 20 percig.
3 lépés Ezután válasszon Bekapcsol in Azonnali visszajátszás. Most játsszon egy játékot, és a GeForce Experience Recording rögzíti az utolsó perceket.
A játékmenet kézi rögzítése a GeForce Experience segítségével
1 lépés Ha játékot kell rögzítenie, nyissa meg a GeForce Experience alkalmazást.

2 lépés Nyomja meg a nagyot Rekord gombot és válassza ki Rajt. Ha módosítani szeretné a videó minőségét, válassza a lehetőséget beállítások.
3 lépés Ha le szeretné állítani a felvételt, kattintson a gombra Rekord És válasszon Stop és Mentés.
3. rész: A GeForce tapasztalatok legjobb alternatívái
Top 1: Apeaksoft Screen Recorder
Apeaksoft Screen Recorder a legjobb alternatíva a GeForce Experience számára, részben azért, mert sok pro-szintű funkciót tervez úgy, ahogy mindenki gyorsan elsajátíthatja.

4,000,000 + Letöltések
Rögzítsen játékot, online videókat és még egy kattintással.
Támogassa a webkamera és a mikrofon rögzítését valós időben.
Ajánlható testreszabható gyorsbillentyűk és opciók.
Automatikusan javítsa a videó és a hangminőséget.
Hogyan lehet felhasználni a GeForce élmény legjobb alternatíváját
1 lépés Telepítse a GeForce Experience alternatíváját
Indítsa el a GeForce Experience legjobb alternatíváját, miután telepítette a Windows 10/8/7 rendszerre. Van egy másik verzió a Mac-hez. Választ Videó továbbmenni.

2 lépés Elfog játék
Bekapcsol DISPLAY és állítsa be a felvételi régiót a játék ablaka alapján. Váltás Rendszer Sound hangfelvétel rögzítése a játékmenettel együtt. Ahhoz, hogy reakcióit hozzáadhassa a felvételhez, engedélyezze Webkamera és a Mikrofon a GeForce Experience alternatívájában; egyébként tiltsa le őket. Az egyedi beállítások beállításához kattintson a gombra Fogaskerék gomb megnyomásával preferenciák párbeszéd.
Ha készen áll, kattintson a REC gombot, és kezdje el a felvételt. A folyamat során rajzolhat a Szerkesztés gombot, vagy készítsen képernyőképeket a gombbal Háló gombot.

3 lépés Mentse el a játék felvételét
Kattintson az megáll gombot a játék befejezése után. Ezután megjelenik az előnézeti ablak. Ellenőrizze és vágja le a nem kívánt kereteket a gombbal Csipesz eszköz. Ha elégedett, nyomja meg a gombot Megtakarítás gombra, hogy exportálja azt a számítógépére.

2. legfontosabb: Apeaksoft ingyenes képernyő-felvevő
Apeaksoft ingyenes képernyő-felvevő a GeForce Experience legjobb hordozható alternatívája.
1. Felvétel képernyő és játék online.
2. Teljesen szabadon használható, korlátozás nélkül.
3. Adja hozzá reakcióit a képernyőfelvételekhez.
4. Jól működik az összes böngészőben.
5. Webkamera felvevő elfog képeket a képen műveleteket.
Hogyan rögzítheti a játékot online ingyen
1 lépés Ha a GeForce Experience hordozható alternatíváját szeretné használni, keresse fel a böngészőben a https://www.apeaksoft.com/free-online-screen-recorder/ webhelyet.

2 lépés Nyomja meg a Felvétel megkezdése gombot az indító indításához. Akkor kapsz négy gombot, monitor, Webkamera, Rendszerhang és a Mikrofon. Mindegyik be- és kikapcsolása az Ön igényei szerint.

3 lépés Kattints REC a játékmenet rögzítéséhez. Miután a játék rögzítése megtörtént, nyomja meg megáll gombot, és töltse le a felvételt.

További olvasnivalók
Hogyan rögzítheti az Amazon Chime találkozóját
6 legjobb böngésző hangrögzítő a hang rögzítéséhez a böngészőkből
Játékmenet-videók rögzítése a Clash of Clans számára
4. rész: Gyakran feltett kérdések a GeForce tapasztalatainak rögzítéséről
Hogyan javíthatjuk a GeForce Experience nem rögzítését?
Először ellenőrizze a rendszerkövetelményeket, és ellenőrizze, hogy az eszköz támogatott-e. Ezután figyelmesen olvassa el a támogatott játéklistát. Ha a probléma továbbra is fennáll, szerezze be a legújabb grafikus és megjelenítő illesztőprogramokat. Ha megnyitja a GeForce Experience alkalmazást, de nem rögzíti, akkor jobb, ha ellenőrzi a beállításokat, és módosítja azokat, amíg az alkalmazás újra működik.
Hogyan rögzíthet képernyőt a GeForce Experience segítségével?
A képernyő rögzítéséhez a GeForce Experience segítségével kattintson a Rekord gombot és válassza ki Rajt. Az Azonnali visszajátszás mód csak játékmenet felvételéhez használható.
Mi a legjobb felvételi beállítás a GeForce Experience számára?
A válasz a helyzetétől függ. Ha nagy teljesítményű CPU és GPU-val rendelkezik, valamint rengeteg szabad hely van, állítsa a minőséget 1440p-re és FPS-t 60-ra.
Következtetés
Ez a cikk a GeForce Experience teljes útmutatóját mutatta be. Egyszerű játék felvevőként használhatja a játék automatikus vagy manuális rögzítésére. Sőt, képes a képernyő és a játék élő közvetítésére a közösségi hálózatokba. Ha nem tetszik az alkalmazás, megosztottuk a legjobb alternatívákat is, mint például az Apeaksoft Screen Recorder. További problémák? Kérjük, írja le őket ezen üzenet alá, és a lehető leghamarabb megválaszoljuk.