Mára a képernyőkép készítése egyszerű feladattá vált, tekintve, hogy a technológiai óriások funkciókat vezettek be a rendszerekbe. Azonban a képernyőképek már nem felelnek meg a felhasználók igényeinek. A GIF felvevőEzzel szemben egy segédprogram, amellyel rögzíthet valamit a képernyőn, és GIF-animált képként készítheti el őket. Azonban el kell ismerni, hogy egy nagyszerű és megfelelő GIF-felvevő keresése néha időigényes. Ezért ez a bejegyzés megtalálja és felsorolja a legjobb GIF-felvevőket Windows és Mac számítógépeken, valamint iOS és Android eszközökön, amelyeket kiválaszthat.

- 1. rész: A 3 legjobban fizetett GIF-felvevő PC / Mac-hez
- 2. rész: A top 3 ingyenes GIF-felvevő
- 3. rész: A legjobb 2 GIF-felvevő alkalmazás
- 4. rész: GIF-felvevő GYIK
1. rész: A 3 legjobban fizetett GIF-felvevő PC / Mac-hez
Az Apeaksofton megígérjük, hogy ellenőrzött tartalmat kínálunk Önnek. Íme az erre tett erőfeszítéseink:
- Ha az értékeléseinkben szereplő összes kiválasztott termékről van szó, ezek népszerűsége és az Ön igényei állnak a középpontban.
- Az Apeaksoft tartalomcsapatunk az alább említett összes terméket tesztelte.
- A tesztelési folyamat során csapatunk a kiemelkedő jellemzőkre, az előnyeire és hátrányaira, az eszközkompatibilitásra, az árra, a használatra és más szembetűnő jellemzőkre összpontosít.
- Az értékelések forrásait tekintve megbízható véleményezési platformokat és webhelyeket használtunk.
- Javaslatokat gyűjtünk a felhasználóktól, és elemezzük az Apeaksoft szoftverrel, valamint más márkák programjaival kapcsolatos visszajelzéseiket.

Top 1: Apeaksoft Screen Recorder
Apeaksoft Screen Recorder egy képernyőrögzítő eszköz Windows és Mac számára. Képes a képernyőfelvételeket GIF animált képformátumba menteni. Ennél is fontosabb, hogy profi szintű szolgáltatásokat kínál, oly módon, hogy mindenki technikai ismeretek nélkül tanulhat. Ezenkívül ezt a szoftvert használhatja kiváló minőségű képernyő rögzítésére vagy GIF rögzítésére. Ezenkívül csak hangfelvétel (rendszerhang és mikrofonhang) is támogatott.
- Érvek
- 1. Rögzítsen videókat, játékmeneteket és képernyőket GIF-képekként.
- 2. Optimalizálja a képminőséget automatikusan a fejlett technológia segítségével.
- 3. A képernyőfelvétel szerkesztő eszközöket kínáljon.
- 4. Elérhető Windows 11/10/8/7 és macOS rendszeren.
- Hátrányok
- 1. Az ingyenes próbaverzió után licencet kell vásárolnia.
A képernyő rögzítése és a GIF készítése
1 lépés Telepítse a legjobb GIF-felvevőt
Indítsa el a legjobb GIF-felvevőt, miután telepítette a számítógépére. Van egy másik verzió a GIF rögzítéséhez a Mac-en. Választ Videó a fő felület megnyitásához. Kattints a beállítások gomb megnyomásával preferenciák párbeszéd. Menj a teljesítmény fülre, és állítsa be GIF in Video formátumban opciót.
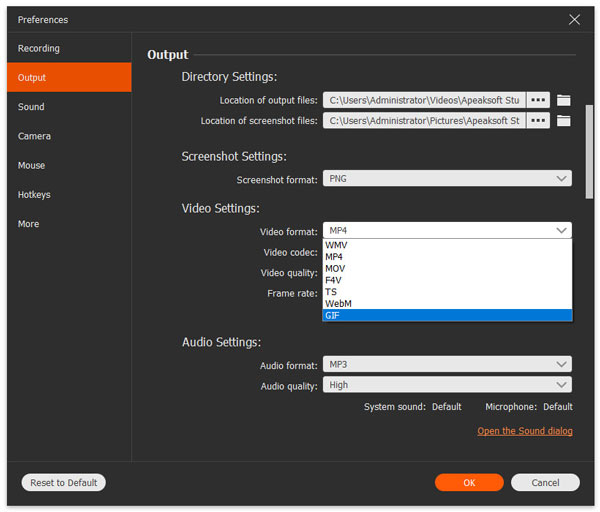
2 lépés Felvétel képernyő
Bekapcsol DISPLAY és állítsa be a felvételi területet az Ön igényei szerint. Webkamera az arc elfogására szolgál, és dönthet úgy, hogy engedélyezi vagy letiltja azt. Ezután válassza ki az audio forrást, például Rendszer Sound és a Mikrofon. Ez utóbbi hangfelvételt készíthet a GIF számára. Amikor a képernyő készen áll, kattintson a gombra REC gomb megnyomásával elindíthatja a GIF képernyőképezését.

3 lépés GIF mentése
Kattintson az megáll gombot, amikor a felvétel megtörtént. Akkor eljut az előnézeti ablakba. Ellenőrizze a képernyő felvételét, és távolítsa el a felesleges kereteket a gombbal Csipesz eszköz. Végül kattintson a Megtakarítás gombra a képernyőfelvétel GIF formátumban történő exportálásához.

2. top: Recordit
A Recordit lehetővé teszi a képernyő rögzítését Windows és Mac számítógépeken. Így nemcsak videók, hanem GIF-ek rögzítésére is használható. Ezenkívül a rögzítés után a rögzített fájl automatikusan létrejön egy URL-címen, így elmentheti a helyi webhelyre, vagy szabadon megoszthatja másokkal az interneten. Az ingyenes próbaverziót azonban csak legfeljebb 5 perces képernyő rögzítésére használhatja, és továbbra is 29.00 USD-t kell fizetnie a teljes funkcionalitású verzióért.
- Érvek
- 1. Folytassa a képernyő felvételét a felhőkiszolgálón.
- 2. Mentse gyorsan a képernyőfelvételt GIF-ben.
- 3. Ragadjon meg minden térséget a képernyőn.
- Hátrányok
- 1. A kimeneti minőség nem túl jó.
- 2. Engedje el Snagit szerkesztő, Nincs szerkesztőeszköz

Top 3: Fraps
A Recordittal ellentétben a Fraps egy normál képernyőrögzítő program. Bár egyszerűnek tűnik, támogatja a GIF-et kimeneti formátumként. Ez azt jelenti, hogy rögzítheti a képernyőt, és GIF-képként készítheti el. A Fraps segítségével pedig képernyőképeket készíthet a számítógépén. Ezenkívül támogatja a gyorsbillentyűk beállítását, hogy megkönnyítse a felvételi folyamatot és rögzítse a rendszer hangját. 37 dollárba kerül egy életre.
- Érvek
- 1. A képernyő finoman rögzíthető.
- 2. Elérhető a játékhoz és a képernyőhöz.
- 3. A képernyő rögzítése 60FPS-ig.
- Hátrányok
- 1. Csak a Windows XP / 2003 / Vista / 7 verzióval kompatibilis.
- 2. A funkciókhoz viszonyítva nagyon bölcs. (Kap ingyenes Fraps alternatívák itt.)
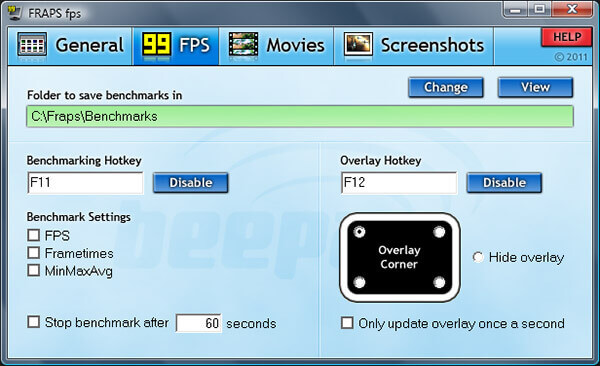
2. rész: A top 3 ingyenes GIF-felvevő
1. legfontosabb: Apeaksoft ingyenes képernyő-felvevő
Online GIF-felvevő, például Apeaksoft ingyenes képernyő-felvevő, kényelmes módszer a képernyő rögzítésére és a GIF készítésére. Nincs szükség szoftver telepítésére. Ezen felül kiváló minőségű animált képeket készíthet online.
- Érvek
- 1. Rögzítsen online GIF fájlt telepítés nélkül.
- 2. Rögzítse a reakciókat webkamera és mikrofon segítségével.
- 3. Teljesen szabadon használható.
- 4. Rögzítsen webkamerákat mint GIF-ek.
- Hátrányok
- 1. Nincs szerkesztési funkció.
- 2. GIF-re való konvertáláshoz külön eszköz szükséges.
A GIF online felvétele
1 lépés Nyisd ki https://www.apeaksoft.com/free-online-screen-recorder/ a böngészőben. Kattintson a Felvétel indítása gombra az indító megszerzéséhez.
2 lépés Négy gomb van, Monitor, webkamera, rendszer audio és a Mikrofon. Mindegyik engedélyezése vagy tiltása az Ön igényei szerint.
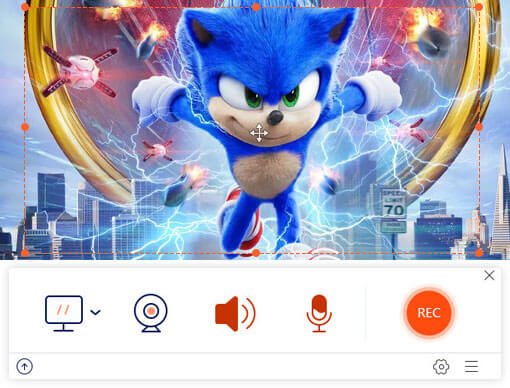
3 lépés Hit a REC gomb a képernyő rögzítésének megkezdéséhez. Ha kész, töltse le a képernyőfelvételt és konvertálja GIF-re.

2. top: LICEcap
A LICEcap egy másik ingyenes GIF-felvevő PC-hez és Mac-hez. Ez egy jó lehetőség kezdőknek, mivel csak korlátozott lehetőségeket talál a felületen. Ezenkívül nem ad hozzá vízjelet a GIF-képeihez.
- Érvek
- 1. Elérhető a Windows XP vagy újabb, valamint a MacOS 10.6 vagy újabb verziókhoz.
- 2. Készítsen GIF fájlokat egyetlen kattintással.
- 3. Támogatja a hivatkozásokat.
- Hátrányok
- 1. A kimeneti formátumok korlátozottak.
- 2. Túl egyszerű a haladó felhasználók számára.
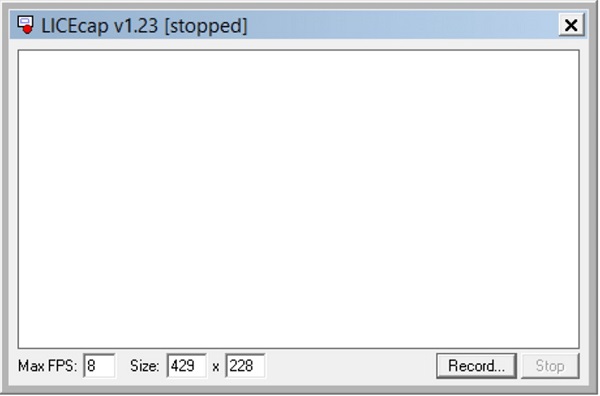
Legjobb 3: ScreenToGif
Ha nyílt forráskódú GIF-felvevőt keres, a ScreenToGIF jó választás. Teljesen ingyenesen letölthető és használható. Az egyszerű kezelőfelületnek köszönhetően pedig könnyen használható. Egyszerűen rákattinthat a Képernyő GIF-hez gombot a rögzített GIF letöltéséhez.
- Érvek
- 1. Ingyenes, fizetés nélkül.
- 2. Nincs vízjel vagy hosszkorlát.
- 3. Rögzítse a képernyőn bármilyen régiót.
- Hátrányok
- 1. A Mac felhasználók számára nem érhető el.
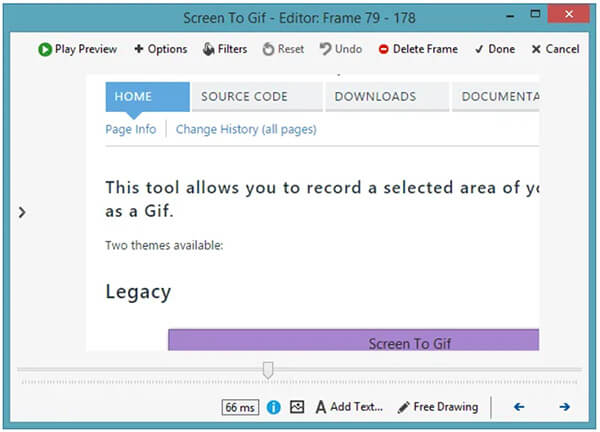
3. rész: A legjobb 2 GIF-felvevő alkalmazás
1. első: Gyazo
Emelvény: iOS és Android
Ár: Ingyenes alkalmazáson belüli vásárlással
A Gyazo egy egyszerű módja annak, hogy képernyőt rögzítsen és GIF-et készítsen a telefonján számítógép nélkül. A képernyő rögzítése után lehetővé teszi a rögzített fájl megosztását barátaival a link elküldésével. Ezt az alkalmazást ingyenesen letöltheti a Play Áruházból és az App Store-ból. Jelenleg több mint 10 millió felhasználója van szerte a világon.
- Érvek
- 1. Hozzon létre animált GIF fájlokat iPhone és Android rendszeren.
- 2. Ossza meg animált képernyőképeket az üzenetalkalmazásokban.
- 3. Szinkronizálja a GIF képeket a mobiltelefon és a számítógép között.
- Hátrányok
- 1. Az ingyenes verzió lehetővé teszi akár 60 másodperc rögzítését.
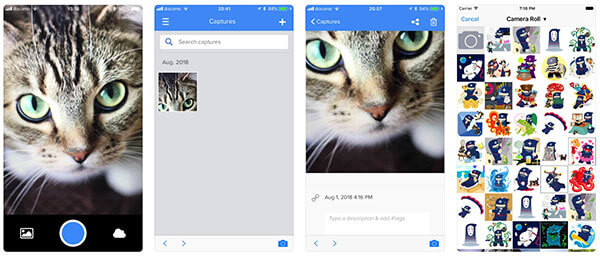
2. top: Képernyő-felvevő: Videofelvétel
Emelvény: iOS
Ár: Ingyenes alkalmazáson belüli vásárlással
Képernyő-felvevő: A Video Capture egy másik módja a képernyő rögzítésének és GIF-fájlok készítésének iPhone-on. Annak ellenére, hogy nem képes képernyőt rögzíteni animált GIF formátumban, képes a felvételeket GIF formátumba konvertálni.
- Érvek
- 1. Rögzítse a tartalmat a képernyőn.
- 2. A képernyőfelvételek szerkesztése extra alkalmazások nélkül.
- 3. Konvertálja a video formátumokat animált GIF formátumra.
- Hátrányok
- 1. Csak iOS 11 vagy újabb verziók számára érhető el.
- 2. Ez a GIF-felvevő alkalmazás előfizetést igényel.
 Az emberek azt is megkérdezik:
Az emberek azt is megkérdezik:4. rész: GIF-felvevő GYIK
A Snipping Tool rögzítheti a képernyőt a GIF-ben?
Nem, a Snipping Tool csak egy PNG formátumot támogat. Képernyőképként a Snipping Tool a Windows XP és újabb verzióiban épül be. Csak állóképeket készíthet, animált tartalmat nem.
Hogyan rögzíthetek egy GIF-fájlt a Chrome-ban?
Két lehetőség van egy GIF rögzítésére a Chrome-ban. Először is használhat asztali GIF-felvevőt, hogy animált GIF-ként rögzítse böngészőjét. Ezen felül számos GIF-felvevő-bővítmény létezik a Chrome számára, például a Capture to GIF-re.
Hogyan konvertálhatom az MP4 fájlt GIF formátumra?
Nem lehet egyszerűen megváltoztatni a kimeneti formátumot az MP4 GIF-re konvertálásához. Csak korlátozottan vannak olyan video konverter alkalmazások, amelyek képesek egy videót animált GIF formátummá alakítani, például az EZGIF, amely online video animált GIF konverterré. Konvertálhat egy MP4 fájlt GIF-ként minőségromlás nélkül. Sőt, több video fájlt is képes feldolgozni egyszerre.
Következtetés
Ez a cikk azonosította és megosztotta a 8 legjobb GIF-felvevő alkalmazást. Segíthetnek a képernyő rögzítésében és animált képek készítésében a PC-n, Mac-en, iPhone-on és Android-on. Például az Apeaksoft Screen Recorder a legjobb módja a PC-n és Mac-en végzett munkának, mivel kiváló minőségű képeket képes előállítani. Ha további kérdései vannak, kérjük, hagyjon üzenetet a bejegyzés alatt, és a lehető leghamarabb megválaszoljuk.




