A Steam egy világméretű platform játékok vásárlására, lejátszására, feltöltésére és megbeszélésére. Több ezer játék és több mint 2 milliárd játékos játszik a Steam-ben. Így a Steam nem csak üzlet, hanem társadalmi platform is minden játékos számára. Ha meg akarja mutatni a készségeit, játék közben rögzítheti magát a Steam-en. A Steamben nincs beépített képernyőfelvétel-funkció. De használhat harmadik féltől származó játékrögzítőt a Steam felvételéhez. Könnyű és gyors játékvideó rögzítése a Steam-en. Csak tedd, ahogy a következő bekezdések mutatják.
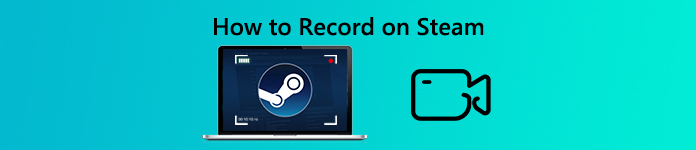
- 1. rész: Hogyan készítsünk felvételt a Steam-en, ha nincs késés?
- 2. rész: Hogyan rögzítsünk játékvideót a Steam Online-on
- 3. rész: Gyakran feltett kérdések a Steam-felvételről
1. rész: Hogyan készítsünk felvételt a Steam-en, ha nincs késés?
Mitől Apeaksoft Screen Recorder a legjobb Steam játék felvevő szoftver? Az alacsony CPU-használat teszi lehetővé a felhasználók számára a Steam játékok késés nélküli rögzítését. Videofelvételt készíthet a Steam-en 60 kép / mp sebességgel. Más szóval, online játékokat rögzíthet játék közben vagy sugárzás közben. A számítógép ugyanolyan gyorsan fog futni, mint általában. Ezenkívül felveheti arckameráját, kommentárjait és kommentárjait a Steam felvételi videóba.

4,000,000 + Letöltések
Rögzítsen HD Steam játékokat teljes képernyővel vagy testreszabott ablakokkal.
Képernyőfelvétel a Steam-en a játék hangjával és a mikrofon hangjával.
Rögzítse magát a Steam-en játékmenet közben, webkamera overlay segítségével.
Állítsa be a kimeneti videobeállításokat és állítsa be a gyorsbillentyűk beállításait.
Tiszta kialakítás és könnyű felület.
1 lépés Ingyenes letöltés, telepítés és az Apeaksoft Screen Recorder indítása. Ha játékvideót szeretne rögzíteni a Steam alkalmazásban, kattintson a gombra Videó a fő felületen.

2 lépés Válassza ki a Steam játék ablakot a rögzítéshez. Bekapcsol Rendszer Sound Steam játék video és audio, valamint a többi játékos hangjának rögzítéséhez ugyanabban a Steam játékban. Sőt, be is kapcsolhatja Mikrofon hogy hangot rögzítsen a külső mikrofonról egyidejűleg.

3 lépés A Steam játék videóit alapértelmezés szerint MP4 formátumban menti el. Ha másik formátumra szeretne váltani, akkor kattintson a fogaskerékre beállítások. Menj a teljesítmény oldalt. Itt állíthat be egy új kimeneti mappát, video formátumot, video codec-et, frame rate-t és egyebeket. Ezen felül beállíthat gyorsbillentyűket, ütemezett feladatokat és még sok más oldalt. kettyenés OK a módosítások mentéséhez.

4 lépés Most rákattinthat REC Steam videojáték rögzítéséhez. Támogatja a képernyő felvételének szüneteltetését és folytatását. Ezenkívül rögzítés közben is készíthet screenshotot a Steam-en. kettyenés megáll hogy leállítsa a Steam játékmenet rögzítését, amikor csak akarja.

5 lépés A Preview ablakban kattintson játszani a Steam játék videó lejátszásához. Itt vághatja le a Steam felvételi fájlt a beállítási kezdési és leállítási idő alapján. Végül kattintson a gombra Megtakarítás követ Következő a Steam rögzítő játékvideó exportálásához.

2. rész: Hogyan rögzítsünk játékvideót a Steam Online-on
Ha csak videofelvételt akar felvenni, csak hanggal, akkor használhatja az Apeaksoft szoftvert Ingyenes online képernyőfelvevő is. Nincsenek extra eszközök. Steam-en akár 24 kép / mp sebességgel is felvehet játékot. Ezenkívül beállíthatja a kimeneti videó minőségét a legalacsonyabb, a legalsó, a közepes és a legjobb között. Bár lesz egy vízjel a felvett Steam játék videódban. (A vízjel eltávolítása a videóból)
1 lépés Kattints Felvétel megkezdése a fő felületen. Kövesse a képernyőn megjelenő utasításokat az indítóprogram gyors letöltéséhez.
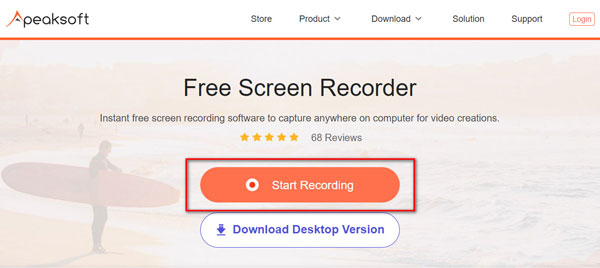
2 lépés Állítsa be a képernyő rögzítésének területét húzással. Ezután válassza ki az audio forrást. A Steam játék belső és külső hangjával képernyőképeket készíthet.
3 lépés Kattints REC hogy elindítsák a videojátékok felvételét a Steam-en. Nincs maximális határidő. Így órákon keresztül online rögzítheti a Steam-et.
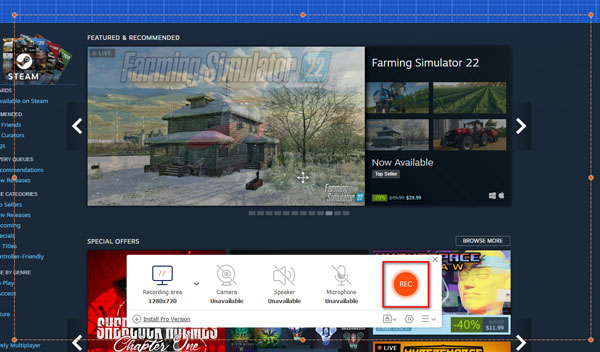
4 lépés Hagyja abba a Steam felvételt, és mentse el számítógépére MP4 vagy WMV formátumban.
3. rész: Gyakran feltett kérdések a Steam-felvételről
Felvehet videót a Steam-en keresztül?
Nem. Nincs beépített készülék játékrögzítő Steamben. A Steam játékot más online és offline játék-felvevőkkel kell rögzítenie.
Felvehet játékot a Steam-en a Game Bar segítségével?
Igen. A Game Bar segítségével még egy módszert kaphat a Steam játékmenet rögzítésére a Windows 10 rendszeren. A Steam játékanyag felvételéhez nyomja meg a gombot Windows és a G billentyűk a billentyűzeten a játék sáv megjelenítéséhez. Ezután nyomja meg a gombot Windows, Alt és R gombbal indíthatja el a videó felvételét a Steam-en.
Hogyan rögzíthetem a Steam játékot az OBS-sel?
OBS segíthet a felhasználóknak a Steam játék videóinak streamingben és rögzítésében a Twitch, a YouTube és a továbbiakban. Az Apeaksoft Screen Recorder-hez képest az OBS bonyolult felülettel rendelkezik. Összeomlik, amikor alkalmanként felveszik a Steam-en. Ha továbbra is fel szeretné venni a Steam játékot az OBS segítségével, akkor rákattinthat Felvétel megkezdése a jobb alsó sarokban. A rögzített Steam videó automatikusan elmentésre kerül az alapértelmezett kimeneti mappába.
Számos más módszer is van a videofelvételek rögzítésére a Steam-en. De ha kezdőbarát játék felvevőt keres, az Apeaksoft Screen Recorder továbbra is a legjobb választás. Az intuitív interfész az összes képernyőfelvételi funkciót közvetlenül mutatja. Így könnyedén felveheti a Steam-et, hogy megoszthassa vagy menthesse egy helyen.




