A webinárium egy élő web-alapú videokonferencia, amely lehetővé teszi, hogy akár több ezer embernek is tarts egy előadást egyszerre alacsony áron.
Ha azonban nem szeretne egyetlen pontot sem kihagyni egy webináriumon, nem elég a jegyzetelés. Egy webinárium rögzítése jó megoldás lesz.
De hogyan kell rögzíteni egy webináriumot?
Ez az oldal három egyszerű módszert gyűjt össze webinárium rögzítésére Windows 11/10/8/7 és Mac rendszeren.

- 1. rész: Webinárium rögzítése PC-n/Mac-en szoftverrel
- 2. rész: GoToWebinar Online rögzítése beépített felvevővel
- 3. rész. Rögzítsen webináriumokat egy kiváló ingyenes online rögzítővel
- 4. rész: Gyakori kérdések a webes szeminárium felvételéről
1 rész. Hogyan lehet webinarokat rögzíteni a PC / Mac szoftverrel
Szeretné szerkeszteni a webinar felvételét a videó felvétele közben?
Szeretné rögzíteni az élő webinar-t anélkül, hogy a számítógép előtt ült volna az ütemezés beállításával?
Szeretne webináriumot rögzíteni a rendszer és a mikrofon hangjával?
Ha igen, csak vedd Apeaksoft Screen Recorder a webinárium felvételének elkészítéséhez.

4,000,000 + Letöltések
Rögzítsen élő webináriumot Windows 11/10/8/7 és Mac rendszeren.
Szerkessze a felvételi fájlt a webinar rögzítése közben.
Webinar rögzítése a számítógép és a mikrofon hangjával.
Zárja be az ablakot vagy zárja be a webinar rögzítésére szolgáló ablakot.
Dolgozzon an Android webinar-felvevő hogy lemaradás nélkül rögzítse a telefonján végzett tevékenységeket.
1 lépésCsak töltse le és telepítse az Apeaksoft Screen Recorder legújabb verzióját a fenti letöltési gombbal, majd telepítse és indítsa el a programot a számítógépén, hogy rögzítse a képernyőn megjelenő tevékenységeket a webináriumhoz.

2 lépésHa webináriumot szeretne rögzíteni, válassza a "Video Recorder" gombot a felület bal oldalán. Ha hangot vagy pillanatfelvételt szeretne rögzíteni, ugyanazon a felületen megtalálhatja a megfelelő gombot is.

3 lépésAz új ablakban egyenként módosíthatja a webinárium rögzítésének beállításait. Válassza ki a felvételi területet teljes képernyős vagy testreszabott ablakként. Ezután győződjön meg arról, hogy bekapcsolta a „Rendszerhang” funkciót, hogy hallja az online konferencia összes tartalmát.
Ha nem szeretné, hogy saját magát és hangját rögzítse a videóban, ne felejtse el kikapcsolni a „Webkamerát” és a „Mikrofont” az alábbiak szerint.
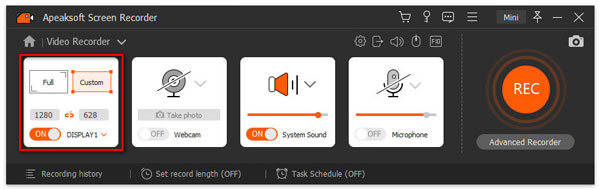
4 lépésHa minden be van állítva, kattintson a "REC" gombra, és indítsa el a felvételt. A folyamat során az eszköztár segítségével módosíthatja a rögzítési beállításokat, ha kívánja.
Ha le szeretné állítani a felvételt, kattintson a "Stop" gombra, és megtekintheti az effektust. Kattintson a "Mentés" gombra.
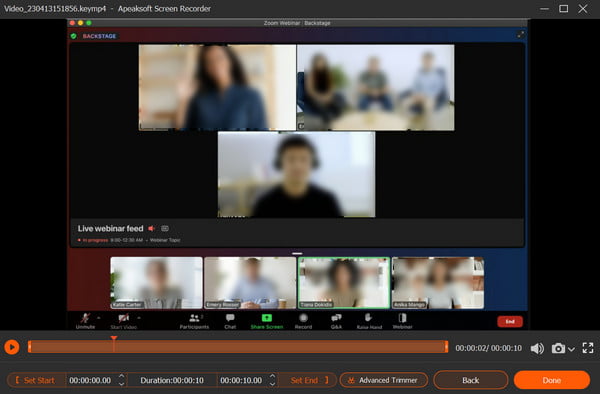
5 lépésEzt követően a következő listával tekintheti meg a felvételt. És mellette jobb oldalon további szerkesztőeszközök is találhatók, ha kell.
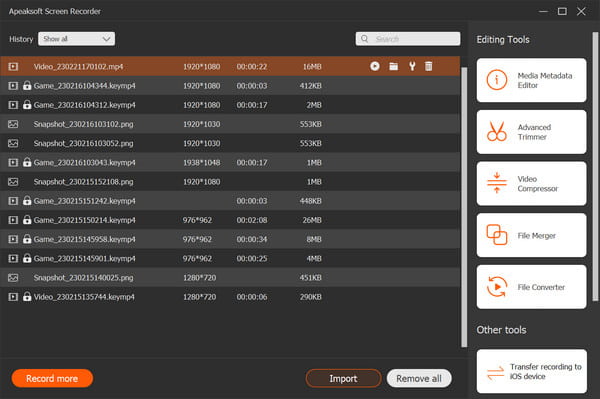
A fenti lépésekkel simán és jó minőségű webinárium-videót készíthet. És azt is érdemes megemlíteni, hogy az Apeaksoft Screen Recorder nem csak asztali felvevőként, hanem iPhone és iPad webinárium felvevő szelektív hozzáféréssel a „Telefon részből” .
tippek
1. A webinar rögzítése előtt győződjön meg arról, hogy a hangminőség megtörtént.
Próbáljon meg választani egy csendes környezetet, hogy megszüntesse a lehető legtöbb háttérzajt. Javasoljuk, hogy tesztelje a hangot, mielőtt a webináriumot előre rögzíti.
2. Kiváló minőségű webinar videó engedélyezése.
Állítsa be a webkamera legjobb környezetét, például a világítást és az optikát, a fizikai megjelenést.
3. Állítsa be a webinar felvétel ütemezését.
Ha elfoglalt és nem tud időt tölteni a számítógép előtt, csak állítsa be a feladat ütemezését, hogy bizonyos időpontban rögzítse a webinarot.
4. A webinar felvételen kívül több szórakozást is készíthet
Ez a szoftver nemcsak webinárium rögzítésére szolgál, hanem video bemutató készítőjeként, zenelejátszóként, videofelvételekként, számítógépes játékgépként is.
(Játékrögzítő alkalmazások iPhone-ra és Androidra, kattints ide.)
2 rész. A GoToWebinar online rögzítése beépített felvevővel
A webinárium rögzítésére szolgáló képernyőrögzítő használata mellett néhány webinar platformnak van beépített felvevője. Példaként vesszük a GoToWebinar-t. Ezután a webináriumok beépített felvevőjével történő rögzítésének lépései.
1 lépésJelentkezzen be a GoToWebinarba. Kattintson a "Beállítások" gombra a menüben a "Rögzítés" fül kiválasztásához. Ha automatikusan szeretné rögzíteni a webináriumot, kattintson az "Automatikus felvétel" lehetőségre.
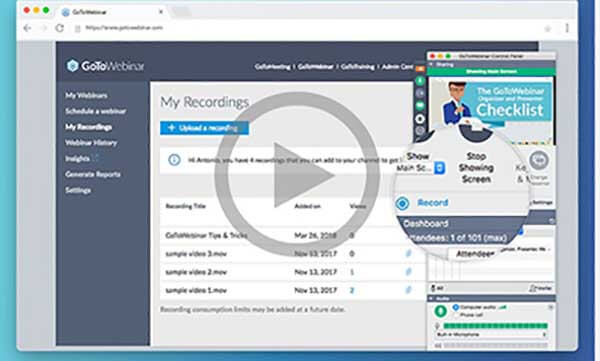
2 lépésKattintson a „Felvételek” elemre a felvételek mentési helyének kiválasztásához. Ha a „Felvétel mentése online” lehetőséget választja, a felvétel automatikusan mentésre kerül az online fiókjába. Vagy válassza a „Nyers fájl” gombot a webinárium felvételének eszközére mentéséhez.
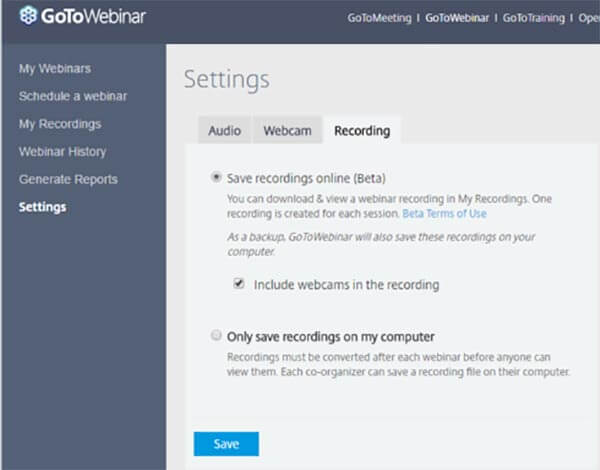
3 lépésIndítsa el a felvételt. Ha minden megtörtént, a "Stop" gombra kattintva mentheti a webinárium felvételét a számítógépére. Ezt követően megoszthatja a videót közösségi oldalakon, vagy tovább szerkesztheti más programokkal.
3. rész. Rögzítsen webináriumokat egy kiváló ingyenes online rögzítővel
Gondolkozott már azon, hogyan rögzíthet ingyenesen webináriumot laptopon? Van olyan 100%-ban ingyenes eszköz, amelyet anélkül használhat, hogy aggódna a biztonság és a késések miatt?
Apeaksoft ingyenes képernyőrögzítő az Ön kiváló választása.
Ezzel az online eszközzel ingyenesen rögzíthet webináriumot, és néhány kattintással rögzítheti a képernyőn megjelenő tevékenységeket.
Kövesse az alábbi utasításokat a webinárium rögzítéséhez.
1 lépésKattintson a "Rögzítés indítása" gombra, és töltse le az indítót a számítógépére. Ezután kövesse az utasításokat a folytatáshoz.
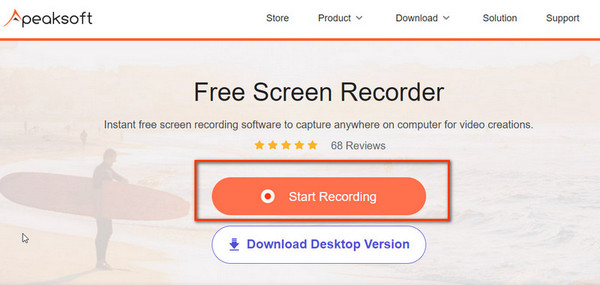
2 lépésA felugró ablakban kiválaszthatja a felvételi területet, és hangbeállításokat végezhet a felkészüléshez.
Győződjön meg arról, hogy bekapcsolta a „Hangszóró” és a „Mikrofon” funkciót, hogy rögzítse a többi ember és saját beszédét.
Zárja be a „Kamera” opciót, ha nem szeretné, hogy magát rögzítse a videóban. Ezután kattintson a "REC" gombra a felvétel elindításához.
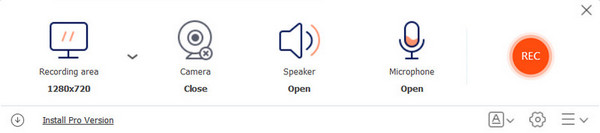
3 lépésKattintson a "Vége" gombra a rögzítési folyamat befejezéséhez. Ezután a következő ablakban megtekintheti az összes rögzített videót. Itt lejátszhatja, átnevezheti, megoszthatja vagy törölheti a fájlt, ha akarja.
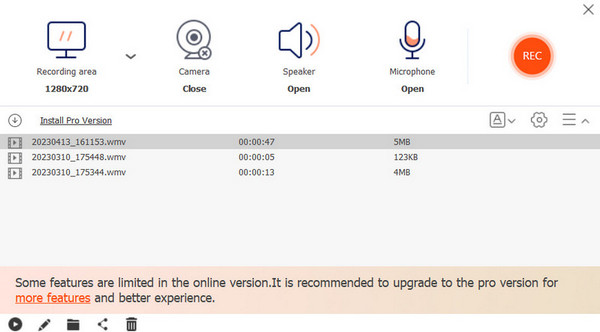 Érdekelhet még:
Érdekelhet még:4. rész. GYIK a webinárium felvételéhez
1. kérdés. Rögzíthetek webináriumot iPhone-on?
Felvehet egy webináriumot iPhone-on egy beépített felvevővel. A felvétel megkezdése előtt meg kell győződnie arról, hogy engedélyezte a képernyőfelvételt a Vezérlőközpontban, és hogy a Vezérlőközponthoz bármilyen alkalmazásból hozzáférhet.
2. kérdés Hogyan rögzíthetek online webináriumot?
Egy online felvételi alkalmazás segít online webinar elfogásában. Megpróbálhatod Apeaksoft ingyenes képernyő-felvevő a webinar rögzítéséhez a számítógépen. Teljesen ingyenes, és nem kell külön programokat telepítenie a számítógépére.
3. kérdés. Van-e egyéb online webinárium-felvételi ajánlás?
A fent említett Apeaksoft Screen Recorder segítségével bármilyen élő webináriumot kiváló minőségben rögzíthet. Csak töltse le ezt a webinárium rögzítő eszközt a felvétel elindításához.
Összegzés
Az oktatóanyag elolvasása után megtudhatja, hogyan kell rögzítsen webináriumot és mire kell figyelni a webinárium rögzítésekor. Sőt, ingyenes webinárium-felvevőket is találhat a videofájlok letöltéséhez. Ha webinárium-projektje támogatja a beépített rögzítést, csak használja azt. Ha nem, az Apeaksoft Screen Recorder jó választás lesz.
Ha bármilyen kérdése van, megoszthatja azokat a megjegyzésekben.




