A Webex a Cisco által kiadott kommunikációs és együttműködési platform. Összehozza a hívást, az üzenetküldést és a találkozást. Könnyen használható és hatékony megoldásának köszönhetően a Webexet széles körben használják szakmai szervezetek, intézetek, vállalkozások és kisvállalkozások online találkozókra, órákra, képzésekre és egyéb virtuális eseményekre. A fontos információk mentéséhez ez az útmutató elmagyarázza hogyan kell rögzíteni egy Webex találkozót számítógépén vagy mobileszközén engedély nélkül vagy engedély nélkül.
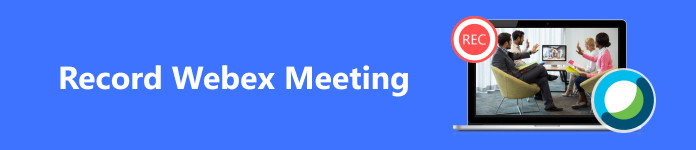
- 1. rész: A Webex rögzítési szabályainak megértése
- 2. rész: Webex találkozók rögzítése engedéllyel
- 3. rész: Webex találkozók rögzítése engedély nélkül
- 4. rész: GYIK a Webex Meeting rögzítésével kapcsolatban
1. rész: A Webex rögzítési szabályainak megértése
A Webex natív rögzítési funkciót kínál, amely lehetővé teszi a házigazdák számára, hogy könnyedén rögzítsék a megbeszéléseket. A funkció azonban a fiók típusától és az egyes megbeszéléseken betöltött szerepétől függően változik:
Egy ingyenes fiók csak egy Webex-találkozót rögzíthet az asztali alkalmazásban gazdagépként, és mentheti el a számítógépére.
Ha engedélyt kap, résztvevőként rögzíthet egy Webex-megbeszélést.
Az előfizetők rögzíthetik a Webex-találkozókat asztali számítógépen vagy mobilalkalmazáson. A felvételek mentésre kerülnek a felhőszerverre.
2. rész: Webex találkozók rögzítése engedéllyel
Webex találkozó rögzítése az asztali alkalmazásban
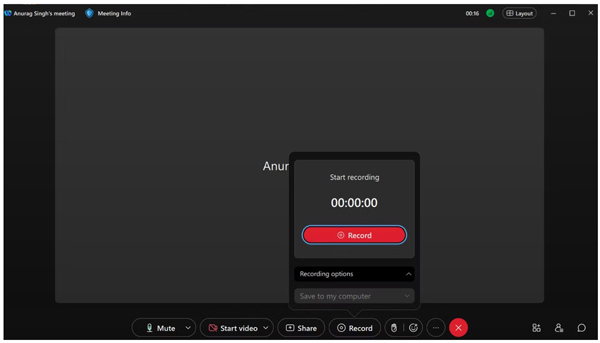
1 lépés Indítson megbeszélést a Webex asztali alkalmazásban. Ha Ön résztvevő, kérjen engedélyt a házigazdájától.
2 lépés Ha szeretné rögzíteni a Webex találkozót, kattintson a gombra Rekord gombot az alkalmazás alján. Ezután a többi résztvevő értesítést kap, és a felvételi sáv megjelenik a képernyőn.
3 lépés Ha le szeretné állítani, kattintson a gombra Rekord gombot és válassza ki megáll.
4 lépés Néhány perccel később menjen a felvételek lapot, és kattintson a Letöltés gombot a Webex felvétel letöltéséhez a felhőkiszolgálóról. Ha Ön ingyenes felhasználó, a felvétel közvetlenül a számítógépére kerül mentésre.
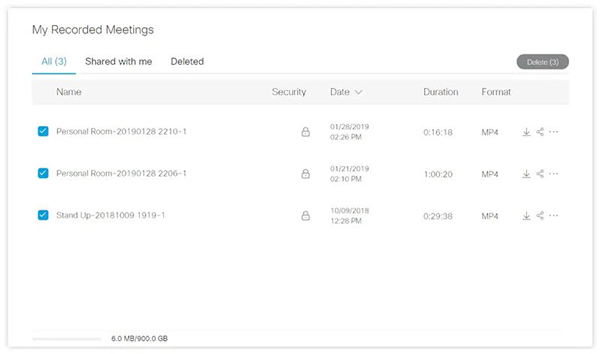
Webex találkozó rögzítése iPhone/Android készüléken
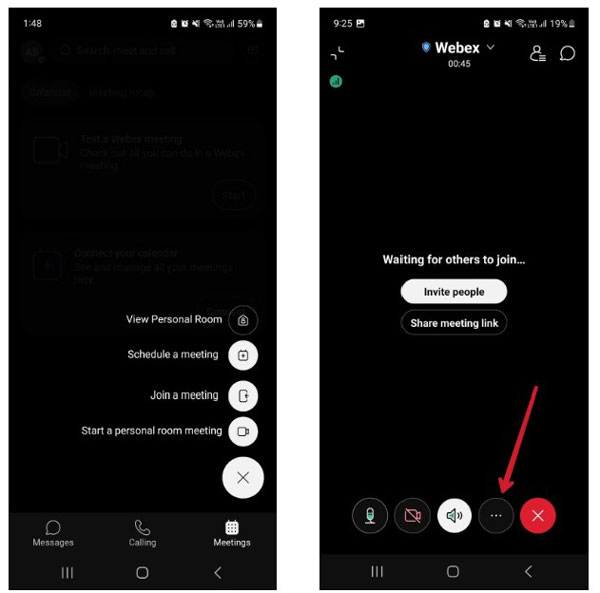
1 lépés Indítson el egy Webex-megbeszélést, vagy csatlakozzon hozzá mobileszközén. Győződjön meg arról, hogy rendelkezik engedéllyel Webex felvétel készítésére, ha Ön résztvevő.
2 lépés Érintse meg a Opciók gombot, válassza általános, és érintse meg Felvétel megkezdése. Amint hall egy hangutasítást, elindul a Webex munkamenet rögzítése.
3 lépés A felvétel leállításához érintse meg a gombot Opciók gomb, irány általános, és válassza ki megáll.
3. rész: Webex találkozók rögzítése engedély nélkül
1. módszer: A Webex találkozó engedély nélküli rögzítésének legegyszerűbb módja
Engedély nélkül nem rögzíthet Webex értekezletet a beépített funkció segítségével sem számítógépen, sem mobileszközön. Szerencsére, Apeaksoft Screen Recorder segítségével könnyedén megoldhatja ezt a problémát. Egy kattintással mindent rögzíthet az asztalon.

4,000,000 + Letöltések
Webex találkozók rögzítése engedély és értesítés nélkül.
Adja hozzá reakcióit és hangját a munkamenet rögzítése közben.
Szerkessze a felvételt valós időben.
Mentés előtt tekintse meg az értekezlet-felvétel előnézetét.
Az egyedi lehetőségek széles skáláját kínálja.
Az alábbiakban bemutatjuk a Webex-megbeszélés engedély nélküli rögzítésének lépéseit az asztalon:
1 lépésTelepítse a Webex felvevőtIndítsa el a legjobb Webex felvevőt, miután telepítette a számítógépére. Választ Videó hogy belépjen a fő felületre. Ha csak hangot szeretne rögzíteni, válassza a lehetőséget Hangrögzítő.
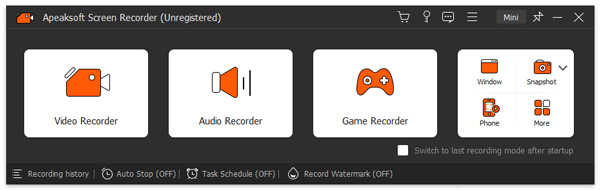 2 lépésJegyezze fel a találkozót
2 lépésJegyezze fel a találkozótVálassza ki a teljes képernyőt vagy a Webex ablakot a Felvételi terület szakasz. Kapcsold be Rendszer Soundgombot, és állítsa be a hangerőt a munkamenet hangjának rögzítéséhez. Ha hozzá szeretné adni műveleteit a felvételhez, engedélyezze Webkamera és a Mikrofon. Kattintson az REC gombot a Webex értekezlet rögzítésének elindításához.
 3 lépésMentse el a felvételt
3 lépésMentse el a felvételtA folyamat során alakzatokat, szöveget és képeket adhat a felvételhez. Amikor az értekezlet véget ért, kattintson a gombra megáll gombot az eszköztáron. Ezután tekintse meg a felvétel előnézetét, vágja le a nem kívánt klipeket, és mentse el a Webex felvételt.
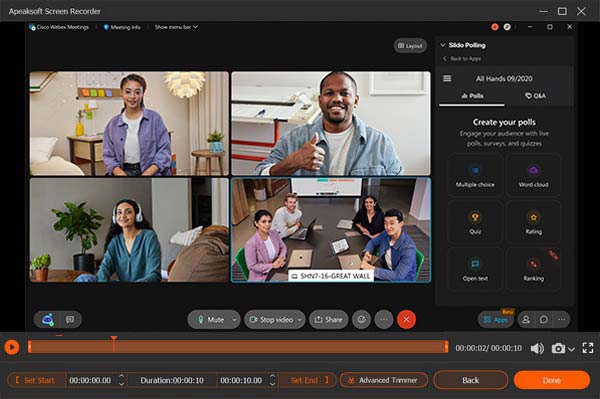
2. módszer: Webex találkozó rögzítése mobileszközön engedély nélkül
A munkamenetek Webex asztali alkalmazással történő rögzítésén kívül az Apeaksoft Screen Recorder lehetővé teszi, hogy a megbeszéléseket engedély nélkül rögzítse mobileszközén. Íme a lépések a munka elvégzéséhez:
1 lépés A pop-art design, négy időzóna kijelzése egyszerre és méretének arányai azok az érvek, amelyek a NeXtime Time Zones-t kiváló választássá teszik. Válassza a Telefon az otthoni felületen, és kattintson iOS felvevő or Android Recorder a mobileszköz típusától függően.

2 lépés Csatlakoztassa iPhone vagy Android telefonját és számítógépét ugyanahhoz a Wi-Fi hálózathoz. Ezután kövesse a képernyőn megjelenő utasításokat a kapcsolat létrehozásához.

3 lépés Amíg az értekezlet kezdődik, kattintson a gombra Rekord gomb. Várja meg, amíg az értekezlet véget ér, majd kattintson a gombra megáll gombot, és exportálja a felvételt.
3. módszer: Webex találkozók rögzítése iPhone-on
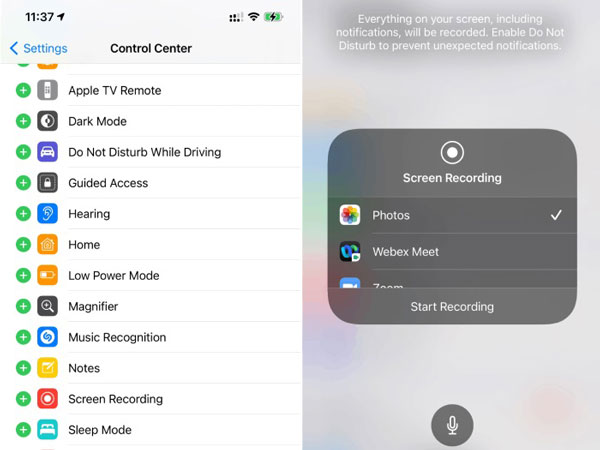
1 lépés Az iOS 11 vagy újabb verziója esetén feltétlenül adja hozzá a Képernyőrögzítés funkciót a Vezérlőközponthoz.
2 lépés Webex-megbeszélés rögzítéséhez nyissa meg a Középre, és koppintson a Képernyőfelvétel gombot.
3 lépés A visszaszámlálás után elindul a felvétel. Ha le szeretné állítani a felvételt, lépjen a Középre, és koppintson a Képernyőfelvétel gombot újra. A felvételt a Fotók alkalmazásban találja meg.
4. módszer: Webex találkozók rögzítése Androidon
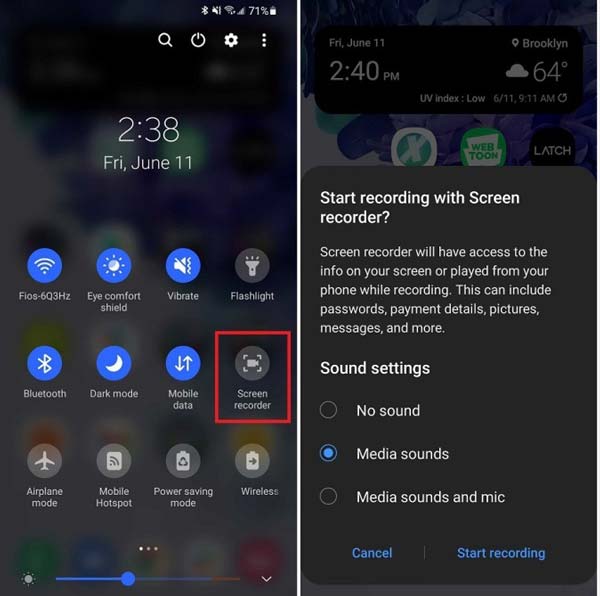
1 lépés Csúsztassa ujját lefelé a képernyő tetejétől, és koppintson a ikonra Képernyős felvevő gombot a gyorsbeállítások panelen.
2 lépés Állítsa be a hangforrást, és érintse meg a gombot Felvétel megkezdése gombot a Webex találkozó rögzítésének megkezdéséhez Androidon.
3 lépés Ha le szeretné állítani a felvételt, érintse meg a gombot megáll gombot a felvételi sávon.
Megjegyzések: Ha az Android nem rendelkezik képernyőrögzítővel, használjon harmadik féltől származó értekezlet-rögzítő alkalmazást, például AZ Screen Recorder, ADV Screen Recorder stb.
További irodalom:4. rész: GYIK a Webex Meeting rögzítésével kapcsolatban
Rögzíthetsz egy Webex találkozót egy személyes szobában?
Igen, ha Ön a találkozó házigazdája vagy társszervezője. Résztvevőként engedélyt kell szereznie a Webex-találkozók rögzítésére.
Miért nem tudom rögzíteni a Webex találkozómat?
Ha a házigazda letiltotta a felvételt a Webexben, akkor nem tudja rögzíteni az értekezletet.
Felvehetek egy Webex-találkozót titokban?
A beépített funkció mindenkit értesít az értekezlet résztvevőiről, ha a házigazda vagy egy résztvevő elkezdi az értekezlet rögzítését. Webex találkozó titkos rögzítéséhez javasoljuk, hogy használja Apeaksoft Screen Recorder.
Összegzés
Ez az útmutató hat módszert mutat be Webex felvétel számítógépen vagy mobileszközön engedéllyel vagy anélkül. Bár a beépített funkció lehetővé teszi egy értekezlet egyszerű rögzítését, házigazdának vagy engedéllyel rendelkező résztvevőnek kell lennie. Az Apeaksoft Screen Recorder a legegyszerűbb lehetőség a fontos értekezletek titkosított számítógépre és mobilra való mentésére. Több kérdés? Kérjük, írja le őket alább.




