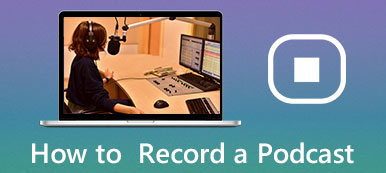A kutatás szerint egyre több vállalkozás és kisvállalkozás számolt be arról, hogy az online találkozók a belső és külső kommunikáció fontos részévé váltak. Érthető, hogy a Zoom és más online találkozószolgáltatások világszerte elterjedtek. Az új kérdés az hogyan kell rögzíteni a Zoom találkozót és mentse el a fontos információkat későbbi megtekintés céljából. Ez az útmutató elmagyarázza a szabályokat és eljárásokat számítógépen vagy mobileszközön.
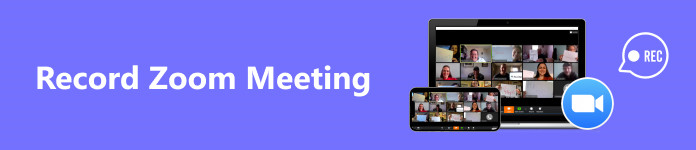
- 1. rész: Zoom-megbeszélések rögzítése számítógépen
- 2. rész. Mi van, ha nincs engedélye
- 3. rész. Rögzítés a Zoom segítségével mobil eszközökön
- 4. rész. GYIK a Zoom-találkozók rögzítésével kapcsolatban
1. rész: Zoom-megbeszélések rögzítése számítógépen
Kétféle Zoom-fiók létezik: ingyenes és fizetős. Az ingyenes fiókok a legtöbb funkcióhoz hozzáférhetnek bizonyos korlátozásokkal. Az ingyenes fiókok csak helyileg menthetik a felvételt. Ráadásul az ingyenes fiókok nem rögzíthetik a megbeszéléseket mobileszközeiken. Továbbá csak az engedéllyel rendelkező házigazdák és résztvevők rögzíthetnek találkozókat.
Zoom-találkozó rögzítése az asztali alkalmazásból gazdagépként
1 lépés Futtassa a Zoom klienst az asztalon, és jelentkezzen be fiókjába.
2 lépés Menj a Home fület a felső szalagon, és kattintson a gombra Fogaskerék gombot a gomb megnyomásával beállítások képernyőn.
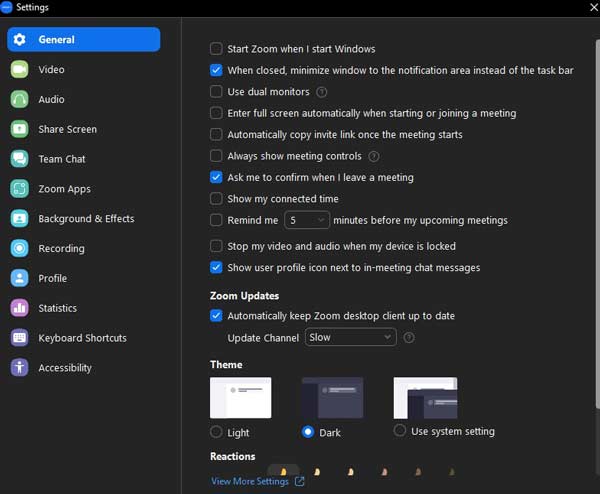
3 lépés Válassza a Felvétel bejegyzést a bal oldalsávon, és látni fogja az összes beállítást, például azt, hogy hova kerülnek a zoomfelvételek. Beállíthat beállításokat saját preferenciái alapján.
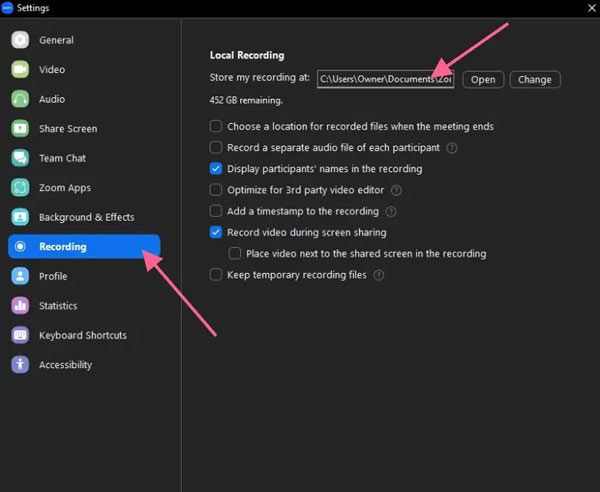
4 lépés Most térjen vissza az otthoni felületre, és hozzon létre egy új megbeszélést. Amint az értekezlet elkezdődik, alul megjelenik egy menüsor. Üsd a Rekord gombot az értekezlet rögzítésének azonnali megkezdéséhez.
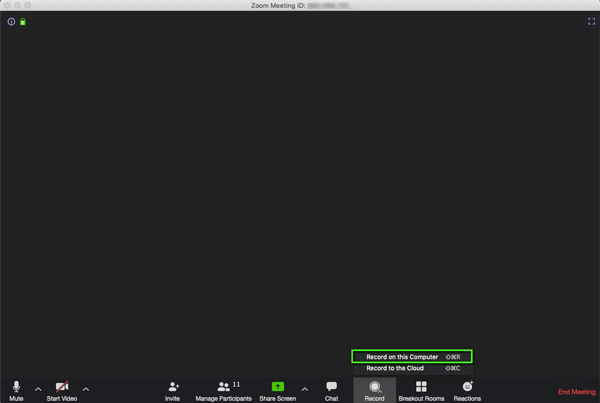
típus: Ha fizetős fiókot használ, a rendszer felkéri, hogy mentse a Zoom felvételt a felhőbe vagy erre a számítógépre, ha megnyomja a Rekord gombot.
5 lépés Akkor meglátja a Felvétel sávot a képernyő tetején, és minden résztvevő értesítést kap. Ha azt reméli, hogy leállítja a felvételt, kattintson a gombra megáll gombot a Felvétel bár.
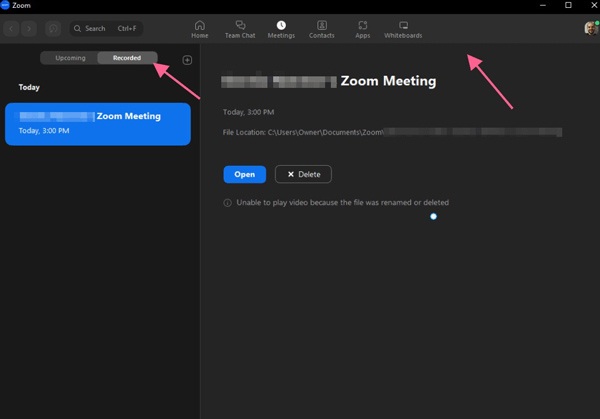
Megjegyzések: A Zoom megbeszélésről készült felvételeit megtalálja a Feljegyzett lapon a Találkozók képernyőn.
Hogyan rögzítsünk egy Zoom-találkozót az asztalon résztvevőként
1 lépés Kérje meg a házigazdát, hogy engedélyezze a találkozó résztvevőként történő rögzítését.
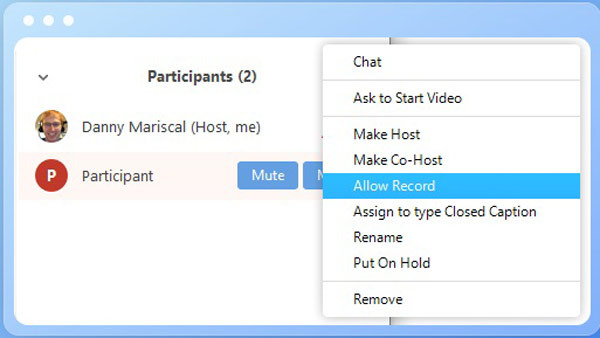
2 lépés A megbeszélés megkezdése után kattintson a gombra Rekord gombot a felület alján a Zoom értekezlet rögzítésének megkezdéséhez. Ezután a házigazda és a többi résztvevő megkapja a felvételről szóló értesítést.
3 lépés Az értekezlet befejezése után megkaphatja a teljes felvételt.
2. rész. Mi van, ha nincs engedélye
Ahogy korábban említettük, a beépített rögzítési funkció segítségével engedély nélkül nem rögzíthet Zoom értekezletet. Szerencsére, Apeaksoft Screen Recorder segíthet megoldani ezt a kihívást. Lehetővé teszi, hogy bármilyen találkozót engedély nélkül rögzítsen. Ezenkívül a Zoom nem észleli az Ön tevékenységét, és nem értesíti a házigazdát vagy a többi résztvevőt.

4,000,000 + Letöltések
Rögzítsen minden Zoom-találkozót és eseményt engedély nélkül.
Rögzítsen videót és hangot egyszerre.
Ütemezéseket készíthet, és automatikusan rögzítheti a Zoom értekezleteket.
Különféle egyéni lehetőségeket kínál.
Lehetővé teszi, hogy bármilyen videót és hangot rögzítsen a számítógépén, például rekord webinárium, oktatóvideó, játékmenet, zene stb.
Telefonrögzítő funkció felajánlása a Zoom értekezlet rögzítéséhez iPhone és Android készülékeken.
Zoom-megbeszélés rögzítése engedély nélkül
1 lépés Nyissa meg az értekezlet-rögzítőt
Töltse le a legjobb Zoom felvevő telepítését számítógépére. Van egy másik verzió is a Mac felhasználók számára. Indítsa el a szoftvert, és válassza ki Videó hogy belépjen a fő felületre. Ha csak a hangot szeretné rögzíteni, válassza a lehetőséget Hangrögzítő helyette.
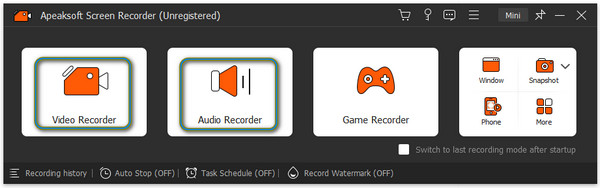
2 lépés Állítsa be a felvételi területet
Kapcsold be kijelző opciót, és állítsa be a felvételi területet igényei szerint. A teljes képernyő rögzítéséhez válassza a lehetőséget Tele. Vagy válasszon szokásválassza Rögzített régió, és válasszon egy előre beállított értéket, vagy lépjen a következőre Válassza ki a régiót / ablakot és válassza ki a Zoom ablakot.
Kapcsold be Rendszer Sound lehetőség a találkozó hangjának rögzítésére. Állítsa be a hangerőt a csúszkával.
Ha hozzá kívánja adni reakcióit, engedélyezze a Webkamera és a Mikrofon lehetőségeket is.

3 lépés Rögzítsen Zoom-megbeszélést engedély nélkül
Miután a találkozó megkezdődött, kattintson a REC gombot a Zoom értekezlet rögzítésének elindításához. Ezután egy eszköztárat kap, amelyen szövegeket, alakzatokat, kiemeléseket és képeket adhat hozzá valós időben a felvételhez a zoomfelvétel szerkesztéséhez.
Amikor az értekezlet leáll, kattintson a gombra megáll gombot, és megjelenik az előnézeti ablak. Itt megtekintheti a felvételt, és kivághatja a Zoom felvételt. Végül kattintson a Export gombot a mentéshez.
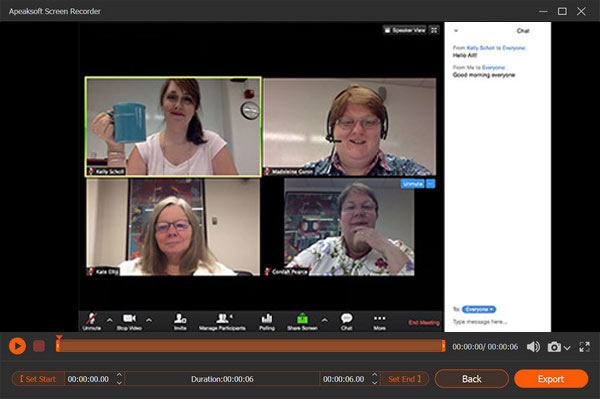
3. rész. Rögzítés a Zoom segítségével mobil eszközökön
1. mód: Rögzítsen Zoom-találkozót beépített funkcióval
Mint tudja, ingyenes fiókkal nem rögzíthet Zoom értekezleteket a beépített rögzítési funkcióval iPhone, iPad vagy Android telefonján. Más szavakkal, elő kell fizetnie egy profi fiókra, legalább évi 149.90 dollárért felhasználónként. A jó hír az, hogy fizetős felhasználóként Zoom felhőfelvételt készíthet anélkül, hogy lefoglalná a telefon memóriáját. Természetesen házigazdának vagy résztvevőnek kell lennie, aki már megkapta az engedélyt.
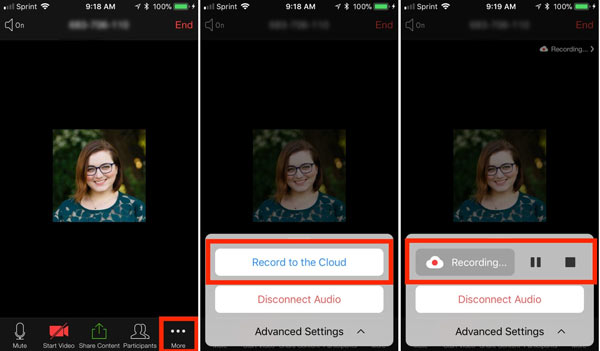
1 lépés Nyissa meg a Zoom alkalmazást mobileszközén, és jelentkezzen be fizetős fiókjába.
2 lépés Érintse meg a Több menü alján, ha Zoom értekezletet szeretne rögzíteni. Ezután nyomja meg a Felvétel a felhőbe opció iOS vagy a Rekord opció Androidon.
3 lépés Ha látja a Felvétel jelző a jobb felső sarokban, ez azt jelenti, hogy sikeresen engedélyezte a funkciót. Az indikátort a Több menüben.
4 lépés Ha végzett, érintse meg a megáll gombot a jelzőn. A zoom a felvételt a felhőkiszolgálóra menti. A Zoom felvételeit megtalálja a találkozók az asztali alkalmazás lapján vagy a Saját felvételeim területen a Zoom honlapján.
2. módszer: Zoom-találkozó rögzítése iOS képernyőrögzítéssel
Ha ingyenes Zoom fiókot használ, rögzítheti a Zoom értekezletet iPhone készülékén a beépített iOS képernyőrögzítési funkcióval. Kövesse az alábbi egyszerű lépéseket:
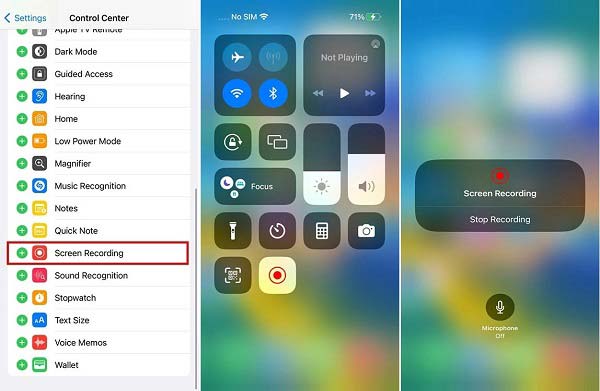
1 lépés Indítson el egy Zoom-megbeszélést vagy csatlakozzon hozzá.
2 lépés Lépjen be a Vezérlőközpontba iPhone-ján, és érintse meg a Képernyőfelvétel gombot.
3 lépés Érintse Képernyőfelvétel a Zoom értekezlet rögzítésének elindításához.
3. módszer: Zoom-találkozó rögzítése Android képernyőrögzítéssel
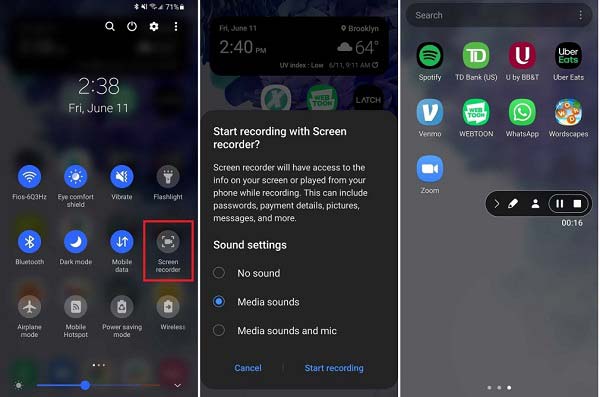
1 lépés Indítson el egy Zoom-megbeszélést, vagy csatlakozzon hozzá.
2 lépés Ha telefonja rendelkezik beépített képernyőrögzítő funkcióval, lépjen a Gyors beállítások panelt, és érintse meg a Képernyős felvevő lehetőség a találkozó azonnali rögzítésére.
4. módszer: Zoom-találkozó rögzítése a telefon képernyőfelvevőjével
A fent említett Apeaksoft Screen Recorder telefonrögzítő funkcióval is rendelkezik, amely lehetővé teszi, hogy könnyedén rögzítsen egy Zoom értekezletet iPhone vagy Android készülékén.
1 lépés Ha Zoom értekezletet szeretne rögzíteni a telefonján az Apeaksoft Screen Recorder segítségével, csatlakoztassa a kézibeszélőt és a számítógépet ugyanahhoz a Wi-Fi hálózathoz.

2 lépés Válassza a Telefon opciót az otthoni felületen, és válassza ki iOS felvevő or Android Recorder készüléke szerint.

3 lépés Kövesse a képernyőn megjelenő utasításokat a telefon képernyőjének számítógépre való tükrözéséhez. Ha a Zoom értekezlet elindul, kattintson a gombra Rekord gombot a felvétel elindításához.
5. módszer: Rögzítsen Zoom-találkozót egy harmadik féltől származó rögzítőalkalmazással
Megfontolhatja a Zoom megbeszélés engedély nélküli rögzítését mobiltelefonján harmadik féltől származó rögzítőalkalmazással is, itt az AZ Screen Recordert ajánljuk.
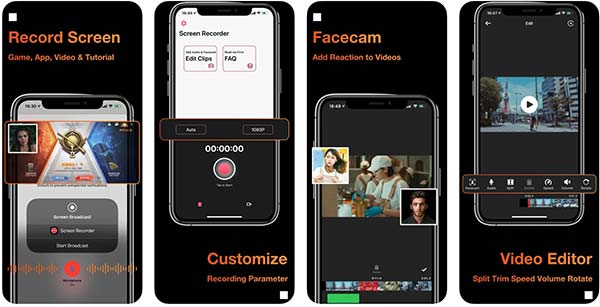
1 lépés Telepítse a Zoom rögzítő alkalmazást iPhone vagy Android telefonjára.
2 lépés Amikor egy fontos Zoom értekezlet kezdődik, érintse meg a gombot Rekord gombot az AZ fedvényen.
3 lépés Érintse meg a megáll gombot, amikor az értekezlet véget ér.
Tanuld meg még:4. rész. GYIK a Zoom-találkozók rögzítésével kapcsolatban
Jogos-e a Zoom-megbeszélést engedély nélkül rögzíteni?
A válasz a helyi joghatóság lehallgatási és rögzítési törvényeitől, valamint az Ön céljától függ. Ha csak meg akarja őrizni a felvételt későbbi megtekintéshez, az rendben van. Ezenkívül ügyelnie kell a helyi jogi követelményekre.
Értesítenek a többi résztvevőt, ha rögzítek egy Zoom-megbeszélést?
Ha Zoom értekezletet rögzít az asztali vagy mobilalkalmazás beépített Rögzítés funkciójával, a többiek értesítést kapnak az Ön tevékenységéről. Ha harmadik féltől származó értekezlet-rögzítőt használ, mint pl Apeaksoft Screen Recorder, A zoom nem érzékeli.
Hogyan lehet blokkolni a résztvevőket a Zoom-találkozó rögzítésében?
Házigazdaként Önnek jogában áll megadni vagy megtagadni a Zoom-találkozók rögzítésének engedélyezését a résztvevők számára. Ha meg szeretné akadályozni, hogy egy résztvevő rögzítsen egy értekezletet, nyissa meg a következőt: A résztvevők, választ Több, és kattintson a gombra Felvétel tiltása.
Következtetés
Ez az útmutató bemutatta, hogyan kell csinálni Zoom felvétel házigazdaként vagy résztvevőként számítógépen vagy mobileszközön. Bár a beépített rögzítési funkció megkönnyíti az értekezletek mentését, engedélyt kell kérnie. Ezért a Zoom értekezlet számítógépen történő rögzítéséhez alternatív megoldást javasoltunk, Apeaksoft Screen Recorder. Nincsenek korlátozásai, és nem értesíti a résztvevőket. Ha további kérdései vannak a témával kapcsolatban, kérjük, hagyjon üzenetet a bejegyzés alatt.