A legjobb 10 képernyő-felvevők Mac-re a képernyőre (ingyenes és fizetett)
Van egy beépített Képernyőkép alkalmazás a Mac gépeden, amellyel külső szoftver nélkül rögzítheted a képernyőt. A Képernyőkép alkalmazás funkciói és használata azonban gyenge. Ezért érdemes lehet másik alternatívát találni a Képernyőkép alkalmazás helyett. Szerencsére ez a rész felsorolja a 10 legjobbat. legjobb képernyőrögzítők Mac-hez, beleértve az ingyenes és fizetős. Letölthet egy Mac képernyőrögzítőt, amelyre szüksége van saját képernyős videójának rögzítéséhez.
OLDAL TARTALMA:
1. legfontosabb: Apeaksoft képernyő-felvevő Mac-hez
Apeaksoft Screen Recorder for Mac a legjobb ingyenes képernyőrögzítő Mac felhasználók számára. A többfunkciós ingyenes képernyőrögzítő Mac rendszerhez lehetővé teszi, hogy hanggal rögzítse Mac képernyőjét.
Mac képernyőrögzítő hanggal
- Egyszerű lépések és zökkenőmentes használat Mac számítógépén.
- Mac képernyőrögzítő belső hanggal és mikrofonhanggal.
- Zoom találkozók rögzítése, játékmenet, webkamera stb., kiváló minőségben.
- Mac OS X 10.9-es vagy újabb (macOS 26) verzión működik.
Biztonságos letöltés

- Videó szerkesztése gazdag funkciókkal.
- Támogatja a rendszer hangját és a mikrofon hangját.
- Különböző video-/hangfájl-formátumok.
- Képernyőfelvétel kiváló minőségben és késleltetés nélkül.
- A videószerkesztési funkciók fejleszthetők.
Top 2: QuickTime Player
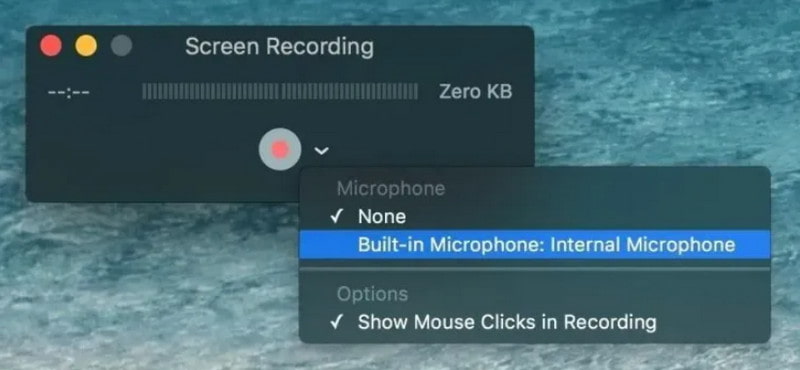
Az Apple tulajdonában lévő QuickTime az egyik legerősebb képernyőrögzítő Mac-re, beépített médialejátszóval. Ezzel a szoftvereszközzel számos fájlformátumot megtekinthet. A a QuickTime videofelvétele A készség gazdag minőséget eredményez a jobb hang kombinációjával.
Emellett a Mac képernyőrögzítő legújabb verziója néhány alapvető szerkesztési funkciót is tartalmaz az idővonalon. A képernyővideó rögzítése után lehetőség van a videó megvágására, vágásra, vagy egy másik videó hozzáadására az idővonal végéhez. Ezután a felvételt közvetlenül megoszthatja a YouTube-on, a Mailben és más alkalmazásokban és webhelyeken.
A QuickTime hátránya azonban, hogy az idővonal túl kicsi, és nem adhat hozzá semmilyen megjegyzést.
- Különböző fájlformátumok.
- Gazdag minőségű kimenet továbbfejlesztett hangzással.
- Néhány alapvető szerkesztési funkció.
- Az idővonal túl kicsi.
- Nem adhatsz hozzá megjegyzéseket.
Tipp:
Felvehetek videót és hangot Mac-en a QuickTime használatával?
A QuickTime Player képes működni képernyő- és audiofelvétellel. A QuickTime jó választás a video és audio rögzítésére a Mac rendszeren. Sőt, a QuickTime Player segítségével könnyedén szerkesztheti videóit.
Top 3: Ragadj meg
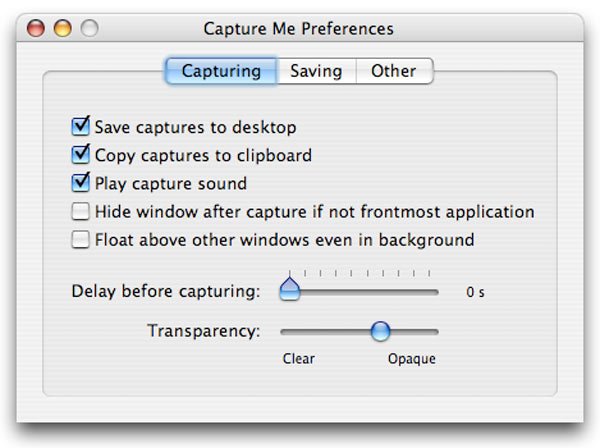
Capture MeA , mint egy másik Mac képernyőrögzítő, több lehetőséget kínál a képernyőfelvételek készítésére. Különböző felbontásokra méretezhető, és rengeteg kimeneti beállítást kínál. Ami a letöltést illeti, a Capture Me egy könnyű alkalmazás, amely kevesebb helyet igényel, mint egy átlagos szoftver.
Ez lehetővé teszi rögzítse a játékot, mint a LOL, PS3/4 játékmenet, videók és oktatóanyagok Mac-en ingyen.
- Különböző átméretezhető felbontások.
- Kimeneti lehetőségek széles skálája.
- Kevesebb helyet igényel.
- A Újra hangtalanul mód csak 1 percig működik.
Top 4: Monosnap
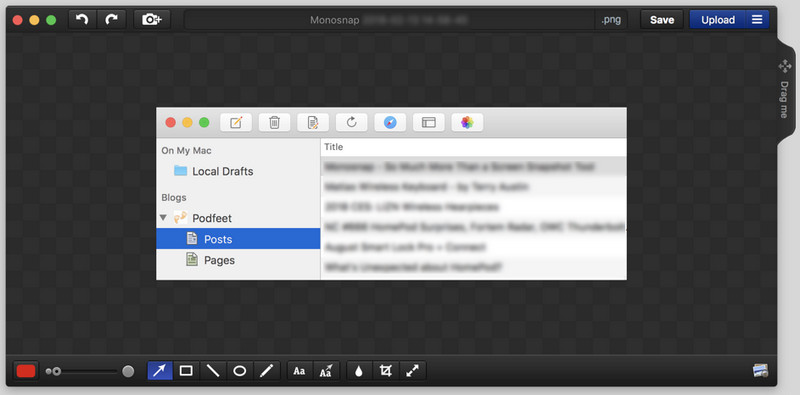
A Farminers Limited által kifejlesztett Monosnap egy másik ingyenes és gyors képernyőfelvétel eszköz Mac felhasználók számára. A szoftver nagyszerű tulajdonsága, hogy videofelvétel készítésekor mutatót vagy téglalapot rajzolhat. Az asztali felvétel során a Mac beépített webkameráját is használhatja, vagy külső kamerát is hozzáadhat.
Ráadásul ez a Mac képernyőrögzítő támogatja a képernyőképek exportálását vagy videók rögzítését számos felhőalapú tárolóhelyre, például az iCloudba, az Amazon S23-ba, az összes közösségi hálózatra, sőt még a Monosnap webmegosztó felületére is.
A Monosnap szerkesztési funkciói túl korlátozottak. Csak a felvétel elejét vagy végét lehet kivágni, és a szerkesztett videó egyetlen képét menteni.
- Ingyenes és gyors képernyőrögzítő Mac-re.
- Támogassa a Mac beépített webkameráját.
- Exportálás számos felhőalapú tárhelyszolgáltató weboldalára.
- Korlátozott szerkesztési funkciók.
Top 5: ScreenRec
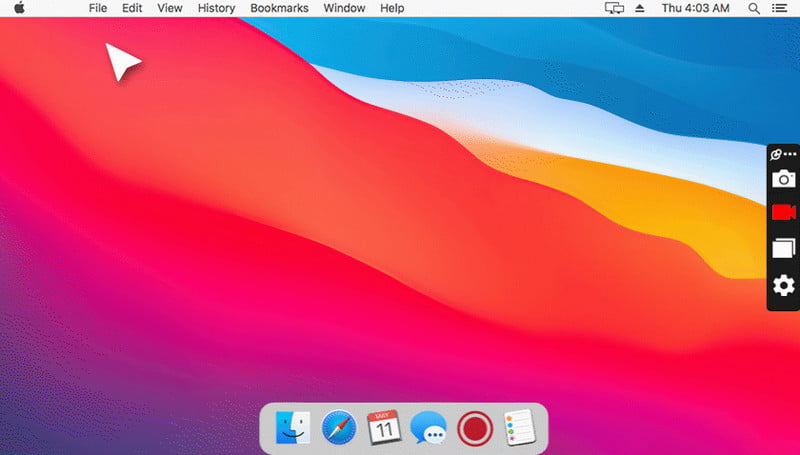
A ScreenRec az egyik legjobb képernyőrögzítő szoftver Mac-re. Lehetővé teszi a képernyő nagy felbontású rögzítését és rögzítését, és kulcsszerepet játszik oktató CD-k, vizuális oktatóanyagok és akár megfigyelőeszközök készítésében is. A Mac mellett olyan platformokat is támogat, mint a Windows és a Linux. Különböző forgatókönyvekben alkalmazható, például oktatásban, munkában, tartalomkészítésben és személyes használatra.
- Tiszta és könnyen használható felület
- Ingyenes és reklámmentes.
- Videók rögzítése teljes képernyőn vagy egyéni területen.
- Kiváló minőség, akár 4K felbontással.
- Lehetséges adatvédelmi kockázatok.
Legjobb 6: OBS Studio
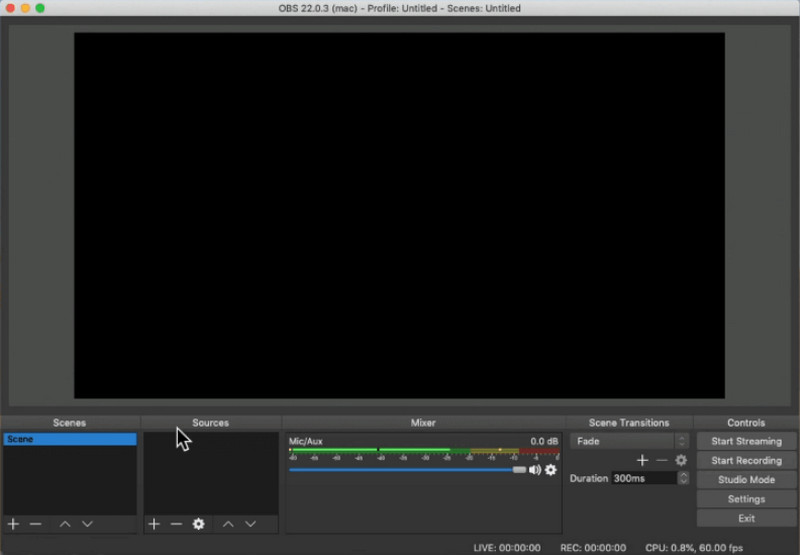
Az OBS Studio egy nyílt forráskódú, valós idejű streaming média és képernyőrögzítő szoftver, amelyet széles körben használnak az élő közvetítések területén. Lehetővé teszi összetett élő közvetítési forgatókönyvek létrehozását különféle videoforrások, például kijelzők, kamerák és játékablakok hozzáadásával. Valós időben megtekintheti az effektusok előnézetét.
- Oszd meg a videó streamet valós időben olyan platformokon, mint a YouTube és a Twitch.
- Támogatja a felvételi területek rugalmas kiválasztását.
- Támogatja a paraméterek, például a felbontás és a képkockasebesség beállítását.
- Komplex és meredek tanulási görbe.
Top 7: Camtasia Studio
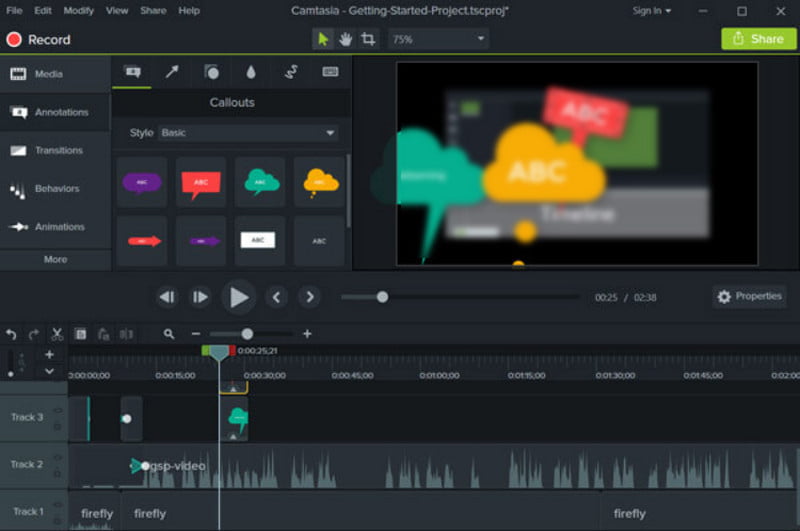
Camtasia Studio az egyik legnépszerűbb és legprofesszionálisabb képernyőrögzítő Mac és PC gépekre. Nemcsak képernyőfelvételt készít, videókat, képeket, hanganyagokat és PowerPoint prezentációkat ad hozzá, hanem megkönnyíti a videók szerkesztését, több effektust is alkalmazhat, és még sok mást. Sőt, bármikor hozzáadhat jegyzeteket, átmeneteket és hangokat a többsávos idővonalhoz.
De van egy jelentős hátránya a Mac képernyőrögzítőnek: a fájlok szerkesztése kissé bonyolult lehet a program hatékony szerkesztési funkciói miatt.
- Professzionális képernyőrögzítő Mac-hez.
- Több effektus alkalmazása a videók rögzítésére.
- Jegyzetek és átmenetek hozzáadása a többsávos idővonalhoz.
- Bonyolult a fájlok szerkesztése.
- Az ár túl magas.
Top 8: ScreenFlow
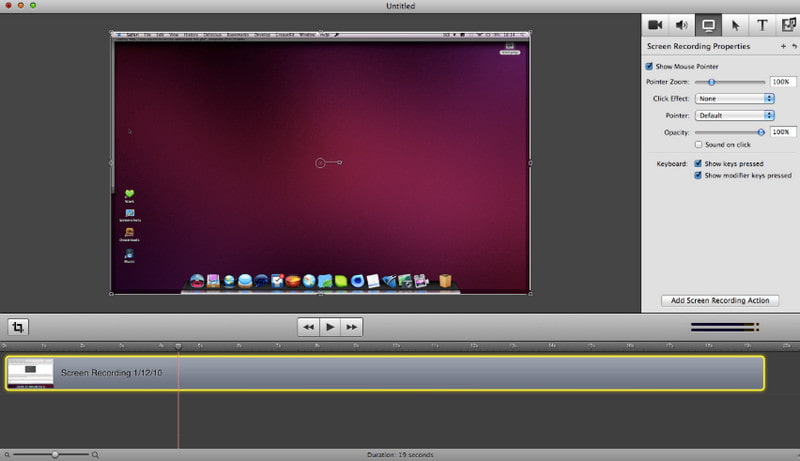
Ha nagyobb kontrollt szeretnél a képernyővideók rögzítése és szerkesztése felett, a széles körben használt ScreenFlow kielégítheti az igényeidet. Ez a Mac képernyőrögzítő lehetővé teszi, hogy bármit rögzíts Mac asztali gépeden, valamint vágd, nagyítsd és pásztázd a felvételt a tökéletes megjelenésű produkció érdekében.
Sőt, jegyzeteket és feliratokat is hozzáadhatsz, és egy vagy több klipet is megjeleníthetsz a fő filmen. A ScreenFlow legújabb verziója javítja az iTunes és az iPhoto könyvtárakhoz való alkalmazáson belüli hozzáférést, valamint a fel nem használt nyers felvételek törlésének és további sablonok hozzáadásának lehetőségét, amelyekkel a felvételt az idővonalon lévő vágásokhoz alkalmazhatod.
Összefoglalva, meglepődni fogsz, hogy mit hoz neked a százdolláros Mac képernyőrögzítő.
- Lehetővé teszi bármi rögzítését Mac számítógépen.
- Adjon hozzá megjegyzéseket, feliratokat stb. a felvételhez.
- Javítsa az iTunes alkalmazáson belüli elérését.
- A ScreenFlow ára túl drága.
Top 9: Snagit
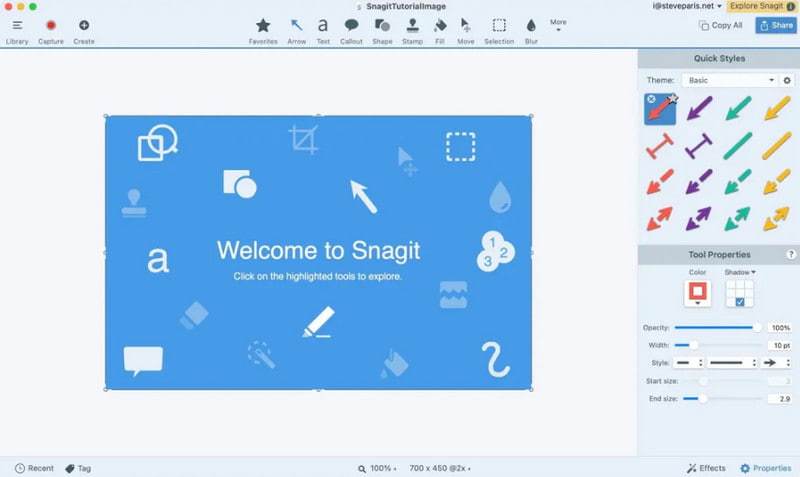
Ha Mac képernyőrögzítő eszközt keresel rövid, gyors videók készítéséhez vagy blogbejegyzésekbe való feltöltéséhez, a Snagit lehet a legjobb választás. A Snagit segítségével gyorsan feltöltheted rövid felvételeidet a Screencast.com oldalra, és beágyazhatod a linkelt felvételeket blogbejegyzésekbe. Vagy megoszthatod a felvett videókat privát módon is.
Más képernyőkép-készítő alkalmazásoktól eltérően a Snagit az összes felvételt egy adott mappában tárolja, ahol könnyedén kereshet közöttük. Használhatja a billentyűparancsot is a képernyő rögzítéséhez, vagy egyéni keretet rajzolhat az asztalra a képernyő rögzítéséhez.
Mint egy Mac OS-hez készült képernyő, a Snagit csak egyszerű szerkesztéseket kínál a felvételhez. Nem adhat meg címet vagy egyéb megjegyzést. Lehet, hogy szeretné tudni néhányat Snagit alternatívái.
- A felvételeket egy adott mappában tárolja.
- Rajzolj egy egyéni keretet az asztalra.
- Készíts rövid és gyors videókat.
- Korlátozott és egyszerű szerkesztési funkciók.
Top 10: Screencast-o-Matic
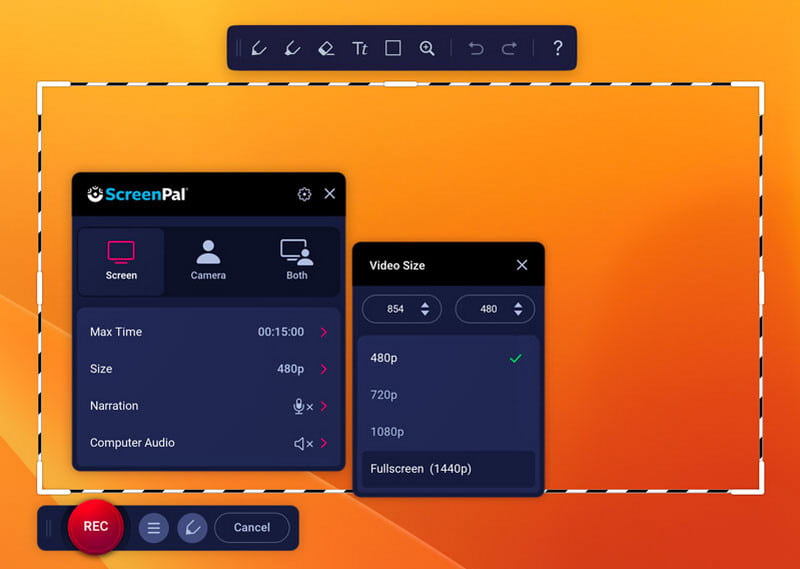
A Screencast-o-Matic egy másik hatékony Mac képernyőrögzítő eszköz, amellyel képernyő- és hangfelvételeket készíthet Macen. Különböző helyzetekben alkalmazható, például játékrögzítéshez, videógyártáshoz, élő közvetítéshez stb. Lehetővé teszi a képernyőfelvétel, videószerkesztés, képernyőképek készítését, felhőalapú tárhelyszolgáltatást és megosztást stb.
- Intuitív felület és egyszerű lépések.
- Egy kattintásos felhőmegosztási funkció.
- Adj hozzá alakzatokat, szöveget, képeket, feliratokat és zenét a videóhoz.
- Az ingyenes verzió felvételi ideje 15 percre korlátozódik.
- Internet kapcsolat szükséges.
További tippek: Képernyőfelvétel Mac számítógépen
Itt a legjobb képernyőrögzítőt vesszük alapul Mac-hez - Apeaksoft Screen Recorder for Mac mint például.
Lépés 1. Telepítse a Screen Recorder for Mac programot
Miután letöltötte a képernyőt és a hangrögzítőt Machez, telepítheti és futtathatja MacBook Pro/Air, Mac mini vagy iMac számítógépén.
Lépés 2. Válassza ki a felvételi területet és a hangforrást
Tetszés szerint rögzítheti a teljes képernyőt, egy rögzített régiót vagy egy testreszabott régiót.

Mivel ez egy képernyő és hangrögzítő Mac rendszerhez, testreszabhatja a hangot a rendszerhanggal és a mikrofon hangjával.

Lépés 3. Rögzítse a Mac képernyőjét
Kattintson az REC gombot, és kezdje el rögzíteni a Mac képernyőjét, beleértve a videót és a hangot is.

Lépés 4. Mentse el a képernyővideót
Ha végzett, kattintson a kis piros négyzetre, hogy leállítsa a képernyőrögzítőt hanggal Mac rendszeren. Ezt a videófelvételt tetszés szerint exportálhatja és megoszthatja.

Tipp:
Felvehetek hangot Macen? Hogyan rögzíthetem a képernyőmet Macen hanggal együtt?
Igen, használhat egy olyan eszközt, mint az Apeaksoft Screen Recorder for Mac, hogy segítsen hangot rögzíteni a Mac számítógépén. A legjobb hangrögzítő segítségével kiváló hangminőségben rögzíthet hangot a rendszerhangból, a mikrofonból vagy mindkettőből. Letöltés helyett rögzíthet zenét, rádiót vagy podcastot, és a rögzített hangot MP3, WMA, AAC, M4A stb. formátumban mentheti el az egyszerű lejátszás érdekében.
Összegzés
Ha képernyőfelvételt kell készítened Macen, legyen szó játékgyőzelmekről, videó oktatóanyagokról, filmekről vagy akár képekről, találhatsz megfelelőt képernyő felvevő Mac-hez a cikkből.
Biztonságos letöltés
Kapcsolódó cikkek
Képernyőképet készíthet iPadjén, hogy rögzítsen vagy elmagyarázzon valamit. Ez a cikk bemutatja, hogyan készíthet képernyőképet iPaden.
Ez a cikk az 5 legjobb módszereit biztosítja az Ön számára, hogy segítsen a hang rögzítésében az iPhone-on. Csak olvassa el és kövesse ezeket a professzionális utakat.
Ha meg szeretné tudni, hogyan kell rögzíteni a PC-t és az Android telefont a DU képernyőfelvevővel, ez a bejegyzés megmutatja a képernyő részletes adatainak részletes leírását.
Ha módot keres a Webex találkozó rögzítésére, útmutatónkat hasznosnak találja, mivel 6 módszert oszt meg a munka elvégzésére.

