A felvételek készítése fontos szempont lett az üzleti világban, oktatási célokra, életszükségletekre és egyebekre. Itt egy képernyőrögzítő szoftvert mutatunk be – Screencast-O-Matic. Arra fejlesztették ki, hogy segítsen az egyéneknek videókat készíteni a képernyőjükről, hogy megosszák másokkal.
Ezután minden információt elmondunk a Screencast-O-Matic-ról. Az elolvasás után el kell döntenie, hogy érdekli-e kipróbálni.

- 1. rész: A Screencast-O-Matic áttekintése és bemutatója
- 2. rész: A Screencast-O-Matic felvevő és szerkesztő legjobb alternatívája
rész 1: A Screencast-O-Matic véleményei és bemutatója
Vélemények a Screencast-O-Matic
A Screencast-O-Matic olyan olyan vetítőprogram, amely számos olyan funkcióval rendelkezik, amelyek segítenek a képernyő könnyű és rugalmas rögzítésében. A Screencast-O-Matic a Java applet elindítását kínálja, ami azt jelenti, hogy nem kell telepítenie a szoftvert annak használatához, és ezáltal még jobbá teszi a munkát.
- A képernyő és a webkamera rögzítése egyszerre. Ez azt jelenti, hogy nem kell több szoftvert használnia a felvételek kombinálására.
- Az audio-adagolóeszköz tesztelésének elengedhetetlen feltétele, mivel ez csökkenti a nem kívánt problémák előfordulásának esélyét a felvétel befejezése után.
- Ragadja meg képernyőjét kiváló minőségben.
- Ajánlat szerkesztési funkcióval. Ez megkönnyíti a videók módosítását és fejlesztését. Felvehet képeket, szöveget, módosíthat háttereket és még sok más.
- Könnyen kezelhető. Kitalálhatja eltévedés nélkül, még akkor is, ha Ön kezdő. Mivel még a számítógépére sem kell telepítenie, ez még könnyebbé teszi a felhasználó dolgát.
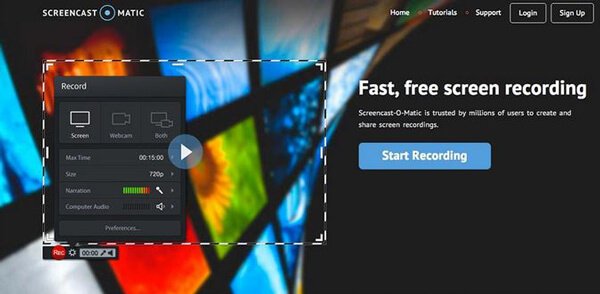
A Screencast-O-Matic használata
1 lépés Ingyenes letöltés és telepítés a Screencast-O-Matic számítógépre. Itt a link:
https://screencast-o-matic.com/
2 lépés A program dupla kattintása után láthatja a fekete felületet. És három választási lehetőséget közül választhat.
Csak a képernyő rögzítése.
Csak a webkamerát rögzítse.
Rögzítse mind a képernyőt, mind a webkamerát.
Válasszon egyet, amire szüksége van.
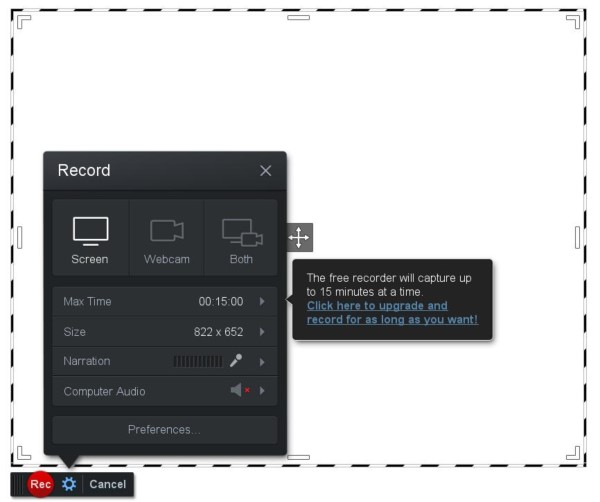
3 lépés Mint az interfészről láthatjuk, itt találhatók a rögzítési módszer, a méret, az elbeszélés és a Preferenciák beállításai.
A Beállítások menüben a felbontást 480p, 720p értékre, illetve a számítógép aktív ablakaira vagy a teljes képernyőre állíthatja. Azt is beállíthatja, hogy melyik mikrofont használja az elbeszéléshez, vagy kikapcsolhatja.
A Preferences (Beállítások) menüben gyorsbillentyűket állíthat be a különböző parancsokhoz.
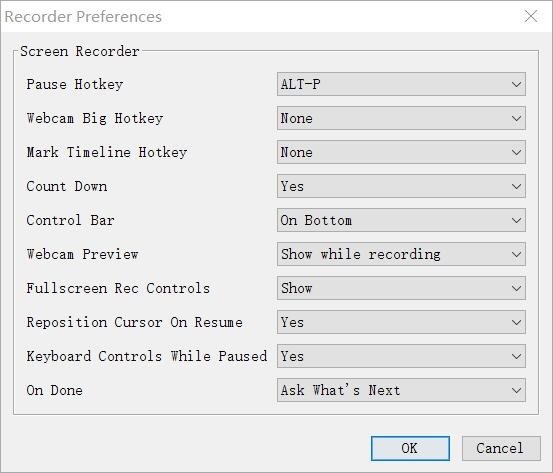
4 lépés A méret és a hely megváltoztatásához húzza a fehér fogantyúkat, és húzza a középső nyilakat.
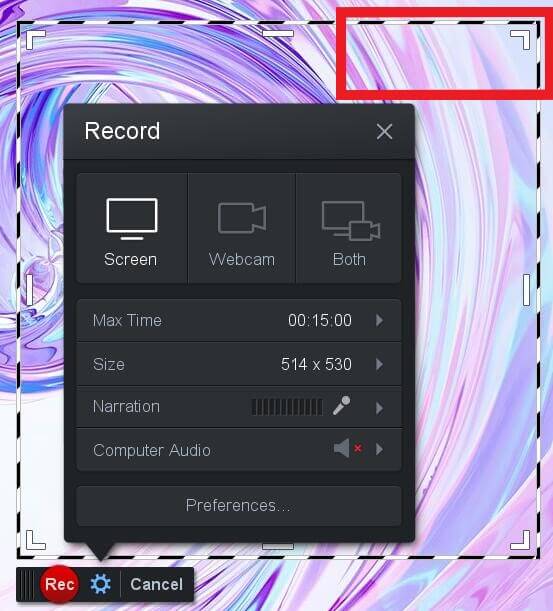
5 lépés Kattintson a felvétel gombra a képernyő felvételének megkezdéséhez. Ha kész, kattintson a szünet gombra a felvétel leállításához.
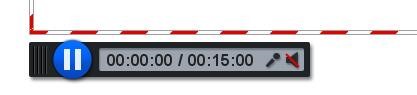
Ezután kattintson a Kész gombra, és megjelenik egy ablak, amelyben kiválaszthatja a Mentés / Feltöltés vagy a Szerkesztés lehetőséget.
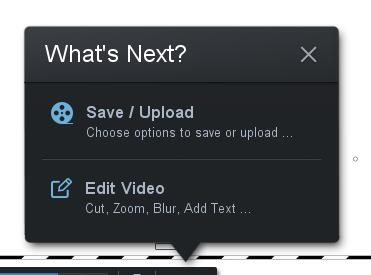
A videó szerkesztéséhez kattintson a Video szerkesztése elemre.
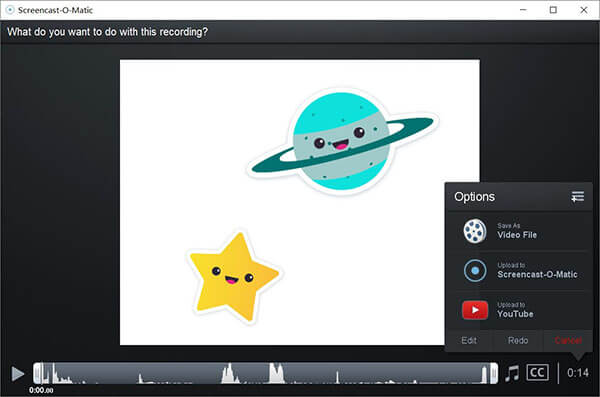
rész 2: A Screencast-O-Matic felvevő és szerkesztő legjobb alternatívája
Noha a Screencast-O-Matic nagy teljesítményű képernyő-felvevő szoftver, mégis vannak hibái.
1.Screencast-O-Matic egy online felvételi platform, amely internet-hozzáférést igényel. Internet hozzáférés nélkül nem tud felvételt készíteni.
2.Az ingyenes verziót használó felhasználók nem képesek számítógépes audiorendszert használni felvételre.
3.A Screencast-O-Matic ingyenes verziója nem engedélyezi a teljes képernyős felvételt.
Ezen kellemetlenségek elkerülése érdekében az Apeaksoft Screen Recorder sokat segíthet Önnek.
Apeaksoft Screen Recorder tökéletes társ lehet a Windows és a Mac felhasználók számára. A Screen Recorder a professzionális képernyő-rögzítő szoftver, amely segít az asztalon lévő képernyők, online videók, játék, webkamera videók, zoom találkozóStb
- Felvételi képernyő és webkamera kiváló minőségű a számítógépen.
- Rögzítsen bármilyen videó és audio lejátszást az asztal képernyőjén.
- Rögzítsen és mentsen képet vagy hangot népszerű formátumokban.
- A fejlett felvevő rugalmasan rögzíti a testreszabott ablakokat.
- Szerkessze a videót rögzítés közben, és könnyedén vágja le a felvételeket.
1 lépés Töltse le és telepítse az Apeaksoft képernyőfelvevőt. Kattintson duplán a programra a szoftver indításához.

2 lépés Válassza a "Videofelvevő" lehetőséget teljes képernyős, egyéni vagy előre beállított régióban történő rögzítéshez.

3 lépés A hang- vagy játékfolyamok hozzáadásához bekapcsolhatja a "Rendszerhang" és a "Mikrofon" funkciót. Ezt követően beállíthatja az audio és video hang paramétereit.

4 lépés A felvétel megkezdéséhez kattintson a videó felvevő jobb oldalán található piros "REC" gombra. A felvétel során rajzolhat, vagy megjegyzéseket fűzhet az Ön igényeinek megfelelően.

5 lépés A felvétel befejezéséhez kattintson a bal felső sarokban lévő piros négyzetre.

Megmutatja a rögzített videót. És előzetesen megnézheti az ablakon.
1. A számot sávban megadva vághatja le a videót.
2. Kattintson a kamera gombra a képernyőkép készítéséhez.
3. Állítsa be a hangerőt
4. Rögzítse és mentse a videót.
Ezután kattintson a Mentés gombra a videó mentéséhez.

Kattints itt további részletekért.
Következtetés
Manapság a képernyőfelvétel új módszerré vált a mások megmutatására és a velük való kommunikációra. Ebben a cikkben többet tudna meg a Screencast-O-Matic funkcióiról és annak használatáról. Ha képernyőt szeretne rögzíteni, ez egy kicsit segít. Ehhez képest az Apeaksoft Képernyő-felvevő sokkal értékesebb választás lenne. Csak próbálkozzon az Apeaksoft Képernyő-felvevővel, és biztosan kielégítő eredményt kap.




