A Snagit, mint a TechSmith képernyővédő és rögzítő programja, az Intel, az Amazon, a Microsoft, az IBM és sok más jó hírnevet szerez. Használhatja a folyamat rögzítéséhez, és hozzáfűzheti a magyarázatot egy vizuális utasítás létrehozásához.
Megtartanád Snagitot?
Ez kérdés, mert a szoftver 49.95 dollár költsége nem kis összeg.
Ez a bejegyzés a Snagit képernyő-rögzítő szoftver.
A felülvizsgálat áttekintése után bölcs döntést hozhat.

- 1. rész: Bevezetés a Snagit képrögzítésbe
- 2. rész: A Snagit képrögzítés használata
- 3. rész. A Snagit Screen Capture áttekintése
- 4. rész. A Snagit Screen Capture alternatívája
rész 1: Bevezetés a Snagit képrögzítésbe
A Snagit a sokoldalú kép- és videofelvétel-szoftver Windows és Mac felhasználók számára. Elvégezheti a görgető képernyőképeket és a képernyőfelvételeket, majd megjelölheti a rögzítést az útmutató-útmutató, oktatóanyagok és gyorsabb videók készítéséhez. Megjegyzéseket nyújt Önnek a professzionális megjelenésű előadások készítéséhez.
Ezenkívül a lépés eszköz intelligens mozgatását, a szöveg cseréjét, egyszerűsíti az eszközbélyegzőket és más eszközöket a vizuális prezentációk létrehozásához.
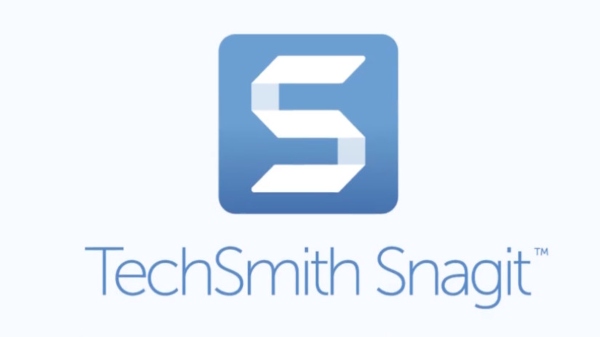
rész 2: A Snagit képernyőrögzítés használata
Könnyen használható ez a szoftver? Hogyan kell használni ezt a képernyő-felvevőt számítógépen?
Erről fogunk beszélni ebben a részben.
1 lépés Töltse le a Snagit Screen Capture számítógépet
Ez a képernyőfelvevő szoftver kompatibilis a Windows és a Mac számítógéppel. Az ingyenes próbaverziót letöltheti annak hivatalos oldaláról. Jelenleg ezt a szoftvert 2020, 2019, 2018, 2017, stb.-Től frissítették a Snagit 2012-ra.
Futtassa a sikeres telepítés után. A rögzítési ablakban 3 lap jelenik meg, Kép, Videóés Princessz fűző.
A felület egyszerű, és vegye fel a kívánt típust.
A rögzítés megkezdéséhez kattintson a pirosra Elfog gombot.

2 lépés Válassza ki a felvételi területet
A kereszteződés segítségével válassza ki, melyik régiót szeretné rögzíteni. Az egérmutatót az ablakon vagy a régión át mozgatva automatikusan kiválaszthatja a felvételi területet. Alternatív megoldásként kattintson és húzzon egy régiót egy szabadkézi téglalap kiválasztásához.
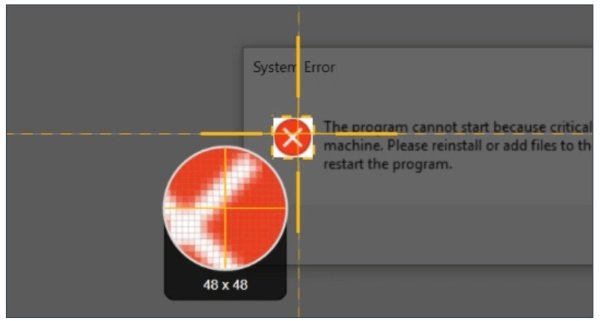
3 lépés Indítsa el a rögzítést
A kereszteződés elengedése után megtekintheti a kiválasztott felvételi régiót. Szeretne megváltoztatni a régiót? A beállítások elvégzéséhez csak a széleken található fogantyúkat használja.
Ezután kattintson a rögzítő eszközre egy kép, videó vagy panoráma felvétel készítéséhez az alján található eszköztáron.
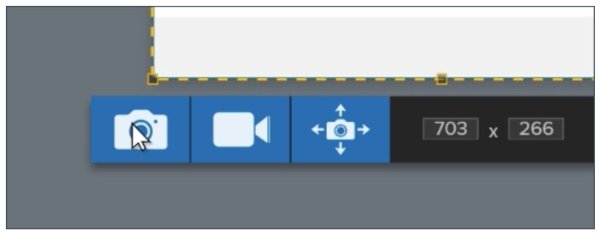
4 lépés A képernyőfelvétel szerkesztése és mentése
Amikor a képernyő rögzítése befejeződött, a rögzítés bekerül a Snagit szerkesztő automatikusan, ahol feliratokat, nyilakat és még sok másat adhat hozzá.
Amikor az összes szerkesztési effektus befejeződött, nyissa meg a Megosztás menüben, és válassza ki a rendeltetési helyet a felvétel mentéséhez.
A felvételt elküldheti a screenast.com webhelyre, és megoszthatja a felvételt az URL küldésével.
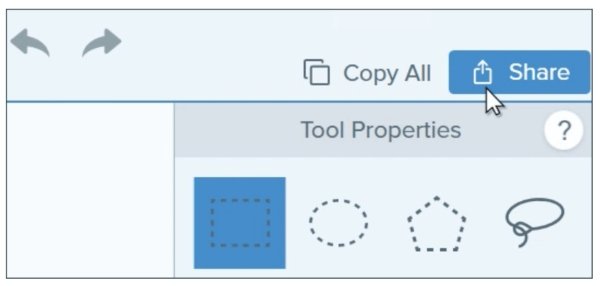
Az egész folyamat zökkenőmentes, bármilyen megszakítás nélkül.
Az egyetlen dolog, aminek több időt kell eltöltenie, a képernyőfelvétel szerkesztése.
rész 3: A Snagit Screen Capture áttekintése
Noha ez használat, mi a helyzet a szoftver többi funkciójával?
Most ellenőrizzük a Snagit Screen Capture áttekintését.
Snagit munkafolyamata

- PROS
- A képernyő rögzítésének egyszerű indítása.
- Az interfész felhasználóbarát.
- CONS
- A beállítások vagy az eszköztár hiánya az interfészen.
Snagit munkafolyamata nagyon intuitív. Az egész felület nagyon egyszerű és könnyen elérhető. A kezelőfelület felhasználóbarát, és lehetővé teszi, hogy videóról képre készítsen felvételt, és zökkenőmentesen váltson a kapcsolóra. Sőt, a terület kiválasztása után meggondolhatja a felvétel módját.
Ezen felül a többfunkciós készülék felvételi módja lehetővé teszi az összes előbeállítás elvégzését a felvétel közben fellépő problémák elkerülése érdekében.
Snagit videofelvevője
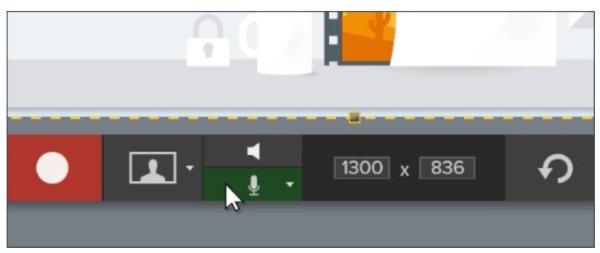
- PROS
- Könnyen elindíthat egy videofelvételt.
- Videofelvétel és hangfelvétel.
- CONS
- A videószerkesztő eszközök hiánya.
- A felvétel folyamata időnként elhalasztott.
A Snagit videofelvétel egyszerű módját kínálja Önnek. Ez lehetővé teszi a testreszabott terület, illetve az adott ablak vagy régió kiválasztását az egérmutatón keresztül. Ezenkívül lehetővé teszi, hogy rögzítse a képről a videóra hívást vagy játékot a webkamera felvételének támogatásával. Sőt, lehetővé teszi, hogy hangot válasszon a felvételhez.
Snagit képképernyős rögzítése
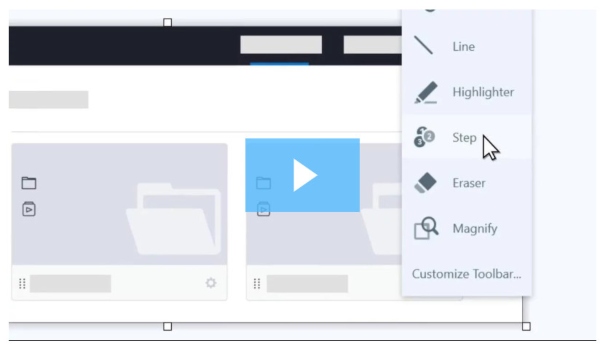
- PROS
- Rögzítsen egy görgető képernyőképet.
- Szerkessze a képernyőképeket további eszközökkel.
- CONS
- A szerkesztő eszközök lassan reagálnak.
A képernyős rögzítés a szoftver egyik legjobb része. Úgy működhet, mint a szabó eszköz képernyőképeket készíthet, még a széles és vízszintes görgetést is a számítógépen. Ha képet szeretne készíteni, a Snagit szerkesztő eszközei szinte minden igényt kielégíthetnek.
A Snagit szerkesztő jelölheti és szerkesztheti a képeket nyilakkal, szöveggel, feliratokkal és egyebekkel. A Lépés eszköz lehetővé teszi az alkatrészek egyértelmű azonosítását. A jelöléseket testreszabhatja úgy is, hogy csökkenjen a hasw, alak, vonalvastagság és még sok más. Az Effektusok eszközzel javíthatja a képeket, például a szegélyeket, a szakadt élhatást stb.
Egyszóval a Snagit Screen Capture egy szép képernyő-rögzítő szoftver, amikor képbemutatót szeretne készíteni. Ami a videó bemutató készítőjét illeti, akkor valószínűleg kétszer is gondolkodnia kell.
rész 4: Alternatív a Snagit Screen Capture-hez
A Snagit jobb alternatívájáért az Apeaksoft Screen Recorder lesz a legjobb válasz.
Ez a sokoldalú videofelvevő, képrögzítő és hangfelvevő szoftver a Windows és a Mac felhasználók számára.
Képernyőrögzítő - A Snagit legjobb alternatívája
- Ragadjon meg bármilyen képernyőt az asztalról, a böngészőből és a webkameráról videó bemutató előadásokhoz.
- Rögzítsen minden hangot a számítógépes rendszerből és a mikrofonból, hogy elkészítse saját elbeszélését.
- Készítsen egy képernyőképet a kép különböző szerkesztő eszközeivel.
- Szerkessze a videót a képernyő felvétele közben, például szöveges, felirattal, alakkal, spray-vel stb.
- A fejlett felvevő képes rögzíteni az adott ablakot és eltávolítani a nem kívánt részeket.
Indítsa el ezt a szoftvert a rögzítési ablakból, amely három lapot tartalmaz: Képernyő rögzítés, Videofelvevő, Audio Recorder és így tovább.
Képernyőrögzítés – Ingyenes Képernyőkép eszköz, mint a Snagit
Kattintás után Screen Capture, az egér keresztirányú lesz. Vigye az egérmutatót az ablakok fölé az ablak elfogásához. Vagy kattintson az egérre, hogy rajzolja a régiót téglalapba. Engedje el a keresztirányú képet az elkészített képernyőkép előnézeti megjelenítéséhez, ahol felhasználhatja az alakot, a nyílot, a spray-t, a szöveget, a radírt, a képernyőn megjelenő képernyőt, és a képernyőképe kezeléséhez további lehetőségeket.


Videofelvevő - bármilyen képernyőt rögzíthet
Kattintson a Video Recorder elemre, és a képernyőn megjelenik a videó felvétel ablaka. Itt kiválaszthatja a felvételi régiót Teljes vagy Egyéni (rögzített és szabadkézi régió) szerint. A Webkamera lehetõvé teszi a kép a képen rögzítést. Sőt, a mikrofon és a rendszer audio opcionális videó és audio felvétele.
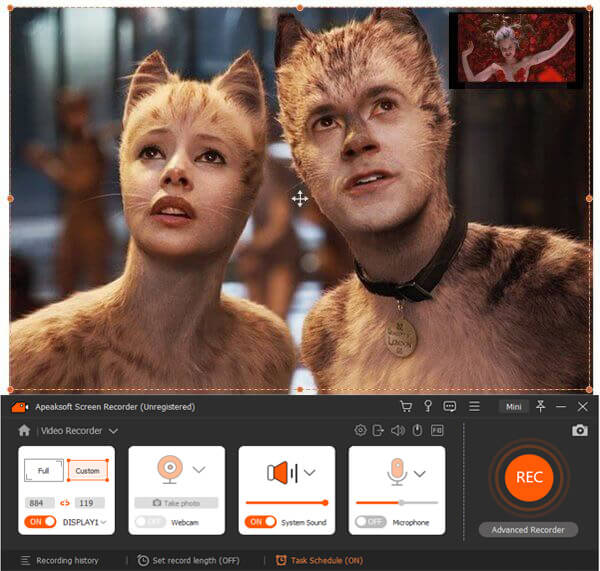

Advanced Recorder - Az ablakrögzítés kizárása vagy belefoglalása
A Videofelvevő alatt megtalálhatja az Advanced Recorder funkciót a FELVÉTEL gomb alatt, ahol választhat az egér körül, az egér követése, a zárolás és rögzítés ablak, valamint az ablak kizárása és a rögzítés közül. Könnyen bármilyen ablakot rögzíthet, még a háttérfelvétel is támogatott, miközben más műveleteket végez.
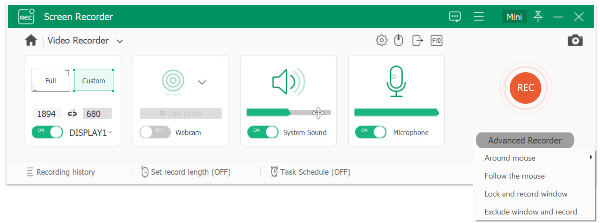

Video Editor - Videofelvétel szerkesztése
Snagit-tól alacsonyabb szintre, az Apeaksoft Screen Recorder szerkesztheti a videofájlt felvétel közben. Meghúzhatja a vonalat, alakíthatja, hozzáadhatja a nyílot, beírhatja a feliratot, hozzáadhatja a lépést, permetezheti be a színt, vagy visszavonhatja a radír által a videó felvétel szerkesztéséhez szükséges opciót. A felvétel előnézete közben a klipek segítségével a videofelvételt is fel lehet osztani.


Feladat ütemezése
Foglalt, és nincs ideje felvételre? Csak próbálja ki a Feladat ütemezését. Bármelyik feladatot létrehozhat az idő, a felvétel hosszának és a felvétel utáni művelet beállításával. Anélkül, hogy a számítógép előtt ült volna, könnyen rögzítheti a felvételi feladatot.


Egyszóval ez lehet a Snagit Screen Capture legjobb helyettesítője egy videó rögzítéséhez vagy egy képernyőkép készítéséhez.
Következtetés
A Snagit Screen Capture az eszköz, amely képes a videó vizuális bemutatására. A Snagit gördítõ képrögzítés ára és problémája miatt néhányan önnek feladják ezt a szoftvert. Az Apeaksoft Screen Recorder lesz a Snagit legjobb alternatívája a képek és videók rögzítéséhez Windows és Mac számítógépeken.
Van valami javaslata?
Ne habozzon, hagyja meg véleményét alább.




