iPhone egyszerű visszaállítása biztonsági mentésből mobilon és asztali számítógépen
iPhone visszaállítása biztonsági mentésből az egyik legfontosabb feladat, amit minden iPhone-felhasználónak el kell sajátítania. Akár új eszközre vált, akár adatvesztés után áll helyre, tudnia kell, hogyan állíthatja vissza iPhone-ját a biztonsági mentésből, ami sok időt takaríthat meg. Szerencsére az Apple számos egyszerű és biztonságos módszert kínál az iPhone visszaállítására a biztonsági mentésből a beállítás után vagy az eszköz törlése nélkül.
Most olvasd tovább ezt a cikket, hogy megtudd, hogyan állíthatod vissza az iPhone-t a biztonsági mentésből. Ha a hivatalos módszereket bonyolultnak találod, használhatod a legerősebb és legmegbízhatóbb iPhone-helyreállítási módszert is.
OLDAL TARTALMA:
- 1. rész: Felkészülés az iPhone biztonsági mentésből történő visszaállítása előtt
- 2 rész: Az iPhone visszaállítása az iCloud biztonsági mentésről
- 3. rész: Az iPhone visszaállítása az iTunes biztonsági mentéséből
- 4. rész: Az iPhone visszaállításának legegyszerűbb módja biztonsági mentésből vagy biztonsági mentés nélkül
1. rész: Felkészülés az iPhone biztonsági mentésből történő visszaállítása előtt
Mielőtt belevágnánk az iPhone biztonsági mentésből történő visszaállításának folyamatába, fontos tisztázni néhány szempontot:
1. Ellenőrizze a biztonsági mentés állapotát
iPhone-odon lépj a Beállításokba, majd add meg a profilodat. Válaszd az iCloud lehetőséget, és nyisd meg az iCloud biztonsági mentés fület. Itt ellenőrizheted, hogy létezik-e iCloud biztonsági mentés.
A számítógépén győződjön meg arról, hogy a számítógépen megtalálhatók a korábbi iTunes biztonsági mentési előzmények.
2. Tartsa iPhone-ját csatlakoztatva a hálózathoz
Az iPhone visszaállítása biztonsági mentésből sokáig tarthat, különösen nagyméretű biztonsági mentések esetén. Csatlakoztassa a készüléket áramforráshoz, hogy ne merüljön le az akkumulátora.
3. Csatlakozzon a Wi-Fi-hez
Ha az iCloud segítségével állítod vissza iPhone-odat, győződj meg arról, hogy stabil, erős Wi-Fi-hálózathoz csatlakozol. Nem ajánlott mobilinternetet használni az iPhone iCloud biztonsági mentésből történő visszaállításához, kivéve, ha nem számítasz a mobilinternet-díjakra.
4. USB-kábel
Ha úgy dönt, hogy számítógépes biztonsági mentésből, például iTunesból vagy Finderből állítja vissza az iPhone-t, akkor USB-kábellel kell csatlakoztatnia az iPhone-t a számítógéphez.
2 rész: Az iPhone visszaállítása az iCloud biztonsági mentésről
Most nézzük meg, hogyan állíthatjuk vissza az iPhone-t az iCloud biztonsági mentésből. Az iCloud biztonsági mentés használatakor gyári alaphelyzetbe kell állítani az iPhone-t, vagy győződjünk meg arról, hogy új iPhone-t állítunk be. Ellenkező esetben nem tudjuk visszaállítani az iPhone-t. Most nézzük meg, hogyan állíthatjuk vissza az iPhone-t biztonsági mentésből a beállítás után.
Az iPhone iCloudból való visszaállításának lépései
Lépés 1. Győződjön meg róla, hogy az iPhone-ja új, és azt állítja be. Ellenkező esetben a következőket kell tennie: gyári beállítások visszaállítása először az iPhone-t. Lépjen a Beállítások menüpontra, és koppintson az Általános elemre. Ezután válassza a Az iPhone átvitele vagy visszaállítása. Ezután érintse meg a Erase All Content and Settings gombra az iPhone törléséhez.
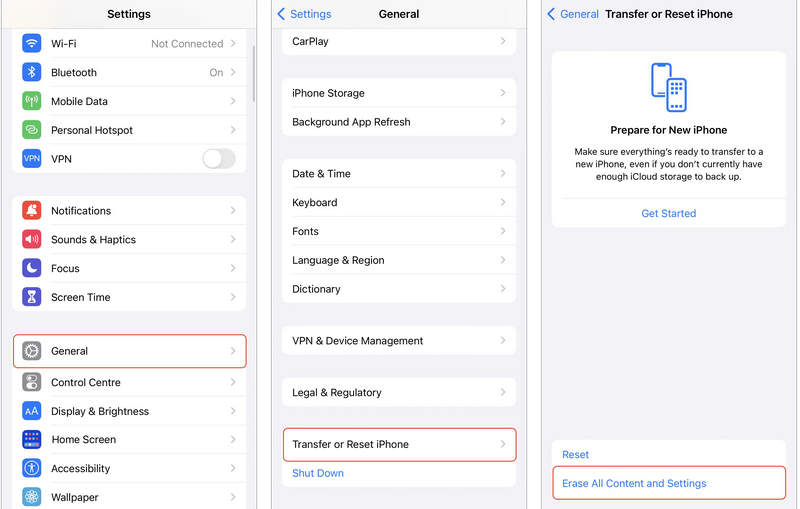
Lépés 2. Most beállíthatod az iPhone-odat. Kiválaszthatod a nyelvet, a régiót, és csatlakozhatsz a Wi-Fi-hez. Ami a... Alkalmazások és adatok átvitele képernyőt kell választania Az iCloud biztonsági mentésbőlEzután könnyedén elkezdheti az iPhone visszaállítását az iCloud biztonsági mentésből.
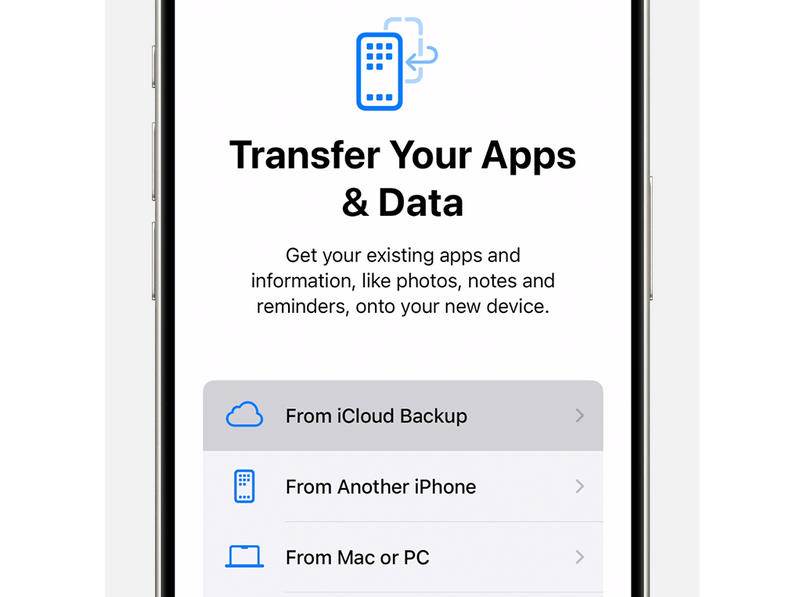
3. rész: Az iPhone visszaállítása az iTunes biztonsági mentéséből
Létezik egy hivatalos iPhone-helyreállítási módszer is – az iTunes, ami macOS rendszeren Finderként is funkcionál. Ha valaha is készítettél biztonsági másolatot iPhone-odról a számítógépedre vagy Mac-edre, könnyen visszaállíthatod az adataidat az iTunes vagy a Finder segítségével. Ráadásul az iPhone iTunes biztonsági mentésből való visszaállításához nincs szükség hálózati kapcsolatra.
Az iPhone számítógépes biztonsági mentésből történő visszaállításának lépései
Lépések macOS Catalina és újabb rendszereken – Finder
Lépés 1. Csatlakoztasd iPhone-odat a Mac számítógépedhez USB-kábellel. Nyisd meg a Findert, és válaszd ki az iPhone-odat.
Lépés 2. Válassza a általános fülre a bal oldalon. Ezután kattintson a Restore Backup gombot. Ha valaha is beállított egy iTunes biztonsági mentési jelszó, meg kell adnia, hogy visszaállítsa iPhone-ját a számítógépes biztonsági mentésből.
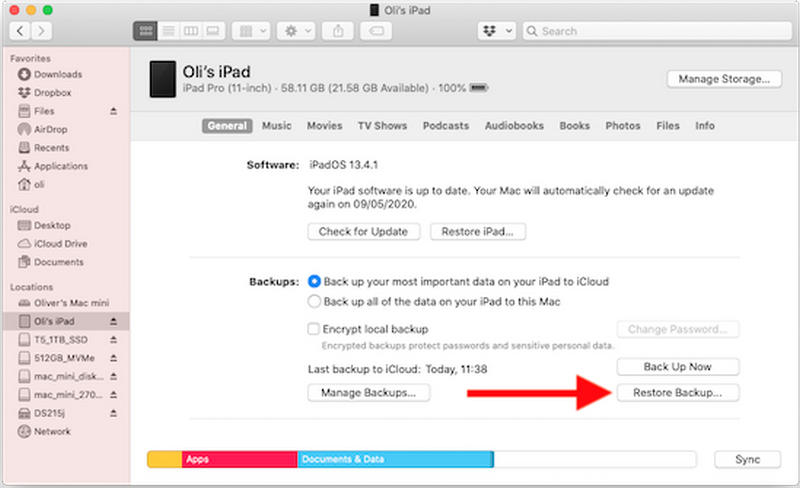
Lépések Windows rendszeren – iTunes
Lépés 1. 1. lépés: Csatlakoztassa iPhone-ját a Windowsos számítógépéhez. Ezután indítsa el az iTunes alkalmazást a számítógépén. Miután iPhone-ja csatlakozott az iTunes-hoz, kattintson a eszköz gombra a bal felső sarokban az iPhone profiljának megnyitásához.
Lépés 2. Most már benne vagy a Összegzésként fülre. Ebben az ablakban kattintson a Restore Backup gomb. Az iPhone-t visszaállíthatja az utolsó biztonsági mentésből vagy egy régi biztonsági mentésből. Ha valaha is beállított jelszót, akkor meg kell adnia azt az iPhone visszaállításának megkezdéséhez.
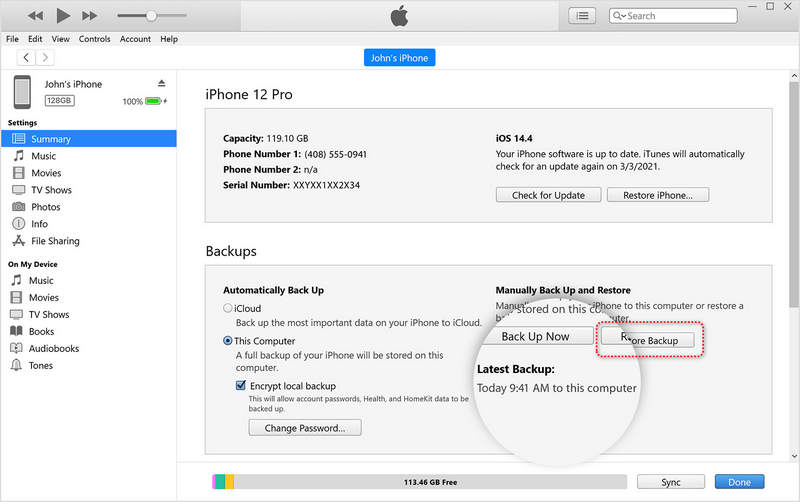
4. rész: Az iPhone visszaállításának legegyszerűbb módja biztonsági mentésből vagy biztonsági mentés nélkül
Talán nehéznek találod megtanulni, hogyan állíthatod vissza iPhone-odat egy korábbi biztonsági mentésből az iCloud vagy az iTunes segítségével. Lehet, hogy nincs korábbi biztonsági mentésed az iCloudból vagy az iTunesból. Ilyen esetekben hogyan állíthatod vissza iPhone-odat? Ezt semmiképpen sem szabad kihagynod. Apeaksoft iPhone Data RecoveryEz a leghatékonyabb eszköz az iPhone visszaállításához iCloud vagy iTunes biztonsági mentésből, vagy akár biztonsági mentés vagy a készülék törlése nélkül. Könnyedén visszaállíthatja a fájlokat iPhone-jára.
Apeaksoft Data Recovery
- Állítsa vissza iPhone-ját az iCloudból, az iTunesból vagy a készüléken belül.
- Támogatja az iCloud és az iTunes biztonsági mentésének kibontását.
- Állítsa vissza az elveszett fájlokat iPhone-ján, még korábbi biztonsági mentések nélkül is.
- Állítsa vissza az összes adatot az iPhone-jára, vagy válassza ki a kívánt fájlokat a biztonsági mentésekből.
Biztonságos letöltés
Biztonságos letöltés

Hogyan lehet visszaállítani az iPhone-t az eszközről
Lépés 1. Töltse le és telepítse Apeaksoft iPhone Data Recovery a számítógépeden, és indítsd el. Csatlakoztasd az iPhone-odat a számítógépedhez. Ezután válaszd a Visszaszerezni az iOS eszközről. Ezután kattintson a Lapolvasás indítása gomb az elveszett fájlok visszaszerzéséhez az iPhone-on.

Lépés 2. Ez a program gyorsan képes beolvasni az iPhone-ját. A beolvasási folyamat során kiválaszthatja a kívánt fájlokat, és rákattinthat a Meggyógyul gombra a jobb alsó sarokban az iPhone biztonsági mentés nélküli visszaállításához.

Hogyan lehet visszaállítani az iPhone-t az iCloud biztonsági másolatból
Lépés 1. A pop-art design, négy időzóna kijelzése egyszerre és méretének arányai azok az érvek, amelyek a NeXtime Time Zones-t kiváló választássá teszik. Válassza a Helyreállítás az iCloud Backup programból a bal oldali menüsorból. Ezután adja meg iCloud-fiókját és jelszavát az iCloud-fiókjába való bejelentkezéshez.

Lépés 2. Itt a program kicsomagolja az iCloud biztonsági mentését. Kiválaszthatja a kívánt fájltípusokat az iPhone visszaállításához az iCloud biztonsági mentésből. A gombra kattintva is visszaállíthatja az iPhone-t. iCloud biztonsági mentés gombra, ami azt jelenti, hogy visszaállítja a teljes iCloud biztonsági mentést az iPhone-jára. Ezután kattintson a Rajt gombra az iPhone iCloud biztonsági mentésből való visszaállításához.

Hogyan lehet visszaállítani az iPhone-t a számítógépes biztonsági mentésből
Lépés 1. A pop-art design, négy időzóna kijelzése egyszerre és méretének arányai azok az érvek, amelyek a NeXtime Time Zones-t kiváló választássá teszik. Válassza a Visszaállítás az iTunes Backup szolgáltatásból a bal oldali menüsorból. Ezután kiválaszthatja a számítógépén található összes iTunes biztonsági mentést. Kattintson a Rajt gombra az iTunes biztonsági mentéséből származó adatok beolvasásához és kinyeréséhez.

Lépés 2. A szkennelés után az iTunes biztonsági mentésében található összes adat megjelenik. Kiválaszthatja a kívánt fájlokat, és rákattinthat a Meggyógyul gombra a jobb alsó sarokban a számítógép biztonsági mentéséből való visszaállításhoz.

Megjegyzések: Az iPhone iCloud biztonsági mentésből történő visszaállításának hivatalos módja nem teszi lehetővé bizonyos fájlok kiválasztását, de az Apeaksoft iPhone Data Recovery ezt megteheti, ami azt jelenti, hogy az iPhone-t visszaállíthatja a biztonsági mentésből törlés nélkül. Sőt, a törölt fájlokat is visszaállíthatja iPhone-ján biztonsági mentés nélkül. Közvetlenül vissza tudja állítani az elveszett fájlokat az iPhone-ján.
Következtetés
Ez a cikk elmondta neked hogyan lehet visszaállítani a biztonsági mentésbőlAz Apple az iCloud és az iTunes segítségével biztonsági másolatot készíthet az iPhone-ról és visszaállíthatja az adatokat. Kiválaszthatja a kívánt módszereket az iPhone biztonsági mentésből történő visszaállításához. Mindegyikhez azonban korábbi biztonsági mentés szükséges. Ha nincsenek biztonsági mentési fájljai, az Apeaksoft iPhone Data Recovery segítségével könnyedén visszaállíthatja az elveszett adatokat az iPhone-on biztonsági mentés nélkül.
Kapcsolódó cikkek
Az iPhone-on lévő e-mailek gyors törlése a konkrét útmutatónk alapján rendben tarthatja a beérkező levelek mappáját, és lehetővé teszi az üzenetek gyors elérését.
Mivel az iOS soha nem tárolja véglegesen a hangpostaüzeneteket, érdemes megtudnia, hogyan készíthet biztonsági másolatot az iPhone-ján lévő hangpostákról az iCloudba vagy a számítógépére.
Törölt előzmények megtekintésére keresel módot iPhone-odon? Nézd meg, hogyan találhatod meg a törölt előzményeket iPhone-odon 6 különböző módon, akár biztonsági mentések nélkül is!
Melyik a legjobb iPhone biztonsági mentési szoftver az iPhone adatok biztonsági mentéséhez? Ez az oldal felsorolja a 10 legjobb iPhone biztonsági mentési szoftvert (ingyenes és fizetős) Windows és Mac felhasználók számára.

