A Lenovo Recovery használata Windows 11/10/8/7 rendszeren
A tekintélyelvű adatok szerint a Lenovo a világ második legnagyobb számítógép-értékesítő cége. Vezető számítástechnikai vállalatként ragaszkodik az új technológiák és termékek fejlesztéséhez.
A Lenovo Recovery az egyik fő fejlesztés. A Lenovo Recovery for Windows 10/8/7, más néven Lenovo Digital Recovery Service, képes letölteni a Lenovo Recovery USB-kulcs létrehozásához szükséges fájlokat.
Amikor fájlokat kell helyreállítania Lenovo asztali számítógépekről, laptopokról és táblagépekről, használhatja a következőt: Lenovo helyreállítási adathordozó elveszett vagy törölt fájlok visszaszerzéséhez.
Ha többet szeretne megtudni a Lenovo Recoveryről és annak használatáról, tekintse meg a cikk részletes információit.
OLDAL TARTALMA:
1. rész. Mi a Lenovo Recovery?
Egyszerűen fogalmazva, a Lenovo Recovery egy olyan program, amely egy adott ponton biztonsági másolatot készít a Lenovo eszközök rendszeréről. Általában szükség van egy Lenovo Recovery adathordozóra, amely egy DVD vagy USB, amely a számítógép eredeti gyári állapotának biztonsági másolatát tartalmazza.
A Lenovo Recovery lehetővé teszi a merevlemez újraformázását, az operációs rendszer újratelepítését, vagy a Lenovo eszközök gyári állapotba való visszaállítását. A Lenovo Digital Download Recovery Service igénybevételéhez először létre kell hoznia egy Lenovo Recovery USB-kulcsot.
Mit tehet a Lenovo Recovery?
A Lenovo Recovery helyettesíti merevlemez-meghajtó hiba, amely képes az operációs rendszer újraindítására is operációs rendszer vagy szoftverhiba esetén. Ha nem tudja újraindítani Lenovo eszközeit, és kék vagy fekete képernyőt kap, használhatja a Lenovo Recovery programot.
A Lenovo Recovery használatának feltételei
Elérhető: Windows 7, Windows 8, Windows 8.1 és Windows 10.
Kompatibilis: Lenovo asztali számítógépekkel, laptopokkal és táblagépekkel.
2. rész. A Lenovo Recovery használata Windows rendszeren
Ahogy említettük, a Lenovo Recovery használatához létre kell hoznia egy Lenovo Recovery USB-kulcsot, vagy ki kell választania a digitális letöltést. Ismerje meg az alábbi részletes folyamatot.
Hogyan hozhat létre helyreállító USB-kulcsot
1. módszer: Alkalmazza a Lenovo Digital Recovery Service-t
Csak küldje el a Lenovo Recovery alkalmazást (https://support.lenovo.com/lenovorecovery). Ezután kövesse az utasításokat a jelentkezés kitöltéséhez. Kapni fog egy e-mailt a Lenovo Digital Recovery Service for Windows 10 szolgáltatásról.
A Lenovo azonban csak egyszeri, ingyenes helyreállító adathordozót biztosít az azonosítójához. Ezt követően meg kell rendelnie a Lenovo helyreállító adathordozó egy példányát a számítógép Windows 10 rendszerből való visszaállításához.
2. módszer: Helyreállító USB-kulcs létrehozása
Lépés 1. Töltse le a Lenovo USB Recovery Creator programot
Ez egy professzionális Lenovo Recovery eszköz, amelyet letölthet Windows 7/8 rendszerre. Csak töltse le a programot egy Lenovo Recovery USB kulcs létrehozásához. Ezután bejelentkezhet egy Lenovo fiókkal.
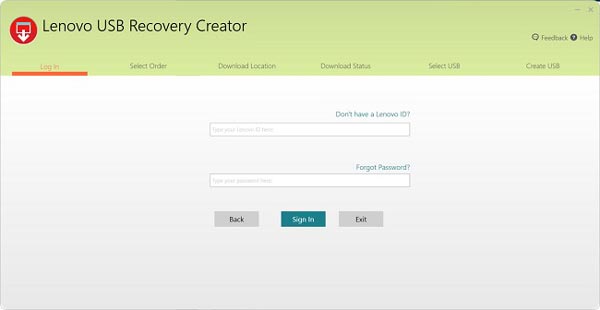
Lépés 2. Töltse le a helyreállítási fájlokat
Válassza a „Helyreállítási fájlok letöltése és helyreállítási USB-kulcs létrehozása” lehetőséget. Ha már megrendelt digitális letöltést a Lenovo-fiókjával, akkor az összes fájlt 72 órán belül csak egyszer töltheti le.
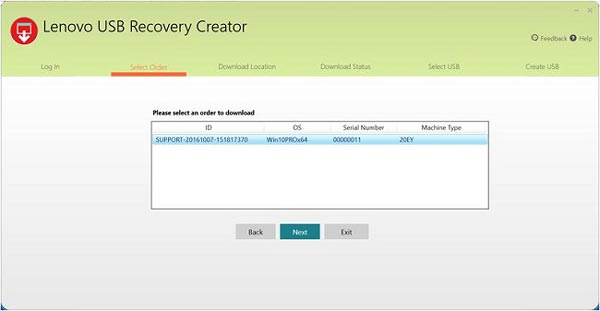
Lépés 3. Másolja a Lenovo Recovery programot az USB-kulcsra
Helyezzen be egy olyan USB-kulcsot, amelyhez hozzáfér a Microsoft Windows rendszerből, és a számítógép automatikusan felismeri azt.Az USB-meghajtót nem ismeri fel?)
Másolja az összes olyan fájlt, amelyet meg akar tartani az USB-kulcsra. Ha az USB helyreállítási kulcs készen áll, eltávolíthatja azt a Lenovo számítógépből.
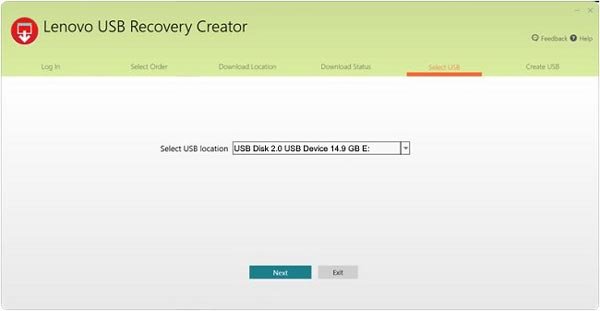
A Lenovo helyreállítási kulcs használata
A Lenovo Recovery USB-kulcs létrehozásakor az USB-kulcs bármikor felhasználható a Microsoft Windows 10 újratelepítésére azokon a számítógépmodelleken, amelyekhez létrehozták. A Lenovo Recovery adathordozó letöltése után ne módosítsa a helyreállítási fájlokat vagy a helyreállítási struktúrát, különben az USB-helyreállító kulcs létrehozása után ez megtörténik.
Lépés 1. Helyezze be az USB-kulcsot a számítógépbe
Az USB-kulcs használatához helyezze be az USB-kulcsot a Lenovo számítógépre, amelyre vissza kívánja állítani az operációs rendszert. Ezután indítsa újra a számítógépet a helyreállítási folyamat megkezdéséhez.
Lépés 2. Indítsa újra a Lenovo számítógépet
Ha a számítógép nem tudja elindítani a Windows 10-et, hagyja a helyreállító USB-meghajtót csatlakoztatva, majd indítsa újra a számítógépet az F12 billentyű folyamatos lenyomásával. Ezután megjelenik egy rendszerindító menü, majd a következő műveletet végezheti: Koppintson vagy kattintson Elhárítása > Frissíteni a PC or Állítsa vissza a számítógépet, majd kövesse a képernyőn megjelenő utasításokat.
Lépés 3. Lenovo helyreállítása USB-ről
Ha a Windowsos táblagépén nincs billentyűzet, hagyja bedugva az USB helyreállító meghajtót, majd nyomja meg a Hangerő növelése + Bekapcsoló gombot, válassza ki a rendszerindító menüt, majd az UEFI eszközt, és várja meg, amíg a számítógép elindul a helyreállító meghajtóról. Ezután látni fogja, hogy a a számítógépes rendszer visszaáll.
Tipp: A fenti leírásból kitűnik, hogy a Lenovo Recovery az eszköz, amely segíti a rendszerfájlok biztonsági mentését és visszaállítását. Ugyanakkor két szabályt kell viselnie:
1. Létre kell hoznia egy helyreállító USB-kulcsot.
2. A visszaállított rendszerfájlok törlik az összes meglévő adatot.
Rendben van, ha betartod a két szabályt. Ha nem, akkor csak szerezz be egy Lenovo Recovery alternatívát, az Apeaksoft Data Recovery pontosan az, amire szükséged van.
3. rész. Alternatív megoldások a Lenovo Recovery-re
Hogyan lehet helyreállítani a Lenovo-t az Apeaksoft Data Recovery segítségével
Apeaksoft Data Recovery a legjobb fájl-helyreállító program Lenovo számítógép-felhasználók számára. Nézzük meg ennek az adat-helyreállító szoftvernek a főbb jellemzőit.
Lenovo fájl helyreállítása egyetlen kattintással
- A Lenovo rendszerfájljainak visszaállítása veszteség nélkül a Windows 11/10/8/7 rendszeren.
- Lenovo adatok visszaállítása lemezbalesetek, rendszerösszeomlások stb. miatt.
- Lenovo adatok helyreállítása Lenovo helyreállító lemez létrehozása nélkül is.
- Adatok lekérése közvetlenül a Lenovo számítógépről biztonsági mentés nélkül.
Biztonságos letöltés
Biztonságos letöltés

Lépés 1. Lenovo meghajtó beolvasása
Ingyenesen töltse le ezt a Lenovo Recovery eszközt a számítógépére. A fő felületen be kell jelölnie a Merevlemez - El kell döntenie, hogy melyik merevlemezt szeretné beolvasni és visszaállítani. Támogatja a merevlemezeket, a meghajtók újraparticionálását és a A RAW meghajtó helyreállítása.
Ezután kattintson Lapolvasás indítása a Lenovo meghajtó beolvasásához.

Lépés 2. Adatok helyreállítása a Lenovo-tól
A vizsgálat befejezése után az eredmény megjelenik a típuslistában vagy az elérési útlistában. Kattintson az adatmappára a bal oldalsávon, és tekintse meg a részletes fájlokat a jobb oldali ablakban.
Erősítse meg a kívánt elemeket, majd kattintson a Mindent visszaszerez hogy az elveszett vagy törölt adatokat biztonságosan mentse a számítógépére.
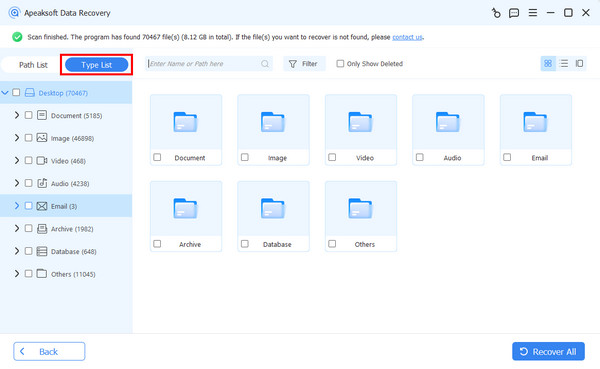
A Lenovo helyreállítása a OneKey Recovery segítségével
Egyes Lenovo-felhasználók rendelkezhetnek a OneKey Recovery (OKR) nevű beépített szoftverrel is, amely lehetővé teszi a Lenovo számítógép biztonsági mentését és visszaállítását egyetlen kattintással. Kövesse az alábbi lépéseket a Lenovo helyreállításának megtudásához:
Használja a Lenovo OneKey Recovery alkalmazást a rendszer biztonsági mentéséhez
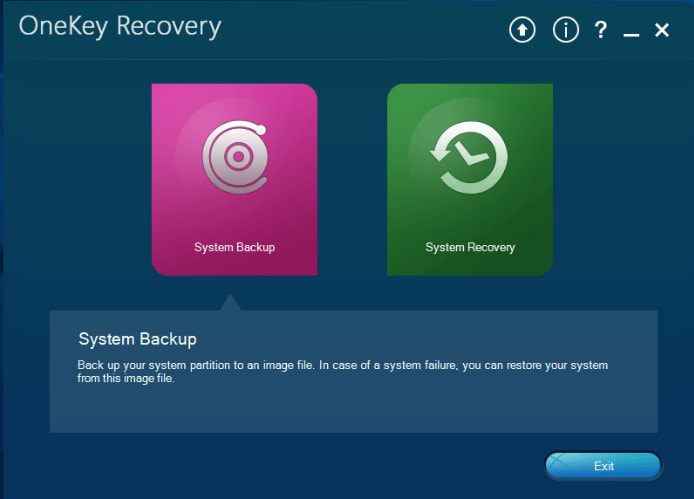
Lépés 1. Indítsa el ezt a szoftvert a számítógépén, és válassza ki Rendszer Backup.
Lépés 2. Kattints Következő a felugró ablakban.
Lépés 3. Erősítse meg a biztonsági mentési fájlokat, és kattintson Rajt hogy elindítsa a folyamatot.
A Lenovo OneKey Recovery használatával állítsa vissza a rendszert
Lépés 1. Futtassa a OneKey Recovery programot, és kattintson a Rendszer-helyreállítás a felületen.
Tipp: Ha a Lenovo számítógépe nem indul el, akkor megnyomhatja a NOVO gomb És válasszon Rendszer-helyreállítás.

Lépés 2. Válasszon a számítógépén a két lehetőség közül egyet, és kövesse a képernyőn megjelenő utasításokat a továbblépéshez.
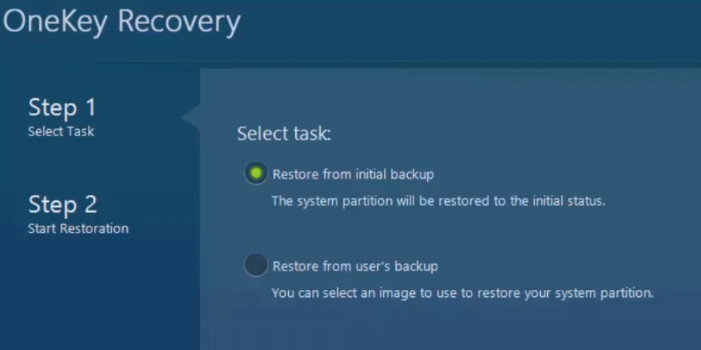
Összegzés
A számítástechnika gyors fejlődése sok kényelmet és biztonságot nyújt számunkra, valamint sok kihívást jelent a tanulásukban. Lenovo Recovery, meg kell tanulnia a funkcióját, majd a Lenovo helyreállítási adathordozó vagy digitális szolgáltatás alapvető használatának módját. Biztosan nem ez a tökéletes eszköz mindenkinek.
Ha a Lenovo Recovery alternatíváját keresed, az Apeaksoft Data Recovery jó választás lehet. Nem igényel biztonsági mentést, de közvetlenül a Lenovo számítógépedről visszaállíthatod az adatokat.
Kapcsolódó cikkek
Dell számítógépének rendszerhibája van, vagy szeretné visszaállítani az elveszett és törölt fájlokat? Olvassa el ezt a bejegyzést, és találja meg a megoldásokat.
Így indíthatom újra a Windows 11/10/8/7/Vista/XP rendszert futtató laptopomat. A helytelen újraindítás megrongálhatja a fájlokat, és károsíthatja a számítógépet.
Az Android okostelefon lassú, fagyos vagy nem érzékeny? Kövesse az útmutatókat, hogy újraindítsa az Androidot, és a szokásos módon újra elérje a készüléket.
Problémái vannak a mobiltelefonjával? A gyors újraindítású telefon megoldhatja a problémákat, akár az Android-összeomlásig terjedő alkalmazásoktól.

