Az Apple TV képernyőtükrözésének megértése: Teljes körű útmutató
Apple TV képernyőtükrözés lehetővé teszi, hogy a teljes eszközképernyőt megjelenítsd a nagyméretű Apple TV-den. Az eszközödön található összes tartalom megjelenik az Apple TV-den. Az Apple TV képernyőtükrözésével böngészhetsz a fotókon a barátaiddal, diavetítést futtathatsz a munkahelyeden, vagy mobil videojátékokat játszhatsz egy nagyméretű kijelzőn.
Az Apple TV képernyőtükrözése zökkenőmentes és vezeték nélküli megoldást kínál. Előfordulhat azonban, hogy egy Android vagy Windows eszköz nem tudja a képernyőt az Apple TV-re tükrözni. Ez a cikk mindent elmagyaráz az Apple TV tükrözéséről, beleértve a működését és a különböző eszközökön való használatát.
OLDAL TARTALMA:
1. rész: Mi az Apple TV képernyőtükrözés
Az Apple TV tükrözése az AirPlay, az Apple vezeték nélküli streaming technológiájának egyik funkciója. Az AirPlay lehetővé teszi, hogy hangot, videót vagy a teljes képernyőt Apple eszközeiről a televíziójára küldje Apple TV-n keresztül. Egyetlen videó- vagy hangfájl streamelése helyett a tévéje élő másolata lesz annak, amit az eszközén lát. Bármit is csinál a telefonján, táblagépén vagy számítógépén, az valós időben megjelenik a nagyobb Apple TV kijelzőjén.
Ez a funkció be van építve az iOS, iPadOS és macOS rendszerekbe, így nem kell semmilyen extra alkalmazást telepítened a használatához. Ha azonban Android vagy Windows képernyőjét tükrözni szeretnéd az Apple TV-re, akkor ehhez harmadik féltől származó szoftvert kell letöltened.
2. rész: iPhone vagy iPad tükrözése az Apple TV-re
Lépés 1. Győződjön meg arról, hogy az Apple TV és az iPhone vagy iPad ugyanahhoz a Wi-Fi hálózathoz csatlakozik. iPhone-ján vagy iPadjén nyissa meg a Vezérlőközpontot.
Lépés 2. Érintse meg a képernyő tükrözés gombot. A listából válaszd ki az Apple TV-det. Ha beállítottál egy kódot, akkor add meg a TV képernyőjén megjelenő AirPlay kódot, hogy iPhone vagy iPad készülékedet tükrözhesd az Apple TV-re.
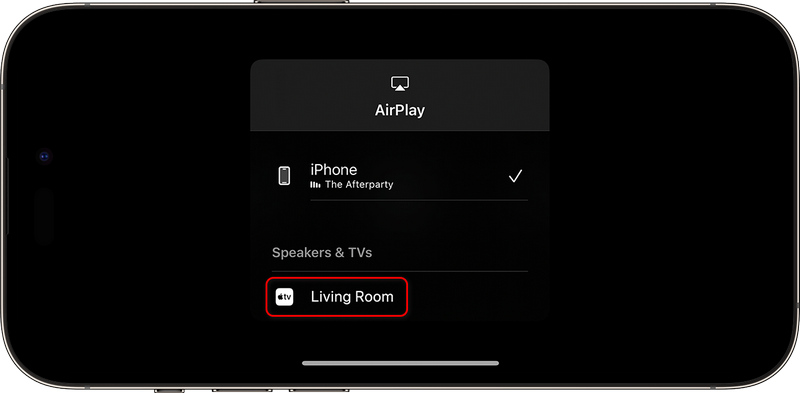
Az iPhone vagy iPad képernyője mostantól tükröződik az Apple TV-n. Bármit is teszel, az a nagy képernyőn jelenik meg. Az Apple TV képernyőtükrözésének leállításához térj vissza a Vezérlőközpontba, és koppints a Képernyőtükrözés, majd a Tükrözés leállítása lehetőségre.
3 rész: Hogyan kell tükrözni a Macet az Apple TV-re
A Mac képernyőjét tükrözheted az Apple TV-re is, ami nagyszerű prezentációkhoz, megbeszélésekhez vagy tartalom nagyobb kijelzőn történő megtekintéséhez.
Lépés 1. Győződjön meg arról, hogy a Mac és az Apple TV ugyanahhoz a Wi-Fi-hálózathoz csatlakozik. A Macen kattintson a Középre gombra a felső menüsorban. Ezután kattintson a képernyő tükrözés gombot.
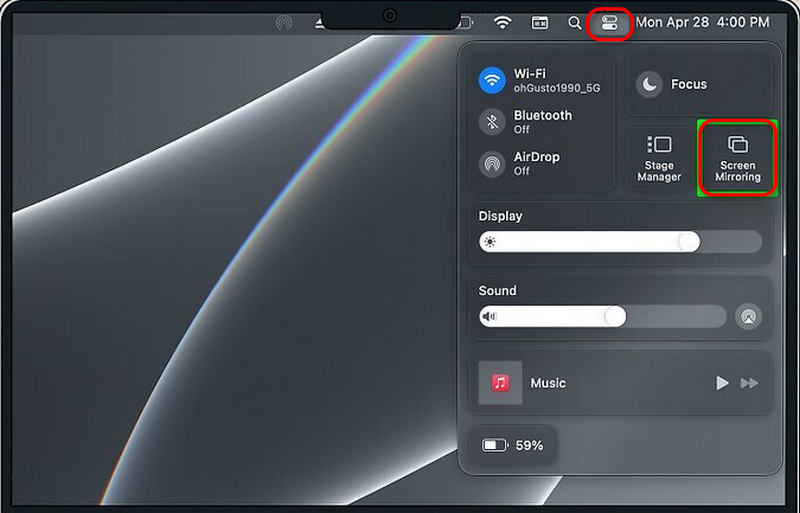
Lépés 2. Válaszd ki az Apple TV-det a listából. Ha az Apple TV-d rendelkezik AirPlay kóddal, add meg a Maceden. Ezután könnyedén tükrözheted a Macedet az Apple TV-re. A Külön kijelzőként használat lehetőséggel a Mac asztalodat a tükrözés helyett ki is bővítheted.
A tükrözés leállításához térjen vissza a Vezérlőközpontba, kattintson a Képernyőtükrözés elemre, majd kattintson az AirPlay kikapcsolása gombra az Apple TV képernyőtükrözésének leállításához.
4. rész: Tükrözhetem Android vagy Windows rendszert Apple TV-re?
Tudsz Samsung telefon vagy tablet tükrözéseAz Android vagy a Windows alapértelmezés szerint nem támogatja az Apple TV képernyőtükrözését. Telepíthet azonban harmadik féltől származó szoftvert vagy alkalmazást, amellyel Android vagy Windows képernyőjét tükrözheti Apple TV-re. Vegyük például a 1001 TV-ket. Használhatja Windows vagy Android képernyőjének Apple TV-re tükrözésére.
Android-on: Indítsd el az 1001 TVs alkalmazást, és koppints a képernyő tükrözés gomb. Győződjön meg arról, hogy az Apple TV és az Android-telefonja ugyanahhoz a Wi-Fi-hálózathoz csatlakozik. Ezután válassza ki az Apple TV-t a listából az Android képernyőjének Apple TV-re való tükrözéséhez.
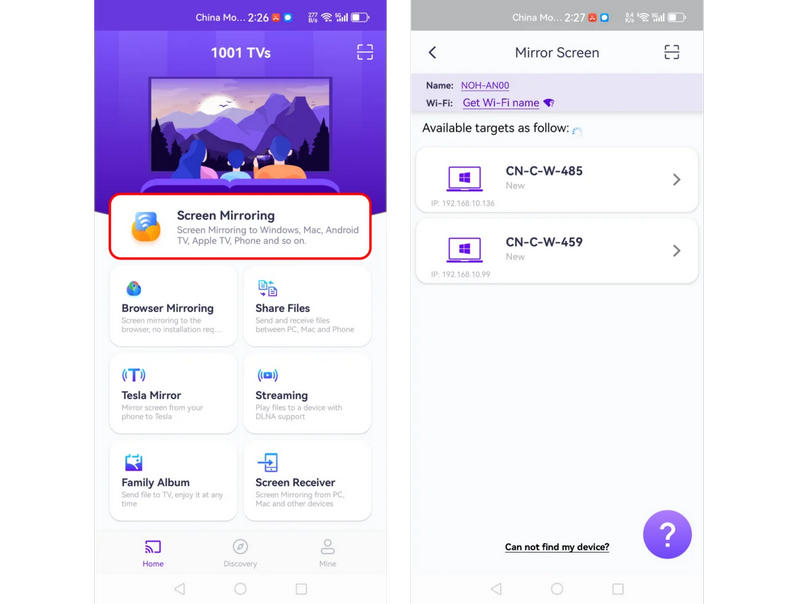
Az ablakon: Győződjön meg arról, hogy a Windowsos számítógépe és az Apple TV ugyanahhoz a Wi-Fi-hálózathoz csatlakozik. Ezután indítsa el a 1001 TVs alkalmazást a számítógépén. Kattintson a PC tükrözése TV-re gombra, majd válassza ki az Apple TV-t az Apple TV képernyőtükrözésének elindításához.
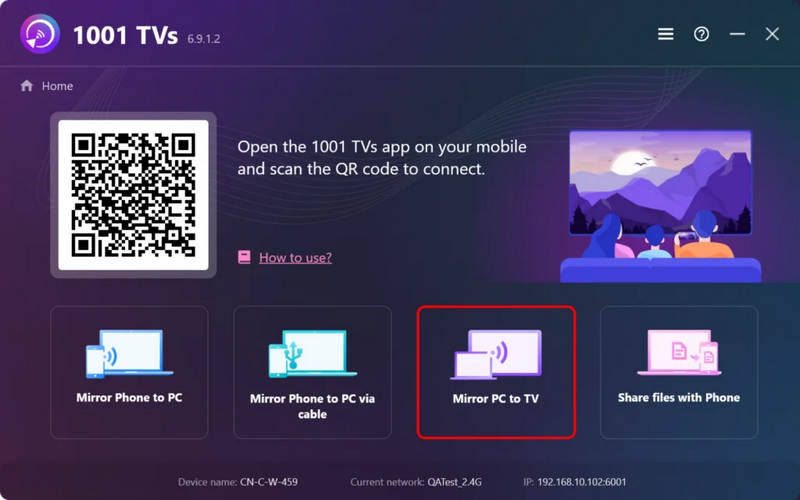
5. rész: Az iPhone/Android számítógépre tükrözésének legjobb módja
Az Apple TV képernyőtükrözése az AirPlay segítségével tükrözi az iOS-eszközt az Apple TV-re. De hogyan teheti meg, ha iPhone-ját vagy Android-készülékét számítógépére szeretné tükrözni? Apeaksoft Phone Mirror segíthet. A telefon képernyőjét simán, torzítás és késleltetés nélkül képes tükrözni a számítógépére. Élvezheti az eredeti videóminőséget és a nagyobb képernyőt a számítógépén.
A legjobb telefon-PC tükröző eszköz
- Tükrözd a telefonod PC-re Wi-Fi vagy USB kapcsolaton keresztül.
- Irányítsd a telefon képernyőjét számítógéppel és a számítógép billentyűzetével.
- Lehetővé teszi a telefon képernyőjének és hangjának rögzítését a számítógépén.
- Tükrözd a telefont a számítógépre simán, akadozás nélkül.
Biztonságos letöltés

Összegzés
Nagyon könnyű képernyőtükör Apple TV iPhone, iPad vagy Mac készülékedről. De ha Android vagy Windows képernyőtükröt szeretnél Apple TV-re küldeni, akkor harmadik féltől származó szoftverre kell támaszkodnod. Ha iPhone vagy Android készüléked képernyőtükröt szeretnél Windowsra küldeni, az Apeaksoft Phone Mirror a legjobb megoldás. Zökkenőmentesen képes tükrözni a telefonod képernyőjét a számítógépre a legjobb minőségben. Ráadásul a telefonodat egérrel és billentyűzettel is vezérelheted.
Kapcsolódó cikkek
Nehezére esik a képernyőtükrözés Samsung TV-jén? Tekintse meg ezt a cikket, és ismerje meg a képernyő megosztásának módjait tévéjén.
Szeretné tudni, hogy melyik eszközzel kapcsolja össze kütyüit a TV-vel? Tegyünk különbséget az AirPlay és a DLNA között, hogy a képernyő tükrözze a telefont a számítógépére.
Szeretnéd telefonja kijelzőjét nagyobb képernyőn nézni? Akkor ez már nem probléma. Ez a cikk a Belkin Miracastot mutatja be, mint a legjobb megoldást.
Arra gondol, hogy milyen eszközzel csatlakoztassa eszközeit a TV-hez? Hasonlítsuk össze a Miracastot és a Chromecastot, hogy megalapozott döntést hozhasson.

