Az iPhone előzményeinek törlése egyéb adatok elvesztése nélkül
Az információrobbanás korszakában a mobiltelefonok életünk meghosszabbításává váltak, és különösen fontos a magánélet védelme. Az összes ellenintézkedés közül az előzmények törlése tárhelyet szabadít fel, és csökkenti a magánélet megsértésének kockázatát. Ez az útmutató segít gyorsan elsajátítani a hatékony módszereket tiszta történet az iPhone-on, legyen szó böngészőadatokról vagy alkalmazás-gyorsítótárról, hogy eszköze csúcsminőségű legyen, miközben biztonságban tartja digitális lábnyomát.
OLDAL TARTALMA:
1. rész: A történelem gyakori típusai iPhone-okon
Napi iPhone-használatunk során akaratlanul is mindenféle előzményt felhalmozunk. A különböző típusoknak eltérő a felhasználásuk, de potenciális kockázatokat és terheket jelenthetnek, ha hosszú ideig nem tisztítják őket. Az iPhone előzményeinek törlése előtt fontos tudni, hogy milyen adatokat rögzít a rendszer, hogy célzottabban szabadítson fel helyet.
• Böngésző előzményei
Az olyan böngészők, mint a Safari, nyomon követik a felkeresett webhelyeket, a kereséseket és a letöltött tartalmakat. Ezek az adatok segíthetnek gyorsan megtalálni a korábban meglátogatott oldalakat, és felfedni a személyes adatok védelmét, különösen az eszközök megosztása során.
• Alkalmazáshasználati rekordok
Egyes alkalmazások rögzítik az Ön műveleteit, például a csevegést, a lejátszást (például a YouTube vagy a Netflix) és a keresési előzményeket. Az ilyen rekordok segíthetnek optimalizálni a felhasználói élményt, lelassítani az alkalmazást, vagy felfedhetik a személyes preferenciákat.
• A rendszer tevékenységi rekordja
Ez magában foglalja a Siri keresési javaslatait, a nemrég megnyitott fájlokat és az értesítési előzményeket. Ezek az adatok javíthatják a működési hatékonyságot, de a hosszú távú felhalmozódás a rendszer működési hatékonyságát is befolyásolja.
• Helyelőzmények
Az iPhone beépített helymeghatározó szolgáltatása rögzíti mozgását térképajánlások és személyre szabás érdekében. Bár kényelmes, nagy kockázatot jelenthet, ha mások elveszítik vagy nyomon követik az eszközt. Megteheti gúnyolja az iPhone helyét előlegként.
Az ilyen gyakori előzmények megismerése az első lépés a berendezés hatékony tisztításához és optimalizálásához. Az Ön igényein alapuló szelektív tisztítás hatékonysá és biztonságossá teheti iPhone-ját.
2. rész: Mit kell tennie az előzmények törlése előtt az iPhone készüléken
Az iPhone előzményeinek törlése előtt döntő fontosságú az előkészületek megtétele. Ezzel elkerülhető a fontos adatok véletlen törlése, és simább tisztítási folyamatot biztosít. Íme néhány dolog, amire figyelni kell, mielőtt elkezdené.
Fontos adatok biztonsági mentése
Egyes előzmények az Ön számára fontos információkat tartalmazhatnak, például munkával kapcsolatos böngészési előzményeket vagy alkalmazásadatokat. A törlés előtt javasoljuk, hogy készítsen biztonsági másolatot az iCloud vagy az iTunes segítségével, hogy visszaállítsa, ha szükséges.
Lépés 1. Nyisd ki beállítások az iPhone-on. Ezután érintse meg a sajátját Apple ID a képernyő tetején, ahol az avatarod és a neved jelenik meg.
Lépés 2. Megcsapolni iCloud, majd csúsztassa lefelé az ujját a kereséséhez iCloud biztonsági mentés.
Lépés 3. Érintse iCloud biztonsági mentés és győződjön meg arról, hogy a kapcsoló be van kapcsolva. Végül kattintson Biztonsági mentés most és várja meg, amíg a biztonsági mentés befejeződik.
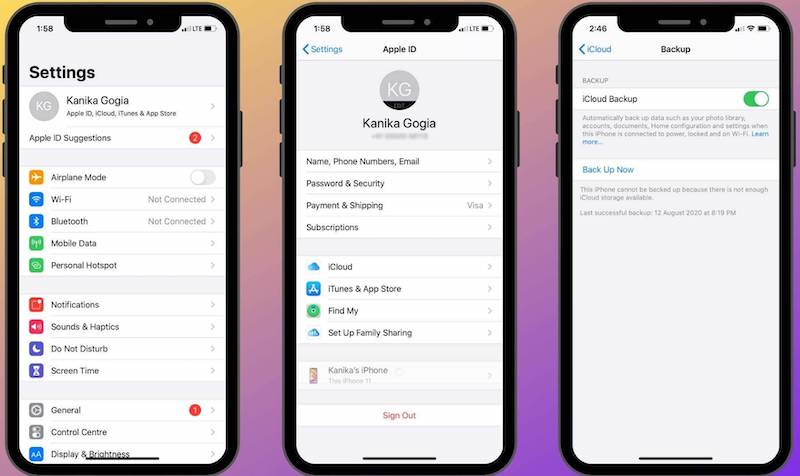
A biztonsági mentés befejezése után az adatok biztonságosan tárolódnak az iCloudban a későbbi helyreállításhoz.
Rendszerek frissítése
Néha egy rendszer vagy alkalmazás előzménykezelése verziónként kissé módosul. A törlés előtt ajánlatos ellenőrizni és frissíteni a legújabb verzióra a jobb működési élmény és a nagyobb biztonság érdekében.
Lépés 1. IPhone-on koppintson a ikonra beállítások kb. Csúsztasson ide általános és kattintson a belépéshez.
Lépés 2. választ szoftver frissítése, és a rendszer automatikusan ellenőrzi, hogy elérhető-e frissített verzió.
Lépés 3. Ha elérhető frissítés, kattintson a gombra Letöltés és telepítse. Ezután várja meg, amíg a frissítés befejeződik, és az eszköz automatikusan újraindul.
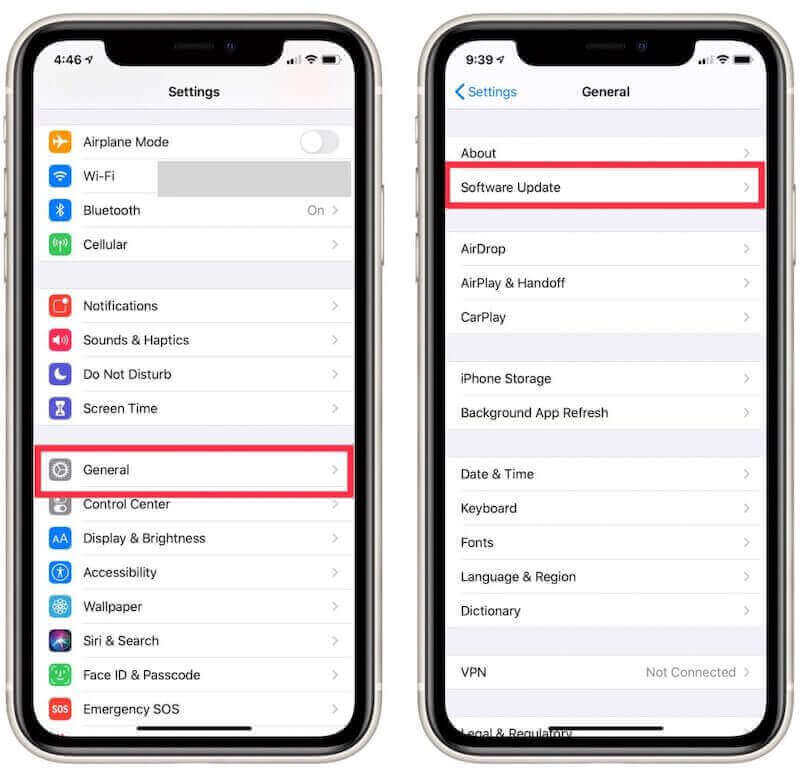
Ezekkel elkezdheti megtanulni, hogyan törölheti az előzményeket iPhone-on viszonylagos nyugalommal. Ezek a lépések segítenek az adatok hatékony kezelésében, és biztosítják, hogy a magánélet és a fontos információk ne kerüljenek veszélybe.
3. rész: Az összes előzmény teljes törlése az iPhone készüléken
Ha törölni szeretné az összes előzményt, ennek manuális végrehajtása, bár hatékony, elkerülhetetlenül hagy némi adatmaradványt. Ezen a ponton a professzionális eszközök megfelelnek az Ön igényeinek. Apeaksoft iPhone Eraser egy mélytisztításra tervezett eszköz, amely segítségével egyetlen kattintással törölheti az összes előzményt és bizalmas adatot anélkül, hogy aggódnia kellene az adatvédelmi kiszivárgás vagy az eszköz teljesítményének befolyásolása miatt.
Az iPhone előzményeinek teljes törlése
- Minden előzmény, gyorsítótárazott fájl és személyes adat mélyen törölhető, hogy ne lehessen visszaállítani.
- Alacsony, közepes és magas tisztítási módokat biztosít, hogy megfeleljen a különböző adatvédelmi követelményeknek.
- Intuitív és könnyen használható felület minden felhasználó számára.
- Kompatibilis iPhone, iPad és a legújabb iOS rendszerrel.
Biztonságos letöltés
Biztonságos letöltés

Lépés 1. Töltse le és telepítse az Apeaksoft iPhone Erasert, és kattintson a futtatáshoz. Ezután csatlakoztassa iPhone-ját a számítógéphez USB-kábellel. Az eszköz csatlakoztatása után győződjön meg arról, hogy a szoftver felismeri iPhone-ját.
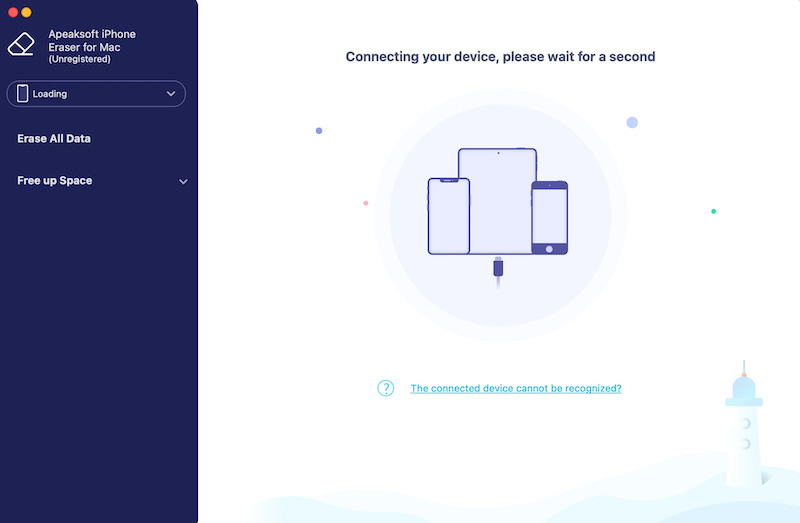
Lépés 2. Ezután három tisztítási lehetőség jelenik meg: Alacsony, Középsőés Magas. Válassza ki az igényeinek megfelelő tisztítási szintet. A tisztítási mód kiválasztása után kattintson a gombra Rajt gombot, és a szoftver automatikusan átvizsgálja az eszközön lévő összes adatot.
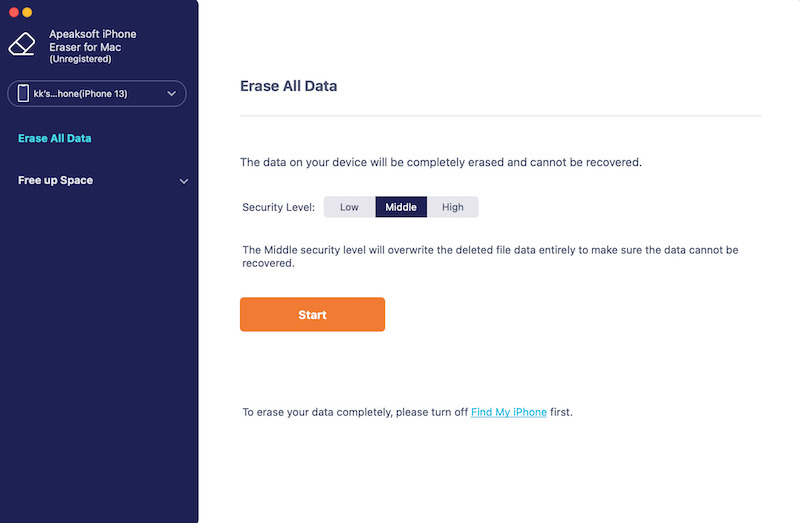
Lépés 3. Az adatok biztonságának biztosítása érdekében a művelet megerősítéséhez meg kell adnia a megfelelő számot is. Ezután a szoftver listázza az eszközön lévő összes adatot, amely törölhető. A megerősítés után kattintson a gombra Törli gombot.
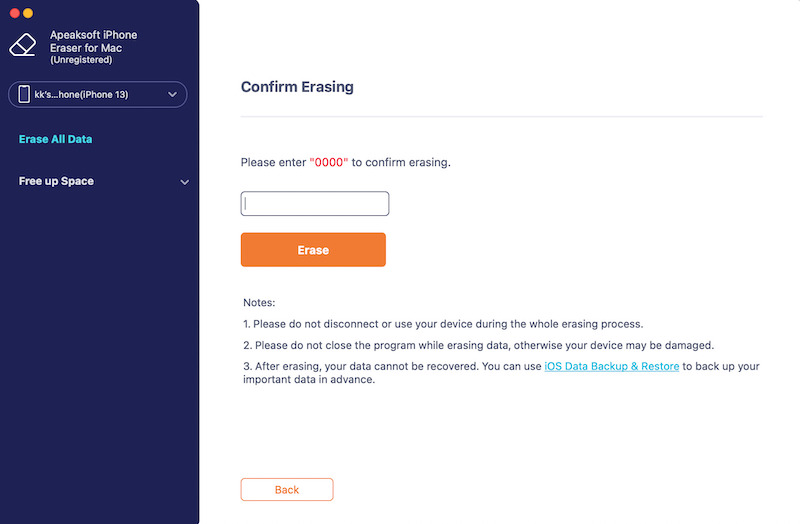
4. rész: A böngészési előzmények törlése az iPhone készüléken
Ha csak egy adott böngészőben szeretné törölni a böngészési előzményeket anélkül, hogy ez befolyásolná az eszközön lévő egyéb adatokat, akkor manuálisan is törölheti azokat. Bár nem olyan hatékony, mint a szerszámok használata, a takarítás során szelektívebb.
Safari
Lépés 1. Ugrás beállítások, húzással keresse meg Safari, és koppintson rá.
Lépés 2. A Safari beállításai oldalon kattintson a gombra Törölje az előzményeket és a webhelyadatokat.
Lépés 3. Megjelenik egy megerősítő mező, amely arra kéri, hogy erősítse meg az összes előzmény törlését. Kattintson Történet és adatok törlése megerősíteni. Vegye figyelembe, hogy ez a művelet törli az összes böngészési előzményt, de nincs hatással a Safariban mentett könyvjelzőkre és jelszavakra.
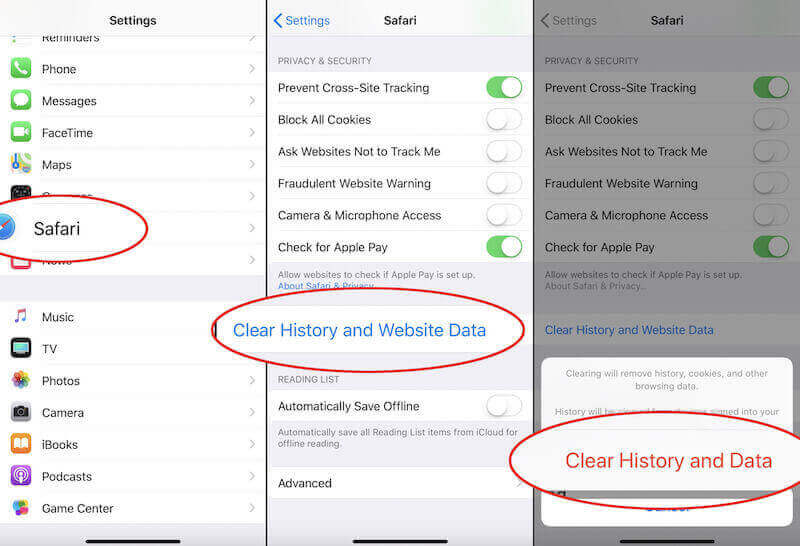
króm
Lépés 1. Indítsa el Chrome böngészőjét, és győződjön meg arról, hogy bejelentkezett Google-fiókjába. Kattintson a három pont gombot a jobb alsó sarokban a menü megnyitásához, és válassza ki Történelem.
Lépés 2. A bal alsó sarokban a Történelem oldalon kattintson Böngészési adatok törlése. Ezután kiválaszthatja, hogy mit töröljön, beleértve Böngészési előzmények, Cookies, Webhelyadatok, Gyorsított képek és fájlokStb
Lépés 3. Válassza ki a törölni kívánt tartalmat, majd kattintson Böngészési adatok törlése az oldal alján. Azt is megteheti távolítsa el a Google Chrome alkalmazást alapértelmezett böngészőre váltani.
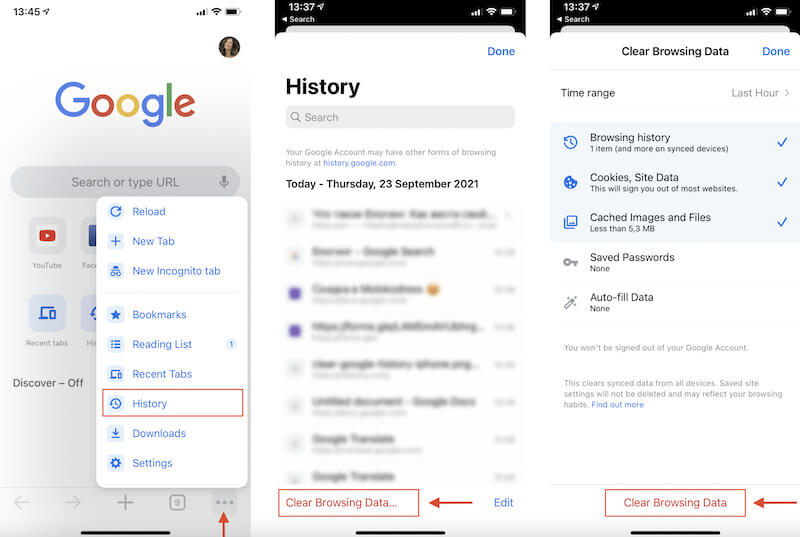
Firefox
Lépés 1. Lépjen a Firefox böngészőbe. Érintse meg a három vízszintes gombot a jobb alsó sarokban további lehetőségek megnyitásához. Akkor válassz Történelem.
Lépés 2. A fent látható négy panel közül válassza ki az óra gombot. Ez megmutatja az összes legutóbbi böngészési előzményét. Kattintson Előzmények törlése.
Lépés 3. A felugró ablakban kiválaszthatja azt az időkeretet, amelyet tisztázni szeretne. Végül a rendszer kérni fogja, hogy erősítse meg, hogy törli-e a kiválasztott előzményadatokat; kattintson Szűrő kikapcsolása.
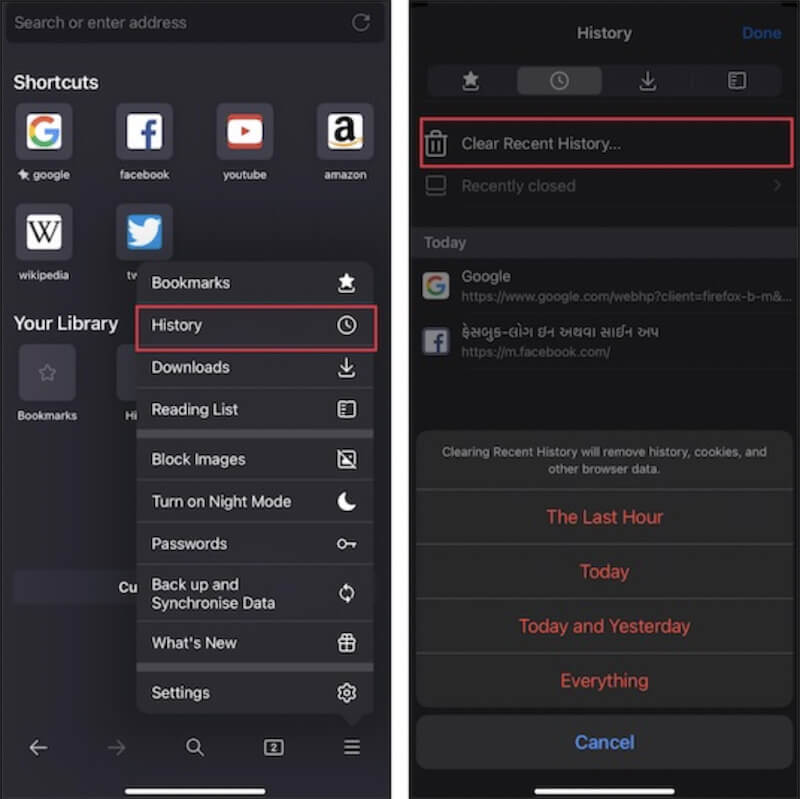
Következtetés
Gratulálok! Most, hogy tudod hogyan törölheti az előzményeket iPhone-on, tudja, hogyan adhat új életet iPhone-jának. A böngészési előzményektől az alkalmazások gyorsítótáráig a fokozatos tisztítás simábbá teheti az eszközöket. Ha alaposabb takarításra vágyik, a Apeaksoft iPhone Eraser kötelező. Az egykattintásos törlés funkciója gondoskodik arról, hogy minden előzményadat biztonságosan törlésre kerüljön, így készüléke újszerűnek és biztonságosabbnak tűnik.
Kapcsolódó cikkek
Ebből az átfogó útmutatóból megtudhatja, hogyan törölheti az inkognitóelőzményeket számítógépen és telefonon. Útmutatásaink segítségével tartsa privát és biztonságos online tevékenységeit.
Fejkarcol, ha iPhone-jának tárhelye elfogy. Ne aggódj! Ez a bejegyzés öt ingyenes iPhone-tárhelytisztítót sorol fel az Ön számára.
Szeretné véglegesen eltávolítani a haszontalan adatokat és fájlokat iOS-eszközéről? Tanulja meg, hogyan ürítheti ki a szemetet iOS-eszközén, és egyszerre takaríthat meg helyet!
Útmutatónkat követve megtudhatja, hogyan törölheti telefonhívási előzményeit iPhone vagy Android telefonján a nagy gyártóktól.

