Az iCloud egy nagyszerű felhőszolgáltatás az iPhone adatainak veszteség nélküli mentéséhez.
Azonban sok felhasználó egy kicsit őrült, amikor látja, hogy a fennmaradó becslési idő négy, nap, még örökre is.
Mennyi ideig tart az iPhone iCloud-hoz való biztonsági mentése?
A válaszok különböznek a felhasználóktól, az internetkapcsolat, az iPhone adatfájl mérete és az iPhone egyéb beállításai alapján.
Ne aggódj, részletesen elmagyarázzuk és megmutatjuk az 5 ingyenes tippjeit gyorsítsa fel az iCloud biztonsági mentését.
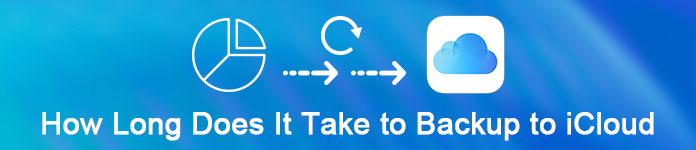
- 1 rész. Mennyi ideig tart az iPhone iCloud-hoz való biztonsági mentése?
- 2 rész. Az iCloud biztonsági mentésének gyorsabbá tétele (5 ingyenes megoldások)?
- 3 rész. A legjobb módja annak, hogy örökre megszabaduljunk a hosszú iCloud mentésről
- 4. rész: Az iCloud biztonsági másolatának GYIK-je
Mennyi ideig tart az iCloud-hoz való biztonsági mentés?
Az iCloud biztonsági mentésének becsült ideje főként az iPhone adatméretétől és az internetkapcsolattól függ. Az iPhone egyéb beállításai természetesen befolyásolják az eredményt.
Ellenőrizzük ezt a problémát, teszteltünk iPhone 7-on, stabil internetkapcsolattal (1 Mbps).
3 órákat töltött az 1.5 GB adatok iPhone-on történő biztonsági mentéséhez az alábbi adatokkal:
- Fényképek és videók a Camera Roll-ban.
- Eszközbeállítások, például Telefon Kedvencek, Háttérkép és Levelezés, Kapcsolatok, Naptárfiókok.
- App adatok.
- Kezdőképernyő és alkalmazásszervezés.
- iMessage, szöveges (SMS) és MMS-üzenetek.
- Csengőhangok.
- Visual Voicemail.
Hosszú.
Azok számára, akik 2 napot viselnek az iCloud biztonsági mentéshez, és a becslési idő örökre marad, ez katasztrófa lehet.
Tehát van mód az iCloud biztonsági mentésének felgyorsítására?
Igen, pontosan.
Mozgasson a következő részben, hogy gyorsabb legyen a lassú iCloud-mentés.
Annak ellenére, hogy az iPhone iCloud-hoz való mentése sokáig tart, továbbra is követheti az 5 ingyenes tippeket ebben a részben, hogy felgyorsítsa a lassú iCloud mentést.
Lássunk további információkat erről az 5 megoldásról.
Megoldás 1. Ellenőrizze vagy válasszon másik internetkapcsolatot
Az egyik befolyásoló tényező az internet sebessége, mert az iCloud biztonsági mentés a Wi-Fi csatlakoztatásakor történik. Ezért minél több fájlt szeretne menteni az iCloud-ba, és annál lassabb a Wi-Fi sebessége, annál tovább tart az iCloud-hoz.
Csak kövesse az alábbi lépéseket az internetes beállítások megszerzéséhez az iCloud biztonsági mentési sebességének javításához.
1 lépés. Először ellenőrizze, hogy túl sok vezeték nélküli eszköz csatlakozik-e a Wi-Fi hálózatához. Ha igen, kapcsolja ki ezeket a szükségteleneket.
2 lépés. Az iOS-eszközön az internetet használó munkaalkalmazásokat is kikapcsolhatja.
3 lépés. Megpróbálni visszaállíthatja a hálózatot iPhone-on, és használja a gyors internetkapcsolatot.
4 lépés. Ha ez még mindig lassú, megváltoztathat egy másik megbízható és gyors internetkapcsolatot az iCloud biztonsági mentéséhez.
5. lépés. Mi több, abban az esetben, ha nincs gyors internetkapcsolata, forduljon internetszolgáltatójához a biztonsági mentéshez.

Megoldás 2. A nagy fájlok letiltása
Az idő nagy részében a fényképek, videók, hangok és alkalmazások nagyok. Ők felveszik a fő helyet az iPhone-on. Ennek eredményeképpen sok időt vesz igénybe, ha az összes fájlt az iCloud-ra másolja. Ezekkel a lépésekkel törölnie kell e nagy fájlok biztonsági mentését. Vegye ki a iCloud képek biztonsági mentése például
1. lépés: Lépjen az iPhone „Beállításai” eleméhez, majd kattintson az „iCloud” gombra.
2. lépés. Ezután keresse meg a "Fotók" gombot, és kattintson rá.
3 lépés. A megjelenő felületen tiltsa le a képek vagy más médiafájlok feltöltését.
Ha iPhone-képeket szeretne biztonsági menteni, de nagy fájlméretet vesz igénybe, próbálja meg iPhone-fotók átvitele PC-re közvetlenül az iCloud nélkül.
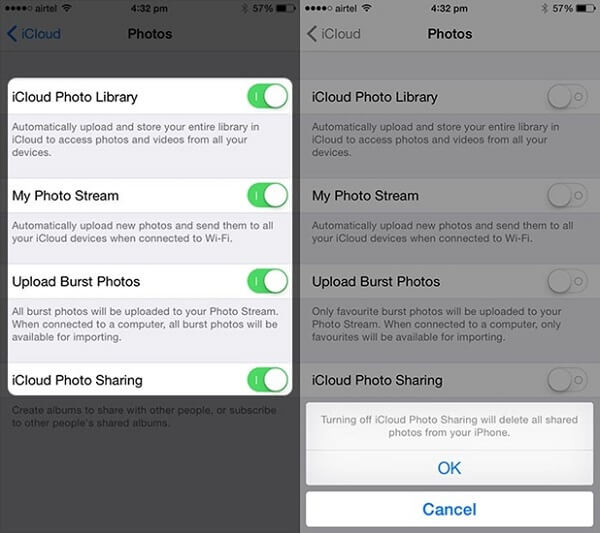
Megoldás 3. Kapcsolja ki a haszontalan biztonsági mentést
Azok az elemek, amelyekről az iCloud automatikusan biztonsági másolatot készít, a Filmtekercsben lévő fotók és videók, az eszközbeállítások, az alkalmazásadatok, a kezdőképernyő és az alkalmazások.
Egy másik tényező, hogy miért vesz igénybe az iCloud biztonsági mentése, az iPhone adatfájl mérete.
Ha minden adatot az iCloud biztonsági mentésbe állít, akkor kétségtelen, hogy az adatok mérete nagy lesz.
Valójában irányíthatja a ténylegesen menteni kívánt méretű és iPhone-adatokat, és letilthatja azokat a biztonsági mentéseket, amelyek gyorsabbá teszik a biztonsági mentést.
Ehhez egyszerűen el kell mennie a "Beállítások"> "iCloud"> "Tárolás és mentés"> "Tárolás kezelése" menüpontra, majd válassza ki a menteni kívánt elemeket. Mint láthatja, sok elem van, amelyet az iCloud biztonsági másolattal készít. Az iCloudba menteni kívánt fájlok mérete pedig az egyik tényező, amely eldönti, hogy mennyi ideig tart az iCloudra történő biztonsági mentés.
Azoknak az iCloud biztonsági másolatoknak, amelyek fontos adatokat tartalmaznak, de ki szeretné kapcsolni, csak használja iCloud biztonsági mentés először a fontos adatok eléréséhez.

Megoldás 4. A nagyméretű fájlok számítógépre mentése (fényképek, videók stb.) Az iCloud alternatívával
A legtöbb esetben a fényképek és videók nagy helyet foglalnak el az iPhone-ról, így hosszú időre van szükség az iCloud-hoz való mentésre. Azonban a fényképek és videók fontos emlékeket jelentenek Önnek, és jól tárolják őket. Ezután kiválaszthatja, hogy az iCloud helyett az iTunes segítségével mentse őket a számítógépre.
Itt van a konkrét útmutató.
1 lépés. Töltse le és telepítse az iTunes programot a számítógépére. Csatlakoztassa iPhone készülékét a számítógéphez, és az iTunes automatikusan megnyílik.
2. lépés: Kattintson az "Eszköz" elemre, majd válassza a "Beállítások" részben az "Összegzés" lehetőséget. Ezután ellenőrizze a "Ez a számítógép" elemet, és kattintson a "Biztonsági másolat most" fülre.
3. lépés. A biztonsági mentés folyamatának befejezése után ellenőrizheti a biztonsági másolatot az "iTunes" gombra kattintva, válassza a "Beállítások", majd az "Eszközök" lehetőséget.
Aztán meg tudod az iTunes biztonsági mentése itt található a számítógépen a részletek megtekintése.
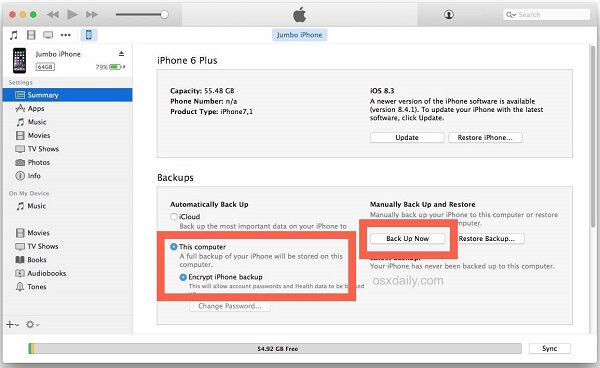
Megoldás 5. Tisztítsa meg az iPhone / iPad / iPod készüléket
Az utolsó megoldás az iCloud biztonsági mentésének felgyorsítására az eszköz tisztítása. Ez azért van, mert ha a készüléke csoportosítva van, és rengeteg adat van a készüléken, az iCloud biztonsági mentése több időt vesz igénybe. Tehát hogyan kell megtisztítani a készülék tárolását? Vannak az utasítások.
1. lépés: Látogassa meg az iPhone „Beállításait”, és kattintson az „Általános” gombra.
2. lépés. Válassza a „Tárhely kezelése” lehetőséget, és láthatja a különféle alkalmazásokat és adattípusokat, amelyek megszerezték eszközének tárhelyét.
3 lépés. Válassza ki azokat az alkalmazásokat, amelyeket törölni szeretne, majd törölje az ilyen alkalmazások gyorsítótárát, vagy egyszerűen távolítsa el ezeket a használhatatlan alkalmazásokat.
Személyek is olvasnak:

Az iCloud biztonsági mentésének felgyorsítása érdekében a fentiekben felkínált 5 megoldásokon kívül a legjobb módja az iPhone biztonsági mentésének. Itt fogjuk használni iOS adatmentés és visszaállítás
Ez olyan szoftver, amely lehetővé teszi, hogy szelektíven mentse el és helyreállítsa az iOS-eszközökből vagy a biztonsági másolatból. Ezenkívül lehetőséget ad arra, hogy szabadon és biztonságosan titkosítson biztonsági másolatot.

4,000,000 + Letöltések
Gyorsan elindíthat egy kattintással biztonsági mentést és helyreállíthatja az iPhone adatait.
IPhone-adatok biztonsági mentése Wi-Fi vagy iCloud tároló nélküli számítógépre.
Szelektív adatok biztonsági mentése, például fényképek, üzenetek, videók, zene stb.
Kompatibilis minden iOS eszközzel, például iPhone 17/16/15/14/13/12/11/X, iPad Pro stb.
1. lépés: Töltse le az iOS Data Backup & Restore alkalmazást, és indítsa el a számítógépen. Kattintson a kezelőfelületen az „iOS Data Backup” gombra.

2 lépés. Csatlakoztassa a készüléket a számítógéphez, és a program automatikusan felismeri az iOS-eszközt.
3. lépés Válassza ki a biztonsági másolatot készíteni kívánt fájlokat, majd kattintson a "Biztonsági másolat" gombra a biztonsági mentés elindításához.
4. lépés. Amikor a biztonsági mentési folyamat befejeződik, a „Megtekintés most” gombra kattintva megtekintheti az összes biztonsági másolat tartalmát.
rész 4: GYIK az iCloud biztonsági mentésről
Hogyan működik az iCloud biztonsági mentése?
Az iCloud Backup biztonsági másolatot készíthet az iOS-eszközök adatairól. Amikor biztonsági másolatot készít az adatokról az iCloud szolgáltatásban, könnyedén visszaállíthatja az új eszközön tárolt adatokat, vagy visszaszerezheti az elveszett adatokat.
Milyen iCloud biztonsági mentés?
Az iCloud Backup a következőket tartalmazza: alkalmazásadatok, Apple Watch biztonsági mentések, eszközbeállítások, kezdőképernyő és alkalmazásszervezetek, iMessage, szöveges (SMS), MMS-üzenetek, fotók és videók, vásárlási előzmények, csengőhangok, vizuális hangposta jelszó stb.
Hogyan lehet elérni az iCloud biztonsági mentéseit?
Az iPhone / iPad / iPod Touch biztonsági mentésekhez az iCloud.com oldalon férhet hozzá. Be kell jelentkeznie a webhelyre (https://www.icloud.com/) Apple azonosítójával, felhasználónevével és jelszavával. Ezután mindenféle biztonsági mentési fájlt meg fog jelenni a webhelyen. Ezután kattintson bizonyos adatok eléréséhez.
Összegzés
Ez az oldal elmagyarázza Önnek, hogy mennyi ideig tart iPhone-jának biztonsági mentése az iCloud-ba, miért tart ilyen sokáig, és 5 ingyenes megoldás a lassú iCloud-mentés felgyorsítására. Sőt, a lassú iCloud biztonsági mentés megszabadításához alternatívát, az iOS Data Backup & Restore-t kaphat, hogy gyorsan biztonsági másolatot készítsen és visszaállítson iPhone-ról számítógépre.




