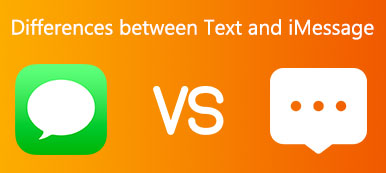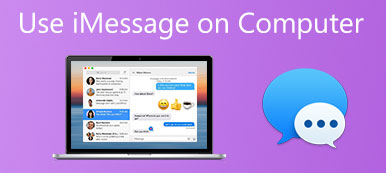Mit kell tennie, ha a PDF-jelszót szeretné visszafejteni vagy eltávolítani? A PDF egy gyakran használt formátum az üzleti életben, amelyet képzési, oktatási és üzleti alkalmakkor kaphat. Ezen PDF-fájlok jelszavának hozzáadása védheti a biztonságot és a magánéletet. Tehát annyi PDF-fájl van titkosítva jelszóval, és ha meg szeretné tekinteni ezeket a PDF-fájlokat, akkor minden alkalommal meg kell adnia a jelszót.
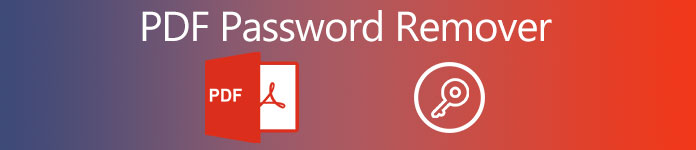
A jelszó a PDF fájlok védelmének egyik módja, bár némi kellemetlenséget okozhat a megtekintésük során. Ezért még mindig sok felhasználó kérdezi, hogyan... PDF jelszó eltávolításaEhhez jó segítőtárs lehet a PDF jelszó eltávolító. Szerencsére ebben a cikkben bemutatjuk az 5 legjobb PDF jelszó eltávolító programot, valamint a PDF jelszó eltávolításának módjait.
rész 1: Top 5 PDF jelszó eltávolító
1. legfontosabb: GuaPDF - Átfogó PDF jelszó-eltávolító
GuaPDF az egyik legjobb ingyenes PDF jelszó eszköz, amely egy PDF jelszó-eltávolító / helyreállító eszköz kombinációja.
Előnyök:
- Tényleg könnyen használható.
- Ne igényel telepítést.
- Hagyja eltávolítani a PDF-jelszót, és helyreállítja a PDF-jelszavát.
- Az 1.7 szintű 3 verzióig akár PDF-fájlokkal is dolgozhat még az 256-bit AES titkosítással is.
Hátrányok:
- Csak akkor, ha az 1.7-bites AES-nél a titkosítás nagyobb, akkor csak az 128 verzió magasabb szintű fájljait kell visszafejteni.
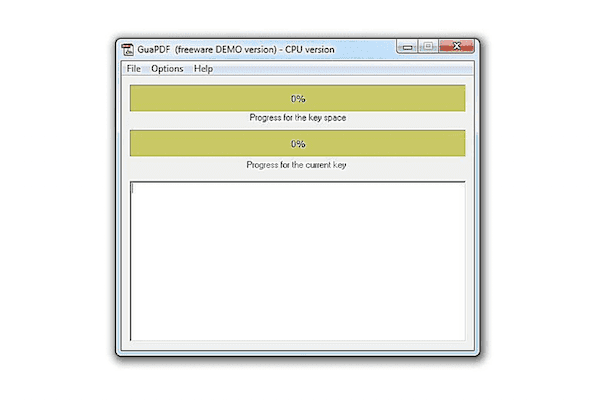
2. legfontosabb: Smallpdf PDF feloldás - Egyszerűen használható online PDF jelszó eltávolító
Smallpdf PDF-feloldás egy online PDF jelszó eltávolító, amelyet bármelyik platformon eltávolíthat a PDF jelszóból.
Előnyök:
- Igazán könnyű és szabadon használható.
- Engedje meg, hogy a PDF-t közvetlenül vagy a Dropboxból, a Google Drive-ból lehessen.
- Munka minden platformon.
- Az adatok biztonságos kezelése.
- A tulajdonos jelszavával rendelkező fájlok azonnal feloldhatók.
Hátrányok:
- A fájlt csak a megfelelő jelszó megadásával tudja feloldani.
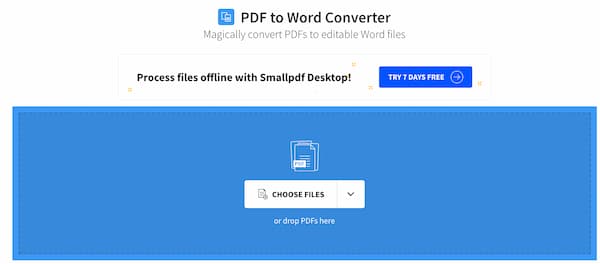
A 3. legjobb: PDF.io - Tökéletes online PDF-jelszó eltávolító
PDF.io egy másik hasznos online PDF jelszó eltávolító, amellyel professzionális, mégis egyszerű módon megszabadulhat a PDF jelszaváról.
Előnyök:
- Támogassa a jelszó eltávolítását PDF-ről, távolítsa el a titkosítást, és nyissa meg a védett dokumentumot.
- Teljesen szabadon használható.
- Dolgozzon szinte minden platformon.
- Válassza ki a fájlt a Google Drive-ról, Dropbox-ból, URL-ről.
Hátrányok:
- A betöltendő fájl mérete korlátozott.
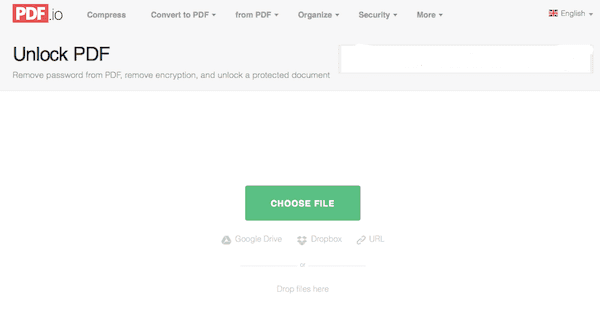
4. legfontosabb: Pdfio PDF feloldása - Erőteljes online PDF-jelszó eltávolító
Egy másik PDF jelszó eltávolító, amit ajánlani szeretnénk Pdfio Unlock PDF. A jelszó eltávolítása kivételével ezen a webhelyen is védhet, konvertálhat PDF-t, vagy PDF-re konvertálhat.
Előnyök:
- Könnyen eltávolítható PDF-jelszó.
- Átfogó PDF jelszó eltávolító, amely számos más funkciót is biztosít.
- Engedje meg, hogy a Google Drive-ból, a Dropboxból, az URL-ből válassza ki a fájlt.
- Különböző nyelveket biztosít a választáshoz.
Hátrányok:
- Lehet, hogy fizetnie kell a szolgáltatásért.
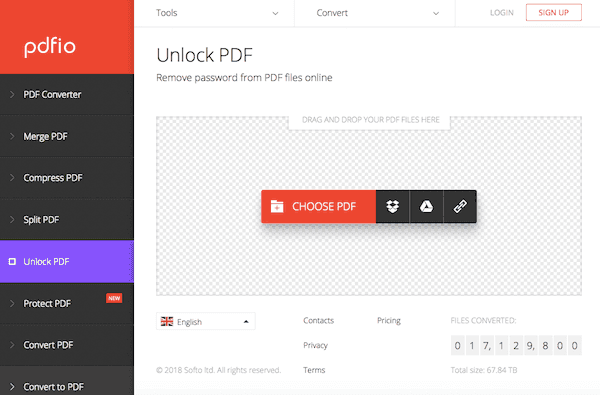
Top 5: PDF jelszó eltávolító - Hasznos PDF jelszó eltávolító
A PDF jelszó eltávolító egy telepíthető PDF jelszó eltávolító. Amint a következő képen látható, nagyon egyszerű PDF-in / PDF-out interfész van.
Előnyök:
- Letölthető.
- Könnyen eltávolítható PDF-jelszó a funkcióival.
- Egyszerű és felhasználóbarát felület.
Hátrányok:
- Be kell telepíteni a számítógépre.
- Az 1.7-szintig 8-szintű 128-szintű RC4-titkosítással dolgozni PDF-fájlokkal.
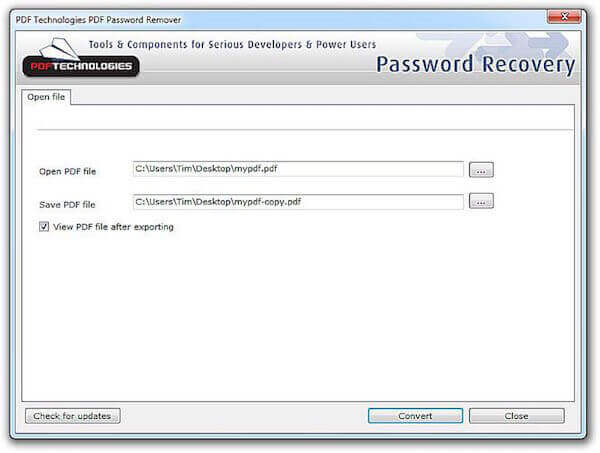
rész 2: Hogyan lehet eltávolítani a PDF jelszót
Módszer 1: PDF jelszó eltávolítása új nyomtatással
A PDF-jelszó eltávolításának legegyszerűbb módja az, ha megnyitja a PDF-fájlt, majd kinyomtatja egy új PDF-fájlba. És akkor a rendszer segít Önnek a PDF-fájl másolatának elkészítésében, és ennek a másolatnak nincs jelszava. És kinyomtathat egy új PDF fájlt a Chrome böngészőben bármilyen operációs rendszeren, valamint bármilyen PDF-megjelenítőn Windows és Mac rendszeren. És itt példaként említjük a Chrome böngészőt.
1 lépés. Nyissa meg a jelszót eltávolítani kívánt PDF-fájlt, és adja meg a jelszót a Chrome böngészőjében. Ezután kattintson a Nyomtatás gombra, mint az alábbi kép.
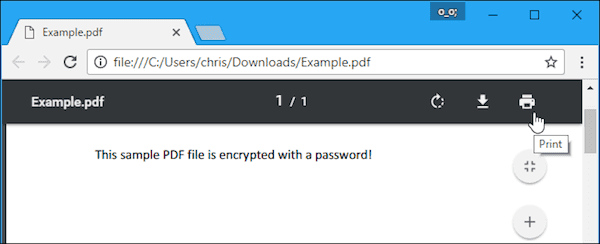
2 lépés. Most kattintson a Módosítás gombra, majd válassza a Mentés PDF-ként lehetőséget. Ezután kattintson a Mentés gombra, és miután megadta a nevet és a célmappát, az új PDF jelszó nélkül kerül nyomtatásra.
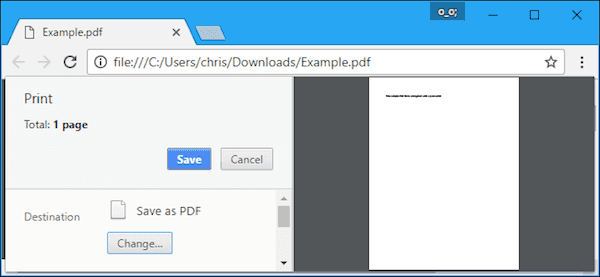
Módszer 2: PDF jelszó eltávolítása az Adobe Acrobat Pro programmal
Kivéve a PDF jelszó eltávolítását új nyomtatással, a hivatalos módszert is használhatja. Ebben a módszerben használhat egy Adobe Acrobat Pro nevű szoftvert, amely fizetett alkalmazás, de hetente ingyenes próbaverziót kínál. A PDF-jelszó eltávolításához kövesse a következő lépéseket.
1 lépés. Nyissa meg a jelszóval rendelkező PDF-fájlt az Adobe Acrobat Pro programban, és tekintse meg a jelszó megadásával. Ezután kattintson a képernyő bal oldalán található zár gombra, és válassza az Engedély részletei lehetőséget.
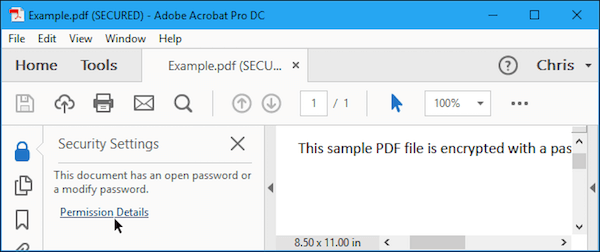
2 lépés. Most kattintson a Biztonsági módszer mezőre, majd válassza a Nincs biztonság lehetőséget. Csak kattintson az OK gombra a PDF jelszó eltávolításához.
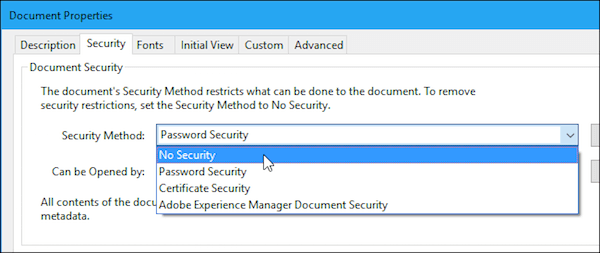
3 lépés. Ezután kattintson a Fájl gombra, amely a felső eszköztáron található, majd a módosítás mentéséhez válassza a listában a "Mentés" lehetőséget. Azt is egyszerűen bezárhatja ezt a programot, majd a módosítás mentéséhez válassza az Igen lehetőséget.
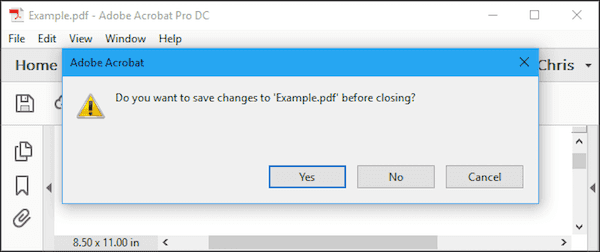
Összegzés
Ha el szeretnéd távolítani a PDF jelszavadat, ez a cikk valóban neked való. Ismerd meg az 5 legjobb módszert... PDF jelszó eltávolító ebből a cikkből, valamint a PDF-jelszó eltávolításának hasznos módjairól. A cikk utasításait követve eltávolíthatja PDF-fájljai jelszavát. Remélem, hasznosnak találta ezt a cikket.