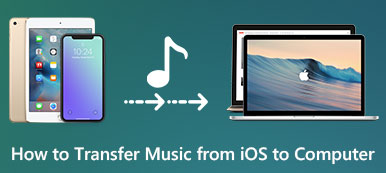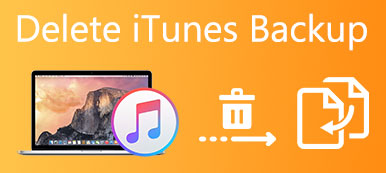Lehet, hogy itt az ideje, hogy keressük meg legjobb iTunes alternatíva a számítógépéhez. Először 2001-ben indult, nem tagadható, hogy az iTunes az Apple egyik legszélesebb körben használt alkalmazása. Ettől kezdve az Apple folyamatosan új funkciókat vezetett be az iTunes-ba. Ettől egyre bővül, morfondírozódik és dagad.
A 2019-es WWDC-n az Apple végül bejelentette, hogy hamarosan leállítja az iTunes alkalmazást a Mac-en. Ehelyett külön alkalmazások helyettesítik az iTunes funkcióinak egy részét. Mi a helyzet az iPhone biztonsági mentésével és visszaállításával? Az Apple szerint a Finder fogja elvégezni Mac-en. Ráadásul a Windows felhasználói nem élvezhetik az ingyenes szolgáltatást. Ezért azonosítjuk és megosztjuk az iTunes legjobb alternatíváit a Windows 10, Mac OS X / 11, Linux, Chrome OS és Ubuntu számára.

- 1 rész: A Windows legjobb iTunes alternatívája
- 2 rész: A legjobb iTunes Alternative for Mac
- 3 rész: A legjobb iTunes Alternative Linuxon
- 4 rész: Nagyszerű iTunes alternatíva a Chrome OS számára
- 5 rész: Az Ubuntu legjobb iTunes alternatívája
rész 1: A Windows legjobb iTunes alternatívája
Apeaksoft MobieTrans az iTunes professzionális alternatívája. Több előnye van, mint az iTunes.
- Adatok átvitele iPhone-ról PC-re vagy közvetlenül egy okostelefonra.
- Adjon zenét, fényképeket, videókat és többet a számítógépről az iPhone készülékére.
- Az iPhone-on található összes adat előnézete és kezelése típus szerint.
- Integrálja a kiterjedt funkciókat, például egy csengőhangkészítőt és így tovább.
Egy szóval ez az a legjobb megoldás, hogy az iPhone-t iTunes nélkül mentse számítógépre.
Hogyan készítsünk biztonsági másolatot az iPhone-ról a legjobb iTunes alternatívával a PC-n
1 lépés. Szerezd meg az alternatívát az iTunes alkalmazásra a Windows 10 rendszeren
Töltse le és telepítse a MobieTrans programot a számítógépére.
Ezután csatlakoztassa az iPhone készüléket ugyanarra a gépre, amikor a Lightning kábelt a készülékhez mellékelték.

2 lépés. Az iPhone-adatok előnézete és kezelése
Miután iPhone-ját észleltük, megtekintheti az iOS-adatok típusait, például: képek, zene, Videók, Kapcsolatok, Üzenetek, stb. Lépjen az egyes adattípusokhoz, és tekintse meg az iPhone-on tárolt fájlokat.

3 lépés. Az iPhone szelektív mentése
Jelölje be a jelölőnégyzetet minden olyan fájl mellett, amelyről biztonsági másolatot szeretne készíteni, kattintson a PC gombra a felső szalagon, és válassza ki a számítógépét. Ezután az iPhone biztonsági mentési folyamata azonnal elindul.
Jegyzet: Az iTunes for Windows 10 alternatívája az iPhone és PC közötti adatátvitel fizikai kapcsolatán alapul, így gyorsan működik. Ezen túlmenően az összes adatot az eredeti feltételek mellett készítik el a számítógépre.
rész 2: A legjobb iTunes Alternative for Mac
A Mac esetében az Apple az iOS biztonsági mentési funkciót kívánja bevezetni a Finder alkalmazásba. Több lehetősége van, például: Apeaksoft iPhone Transfer for Mac, amely egy professzionális adatkezelő az iPhone számára.
- Adja át az adatokat iPhone-ról Mac számítógépre nulla veszteséggel.
- Szinkronizálja a fájlokat a Mac és az iOS eszköz között egyetlen kattintással.
- Az iOS adatok kezelése és megtekintése a Mac számítógépen.
- A szinkronizáláskor nem szakíthatja meg az iPhone aktuális adatait.
Nyilvánvaló, hogy ez a legjobb választás az iPhone biztonsági mentéséhez és visszaállításához Mac-en.
Hogyan készítsünk biztonsági másolatot az iPhone-ról a legjobb iTunes alternatívával a Mac-en
1 lépés. Csatlakoztassa az iPhone-t az iPhone Transfer for Machez
Indítsa el az iPhone Transfer for Mac programot a számítógépre telepítése után. Van egy másik verzió a PC számára. Ezután USB kábellel csatlakoztassa az iPhone készüléket a készülékhez.

2 lépés. Készítsen biztonsági másolatot az iPhone-ról Mac-re
Lépjen a bal oldali sávban a Mac-re menteni kívánt adattípusra, például: SMS. Ezután ellenőrizze a kívánt üzeneteket. Győződjön meg róla, hogy az összes iOS-adatot kiválasztja, amelyet biztonsági menteni kíván, kattintson a gombra Exportálás és válassza ki a számítógépet a biztonsági mentés elindításához.

3 lépés. Fájlok hozzáadása iPhone-hoz Mac-ről
Néhány fájl, például fénykép, iPhone-ra való felvételéhez lépjen a képek lap bal oldalán kattintson a gombra hozzáad menüt a felső szalagon, keresse meg a merevlemezen lévő képeket, és adja hozzá őket iPhone-hoz.

Hasonlóképpen követheti a lépéseket szinkronizálja az iPhone és Mac közötti kapcsolatokat.
rész 3: A legjobb iTunes Alternative Linuxon
Jól ismert, hogy az iTunes nem érhető el a Linux számára, így szüksége lesz egy iTunes zenelejátszó alternatívára a Linux számítógépen. Amarok jó választás. Ez nem csak egy zenei megoldás, hanem egy iPod-menedzser is zene átvitele az iPod-ra. Kövesse az alábbi lépéseket, hogy megtudja, hogyan kell használni.
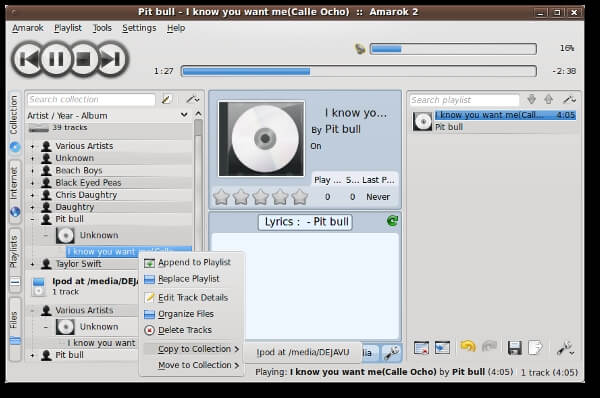
1 lépés. Telepítse az iTunes ingyenes alternatíváját a Linuxra. Csatlakoztassa iPodját a számítógéphez.
2 lépés. Amikor megjelenik az ablak, válassza a lehetőséget Nyissa meg a többi alkalmazást A legördülő menüből válassza ki az Amarok lehetőséget az iTunes alternatívájának megnyitásához.
3 lépés. Menjen a Gyűjtemény lapot a bal oldalon, és görgessen lefelé, hogy megtalálja azt a zeneszámot, amelyet át szeretne vinni az iPod-ba.
4 lépés. Jobb egérgombbal kattintson rá és válassza ki Másolás gyűjteménybe > az iPod. Ezután a zene az iOS eszközre kerül.
rész 4: Nagyszerű iTunes alternatíva a Chrome OS-hez
A Chrome OS-en zene kezeléséhez egyszerű alternatívája van az iTunes-nak, a Google Play Zene. A Google által kiadott zenei streaming szolgáltatás. Az emberek hozzáférhetnek a webhelyen és a mobilalkalmazáson keresztül. Ez is egyszerű módja annak, hogy meghallgassa a Chrome OS és az iPhone közötti zeneszámokat.
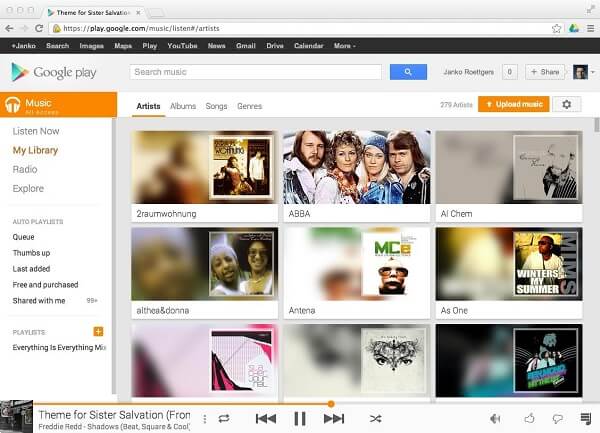
1 lépés. Nyissa meg a Chrome-ot Google Play Zene weboldalt és jelentkezzen be fiókjába. Menj Én zeném lapot és kattintson Zene feltöltése.
2 lépés. Ezután húzza át a zenei könyvtárat a webhelyre, hogy hozzáadja őket az iTunes alternatívájához. Ha a rendszer kéri, válassza a lehetőséget Dalok feltöltése a Google Play-be és megüt Következő gombot.
3 lépés. Ezután kapcsolja be iPhone készülékét, és indítsa el a Google Play Zene alkalmazást. Ingyenesen letölthető az App Store-ban.
4 lépés. Jelentkezzen be ugyanabban a Google-fiókban. Érintse meg a gombot menü gombot és válassza ki A könyvtáram.
5 lépés. Most meghallgathatja az iPhone zenei könyvtárát, vagy letöltheti azt az offline használathoz.
Jegyzet: Bár a Google Play Zene alkalmazás lehetővé teszi, hogy zenét töltsön le az offline hallgatáshoz, a dalok titkosítottak és nem érvényesek más zenelejátszó-alkalmazásokban.
rész 5: A legjobb iTunes alternatívája az Ubuntu-on
Az Ubuntu számára az iPod és az iPhone legjobb ingyenes iTunes alternatívája a Banshee. Tetszik iFunbox, sok Ubuntu tulajdonos a Banshee-t használja számítógépének zenekezelőjeként. Ezenkívül képes feltölteni zenét és videókat az iOS-eszközére.
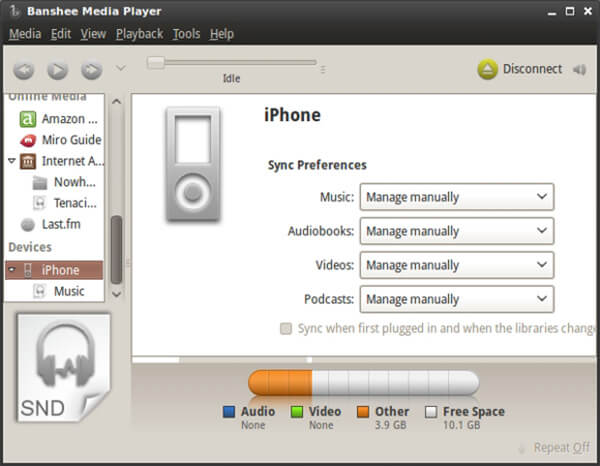
1 lépés. Szerezd meg az iPhone ingyenes iTunes alternatíváját a hivatalos honlapján és telepítse megfelelően.
2 lépés. Az iPhone csatlakoztatva és szerelve futtassa a Banshee-t, és válassza ki a készüléket a bal oldali sávból.
3 lépés. Ezután bemutatjuk az adattípusokat, beleértve a zene, hangoskönyvek, Videók és a Podcastek. Válassza ki a Manuális kezelése minden adattípus esetében; ellenkező esetben az összes dal automatikusan az iPhone-ra kerül.
4 lépés. Adja hozzá a zenét az iTunes ingyenes alternatívájához Media > Média importálása.
5 lépés. Ezután húzza át a zeneszámokat, albumokat vagy lejátszási listákat a könyvtárterületről az alább felsorolt iPhone-ra Eszközök szakasz. A fájlátviteli folyamat azonnal megkezdődik.
Jegyzet: A Banshee nem támogatja a FLAC, OGG, APE programokat, ezért jobb, ha az iTunes zenét MP3, AAC, ALAC, AIFF vagy WAV formátumra konvertálja.
Következtetés
A fentiek alapján megosztott 5 alternatívákat az 10, a MacOS, a Linux, a Chrome OS és az Ubuntu használatával kell kezelni. Most már meg kell értened, hogy még mindig menthetsz és visszaállíthatod iPhone-t iTunes nélkül. Mit kell tennie, hogy kövesse az útmutatónkat, hogy a szokásos módon kezelje az iOS adatokat.