A zene egy lenyűgöző típusú szórakozás. Zenét hallgatni másokat is végezhet. Egy nemrégiben készült felmérés szerint az iPhone felhasználók nagyobb valószínűséggel élvezik a zenét készülékeikkel, részben azért, mert a fejlett audio-alkatrészek. Dalok hozzáadása az iPhone lejátszási listához egy jó módja annak, hogy megszakítás nélkül zenét hallgasson. Nem számít, ha van új iOS-készüléke, vagy nem olyan új, ebből a cikkből megtudhatja, hogy a dalok lejátszási listájához való hozzáadása miként lehetséges az iPhone készüléken.
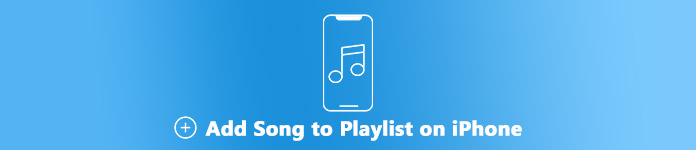
- 1 rész: Hogyan lehet könnyedén hozzáadni egy dalt a lejátszási listához az iPhone készüléken
- 2 rész: Hogyan adhatunk hozzá zeneszámot a lejátszási listához az iPhone Music App alkalmazásban
- 3 rész: Hogyan lehet dalokat hozzáadni az iPhone lejátszási listához az iTunes használatával
- 4 rész: Tippek a lejátszási listák kezeléséhez iPhone-on
rész 1: Hogyan lehet könnyedén hozzáadni egy dalt a lejátszási listához az iPhone készüléken
Apeaksoft iPhone Transfer egy professzionális iPhone zenemenedzser széleskörű hasznos funkciókkal, amely támogatja az összes iOS-t futtató iPhone-t és iPadet 18/17/16/15/14.
 Ajánlást
Ajánlást- Adjon hozzá dalokat a lejátszási listákhoz az iPhone számítógépen.
- A zene automatikus konvertálása kompatibilis formátumokba.
- Zene hozzáadása a lejátszási listához megőrizze az eredeti minőségét.
- Exportálja az iTunes lejátszási listát az iPhone készülékre könnyen.
Röviden, az iPhone Transfer a legegyszerűbb lehetőség dalok hozzáadására a lejátszási listához az iPhone 16/15 vagy korábbi verzióján.
Hogyan adhat hozzá dalokat a lejátszási listához az iPhone-on
1 lépés. Telepítse a legjobb zenekezelőt az iPhone készülékre
Az iPhone Transfer elérhető Windows 11/10/8/7 és macOS rendszeren. Töltse le a megfelelő verziót, és telepítse a gépére.
Csatlakoztassa iPhone-ját a számítógépéhez egy villámkábel segítségével. Indítsa el az iPhone Transfer alkalmazást, és az iPhone azonnal felismerésre kerül.

2 lépés. Kezelje és megtekintheti a meglévő lejátszási listákat
Tekintse meg az alapvető információkat a fő felületen, és győződjön meg arról, hogy van elég hely a dalokhoz. Ha nem, akkor törölhet néhány nagy fájlt, például videókat, ha a felső szalagon lévő Kuka gombra kattint.
Ezután menjen a zene lap bal oldalán, és keresse meg a Listák szakasz. Most megnézheti az összes meglévő lejátszási listát iPhone-ján.

3 lépés. Adjon hozzá zeneszámokat az iPhone lejátszási listához
Válassza ki a szerkeszteni kívánt lejátszási listát, majd kattintson a gombra Plusz gombot és válassza ki Fájl hozzáadása a megnyitott fájl párbeszédpanel elindításához. Keresse meg a kívánt dalokat a merevlemezen, válassza ki őket és kattintson Nyisd ki gombra, hogy dalokat adjon hozzá az iPhone lejátszási listához.

rész 2: Hogyan adhatunk egy dalt a lejátszási listához az iPhone Music App alkalmazásban
Az Apple Music alkalmazás a zenék hallgatásának natív módja az iPhone készüléken. Lehetővé teszi egy dal hozzáadását a lejátszási listához közvetlenül az iPhone készüléken, ha már van zene a iPhone-on.
1 módszer:
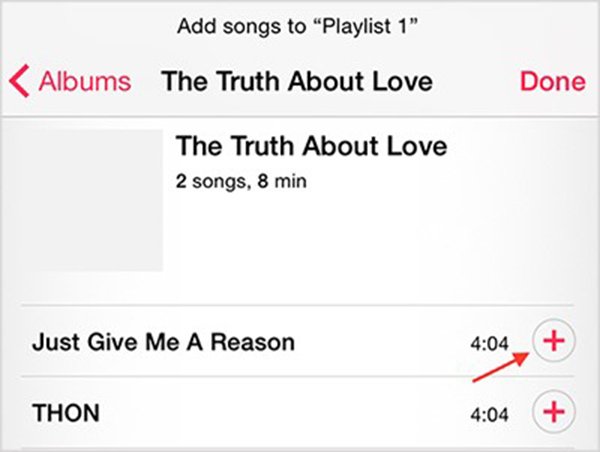
1 lépés. Futtassa a Zene alkalmazást az iPhone kezdőképernyőjén, és lépjen a Listák lap alján.
2 lépés. Válassza ki a módosítani kívánt lejátszási listát annak megnyitásához, érintse meg a ikont Szerkesztés szerkesztési módra váltáshoz.
3 lépés. Ezután görgessen lefelé a kívánt dal megtalálásához, majd koppintson a gombra Plusz gombot, hogy hozzáadja a lejátszási listához. Koppintson a csinált hogy megerősítse és visszatérjen a lejátszási listához.
2 módszer:
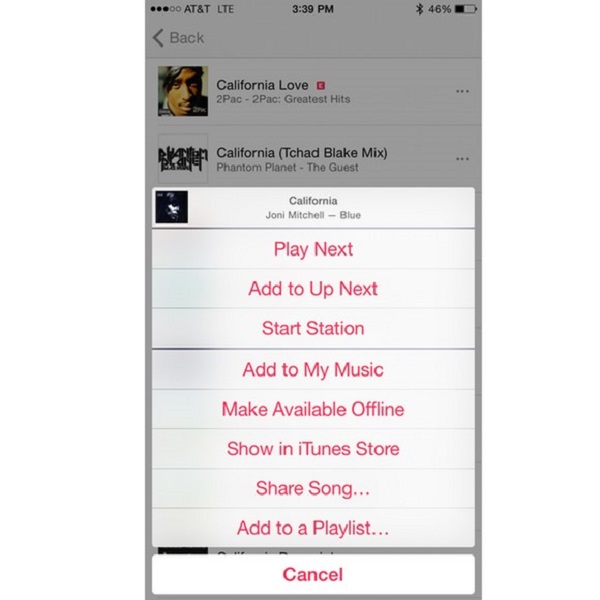
1 lépés. Nyissa meg a Saját zene elemet a zenei könyvtár megnyitásához.
2 lépés. Keresse meg a lejátszási listához hozzáadni kívánt dalt, és érintse meg a hárompontos gombot a helyi menü megnyitásához.
3 lépés. Érintés hozzáad egy lejátszási lista majd válassza ki a kívánt lejátszási listát. A dal most hozzáadásra kerül az iPhone lejátszási listájához.
Jegyzet: Ha egy dalt hozzá szeretne adni az iPhone lejátszási listájához anélkül, hogy azt a könyvtárba tenné, akkor lépjen a Beállítások alkalmazásba, menjen a zene, és kapcsolja ki Adjon hozzá lejátszási listát.
rész 3: Hogyan lehet dalokat hozzáadni az iPhone lejátszási listához az iTunes használatával
Az iTunes zenei menedzserként lett kifejlesztve, amikor kiadta. Most még mindig hasznos bármilyen dalt hozzáadni az iPhone lejátszási listához. USB kábelre vagy Wi-Fi hálózatra és számítógépre van szükség.
1 lépés. Nyissa meg az iTunes legújabb verzióját, bontsa ki a Könyvtár opciót, és válassza a Dalok lehetőséget, hogy az összes zeneszámot megjelenítse a könyvtárban.
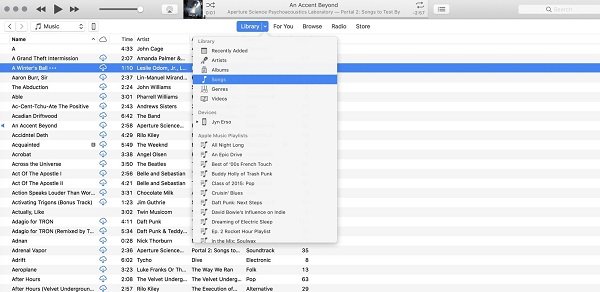
2 lépés. Lefog Ctrl gombot a Windows vagy a Windows rendszeren parancs gombbal válassza ki az összes zeneszámot, amelyet hozzáadni kíván a lejátszási listához.
3 lépés. Kattintson a jobb gombbal bármelyik kiválasztott dalra, majd válassza a lehetőséget Lejátszási listához adni és válasszon egy meglévő lejátszási listát, vagy készítsen új lejátszási listát kattintással Új lejátszási lista.
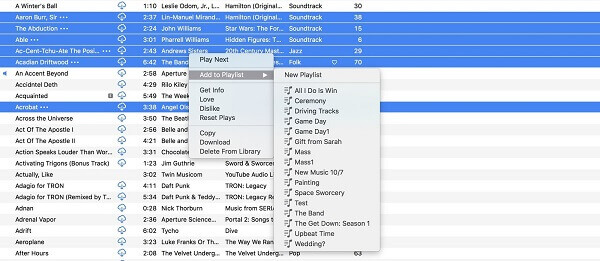
4 lépés. Ezután csatlakoztassa iPhone-ját a számítógéphez egy USB-kábellel. Az iTunes automatikusan felismeri iPhone-ját. (Az iTunes nem ismeri fel az iPhone-t?)
Kattintson az eszköz gombot, és lépjen a Összegzésként -> Opciók. Ellenőrizd a Zenék és videók kezelése kézzel lehetőséget, és kattintson az Alkalmaz gombra a megerősítéshez.
5 lépés. Menjen a zene fül a bal oldali oszlopból, ellenőrizze Zene szinkronizálása, és válassza a szerkesztett lejátszási listát a Lejátszási listák szakaszban. Kattintson egyszer a Szinkronizálás gombra kattintva az iPhone-jára megy.
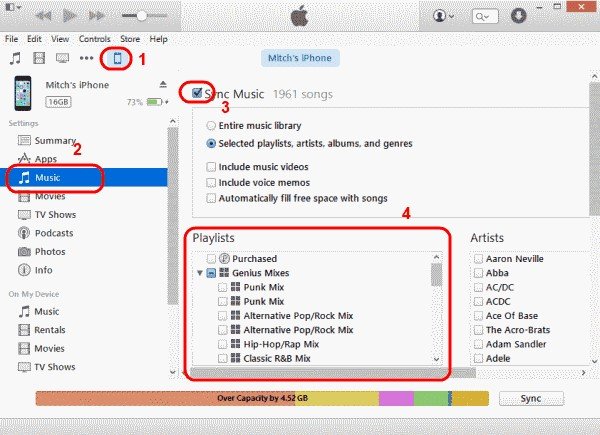
rész 3: Tippek a lejátszási listák kezeléséhez az iPhone készüléken
Az iOS 10 óta az Apple frissítette az Apple Music alkalmazást és néhány régi funkciót. Íme néhány tipp a lejátszási lista kezeléséről az iPhone készüléken:
1.A zeneszámok hozzáadása után az iPhone lejátszási listához letöltheti és offline is élvezheti. Válassza ki a lejátszási listát az Apple Music alkalmazásban, érintse meg a Több gombot, és válassza a Offline elérhetővé tételét.
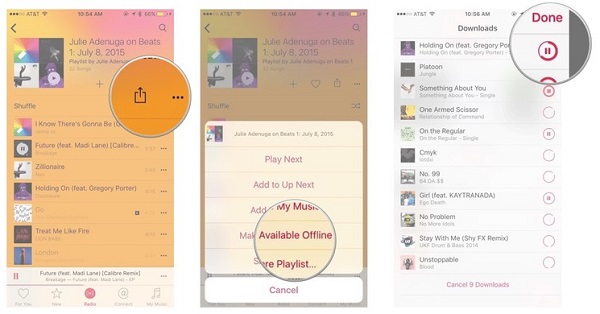
2. Nem csak dalokat adhat hozzá az iPad vagy iPhone lejátszási listájához, hanem eltávolíthat dalokat a lejátszási listáról. Nyissa meg a lejátszási listát az Apple Music alkalmazásban, koppintson a Szerkesztés elemre, érintse meg a piros gombot az eltávolítani kívánt zeneszám előtt, majd koppintson a Törlés gombra.
3. Az iOS 18/17/16/15/14/13/12/11 Siri sokkal erősebb. Amikor egy dalt hallgat, csak mondja azt, hogy játsszon még ehhez hasonlót, a Siri személyre szabott lejátszási listát készít, amely az Ön hangulatához igazodik.
4. Ha olyan hibát kap, hogy nem hallgathat lejátszási listákat Wi-Fi-vel, lépjen a Beállítások alkalmazás -> Zene elemre, és kapcsolja be a Cellular Data lehetőséget. Sőt, még azt is megmutatja, hogy a Zene alkalmazás mennyi adatot használt fel.
Következtetés:
Ha figyelmesen elolvassa útmutatót, meg kell értenie, hogyan lehet egy vagy több dalt hozzáadni a lejátszási listához iPhone vagy iPad készüléken. Az Apple Music alkalmazás lehetővé teszi számok hozzáadását, eltávolítását és kezelését az iPhone lejátszási listájában. Ezenkívül élvezheti a lejátszási listát levegőben vagy offline módon. Ha zenét szeretne hozzáadni az iPhone lejátszási listához számítógépről, javasoljuk, hogy próbálja ki az Apeaksoft iPhone Transfer alkalmazást. Ha más problémákkal szembesül a zene lejátszási listához történő hozzáadásakor, kérjük, hagyja meg kérdéseit ezen üzenet alatt.




