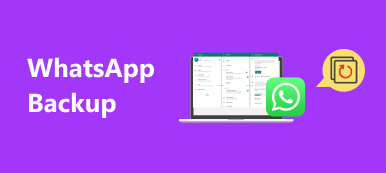Az AirDrop az Apple fájlmegosztási funkciója, amely az ügyfelek számára fájlok és adatok továbbítására Mac és iOS eszközök között. Az előnye AirDrop Mac-ről iPhone-ra az adatáttelepítés e-mail vagy külső tárolóeszköz használata nélkül.
Kutatásaink szerint az iPhone-felhasználók többsége nem használja az AirDrop-ot, mert nem értették meg, mit tud pontosan végezni ez a fájlátvitel. Tehát meg fogunk osztani egy részletes útmutatót, amely segít Önnek az AirDrop fotók, zene, jegyzetek, névjegyek és más gyors megismerésében a Mac-ről az iPhone-ra.

- 1 rész: Hogyan működik az AirDrop
- 2 rész: Az AirDrop használata Mac-ről iPhone-ra
- 3 rész: Az AirDrop legjobb alternatívája
rész 1: Hogyan működik az AirDrop?
Mint korábban már említettük, az AirDrop fájlokat vezeték nélkül továbbítja a Mac-ről az iPhone-ra. Képes hálózatot kiépíteni Bluetooth és Wi-Fi kapcsolaton keresztül. Tehát engedélyeznie kell a Bluetooth-ot és a Wi-Fi-t mind a Mac, mind az iPhone készüléken.
Az AirDrop a Mac-ről az iPhone-ra épül, és megtalálja a közeli eszközöket, amelyek bekapcsolták a fájlmegosztási funkciót.
Az AirDrop legnagyobb előnye, hogy a nagy fájlokat gyorsabban továbbítja, mint a Bluetooth vagy a Wi-Fi hálózatok.
rész 2: Az AirDrop használata Mac-ről iPhone-ra
AirDrop fájlok Mac-ről iPhone-ra való átolvasásához először el kell olvasnia a követelményeket:
1. iOS 7 vagy újabb verziót futtató iPhone.
2. Mac OS X Yosemite vagy újabb.
3. Az AirDrop engedélyezve van mind a Mac, mind az iPhone.
Az AirDrop aktiválása Mac rendszeren

1 lépés. Nyissa meg a Finder alkalmazást, menjen a Go gombbal a menüsorból, és kattintson az OK gombra földre száll.
2 lépés. Várja meg, amíg az AirDrop ablak kinyílik. Ha a Bluetooth és a Wi-Fi le van tiltva a Mac rendszeren, akkor a rendszer felkéri őket. Ha vannak, akkor az AirDrop automatikusan aktiválódik.
3 lépés. Ezután válassza a lehetőséget Engedje meg, hogy felfedezzen: Mindenki az alsó legördülő menüből.
Az AirDrop aktiválása az iPhone készüléken

1 lépés. Lépjen a Finder alkalmazásba, és menjen a Go -> AirDrop lehetőségre, hogy megjelenítse az AirDrop Mac-től iPhone-ig ablakát.
2 lépés. Várjon néhány másodpercet, és megjelenik az iPhone.
3 lépés. Nyisson meg egy új Finder ablakot, keresse meg a fényképeket az AirDrop alkalmazásból Mac-ről iPhone-ra a merevlemezen. Jelölje ki őket, majd húzza az iPhone ikonjára az AirDrop ablakban.
4 lépés. Ezután elérheti a Fotók alkalmazást, és ellenőrizheti a Macről megosztott fényképeket.
Jegyzet: Az AirDrop zene a Mac-ről az iPhone-ra hasonló a fotók megosztására.
Hogyan lehet AirDrop Megjegyzéseket / Névjegyeket átküldeni a Macről az iPhone készülékre

1 lépés. Amikor az AirDrop-kapcsolatokról van szó Mac-ről iPhone-ra, az AirDrop engedélyezése után nyissa meg a Mac névjegyek alkalmazást.
2 lépés. Válassza ki az iPhone-ra átvinni kívánt névjegyet, és nyissa meg a részletek képernyőt.
3 lépés. Ezután kattintson a Megosztás gombra a jobb alsó sarokban, válassza az AirDrop lehetőséget, majd a fogadó iPhone-t az AirDrop névjegyek Macről iPhone-ra történő indításához.
4 lépés. Ezután kapcsolja be iPhone-ját, lépjen a Névjegyek alkalmazásba, és látni fogja a kapcsolatot.
Jegyzet: Az AirDrop jegyzetek folyamata a Mac-től az iPhone-ig megegyezik az AirDrop-kapcsolatokkal.
Mi van, ha nem látja a másik eszközt az AirDrop alkalmazásban
Időnként a küldő és a fogadó eszköz nem látja egymást. A javításhoz kövesse a hibaelhárítást:
- Győződjön meg arról, hogy a Bluetooth, a Wi-Fi és az AirDrop engedélyezve van mind a Mac, mind az iPhone. (A Wi-Fi hálózat nem működik?)
- Ellenőrizd a Csak engem fel kell fedeznie beállítás. Ha csak a Névjegyek menüben állítja be, akkor mindkét eszközt be kell jelentkezni az iCloudba.
- Az 2012 vagy korábbi verzióban kiadott Mac gépek esetén kattintson a gombra Nem látod, kit keresel az AirDrop ablakban, és válassza a lehetőséget Keressen egy régi Mac-et.
- Letiltja a Blokkolja az összes bejövő kapcsolat a Mac biztonsági és adatvédelmi beállításai között.
- kikapcsolása Személyes hotspot in beállítások -> Sejtes az iPhone-on.
rész 3: A legjobb alternatíva az AirDrop-hoz
Hogy őszinte legyek, az AirDrop kényelmes módja az adatok továbbítására a Mac-ről az iPhone-ra, különös tekintettel a nagy fájlokra. Ez azonban nem az egyetlen lehetőség. Apeaksoft iPhone Transfer az AirDrop legjobb alternatívája Mac-ről iPhone-ra, további előnyökkel.
 Ajánlást
Ajánlást- Adatok továbbítása az iPhone és a számítógép vagy egy másik iPhone készülék között.
- Támogatja az adattípusok széles skáláját, beleértve a kapcsolatokat, az SMS-t és egyebet.
- Használja ki a hardveres gyorsítást a teljesítmény javítása érdekében.
- Tesztelve a legújabb iOS-re, például iOS 18/17/16/15/14/13 és korábbi verziókra.
Úgy tűnik, hogy ez a legjobb módja az AirDrop fényképek, zene, videók, névjegyek, jegyzetek és egyebek gyors felhasználásának a Mac-ről az iPhone-ra. Példaként a fotószinkronizálást használjuk.
Fotók szinkronizálása Macről iPhone-ra AirDrop nélkül
1 lépés. Telepítse az iPhone Transfer alkalmazást
Töltse le és telepítse az AirDrop legjobb alternatíváját a Mac-ről az iPhone-ra a Mac-re. Van egy másik verzió a PC-hez.
Csatlakoztassa iPhone-ját a számítógéphez villámkábel segítségével, és indítsa el az iPhone Transfer eszközt az eszköz felismerése érdekében.

2 lépés. Fotók hozzáadása a Mac-ről az iPhone-ra
Lépjen a Fényképek fülre a bal oldalsávról, és megtekintheti az összes fénykép előnézetét iPhone-ján. Néhány kép hozzáadása Macről iPhone-ra AirDrop nélkül. Kattintson a plusz gombra a felső szalagon. Ezután keresse meg és válassza ki a fényképeket, és adja hozzá őket az iPhone készülékhez.

Következtetés:
A megosztásunk alapján meg kell értenie az AirDrop funkciót. Ez kényelmes módszer a fájlok átvitelére a Mac-ről az iPhone-ra vagy az iPhone-ról a Mac-re. A fájlok szinkronizálása azonban nem az egyetlen mód a Mac és az iPhone között. Javasoljuk, hogy próbálja ki az Apeaksoft iPhone Transfer alkalmazást. Nem könnyebb használni, de képes több adattípus szinkronizálására. Mindenesetre, ha további kérdése van az AirDrop-tal kapcsolatban, kérjük, hagyjon üzenetet a megjegyzés alatti megjegyzésterületen.