Könnyen áthelyezhet/tölthet le dokumentumokat az iCloudból a MacBookra
Az iCloud segít az adatok és fájlok átvitelében vagy biztonsági mentésében iOS-eszközök és MacBook között. De hogyan tölthet le dokumentumokat az iCloudból a Mac gépére? Ez nem olyan, mint a fényképek letöltése az iCloudból a Mac gépére, mivel a dokumentumokat nehéz megtalálni az iCloudban a MacBook böngészőjében vagy iPhone-ján. Előfordul, hogy nincsenek egy adott csoportba sorolva. Hogyan találhatja meg mindet? Ne aggódjon, ez a cikk megmutatja, hogyan... hogyan helyezhet át dokumentumokat iCloudból Mac számítógépre.
OLDAL TARTALMA:
1. rész: Dokumentumok áthelyezése az iCloudból Mac-re
Hogyan helyezhetek át dokumentumokat az iCloudból a Mac gépemre?
Mielőtt megválaszolnánk ezt a kérdést, szeretnénk tudni, hogy használtad-e már az iCloud Drive-ot? Mind az iCloud Drive, mind az iCloud képes mindenféle fájl szinkronizálására és tárolására iOS-eszközökön, de az iCloud Drive elsősorban a fájlok kezelésére és rendszerezésére összpontosít. Ezért könnyedén áthelyezhetsz dokumentumokat az iCloud Drive-ról a Macedre. Az iCloud Drive egy beépített szolgáltatás a MacBookodon.
Kövesse az alábbi lépéseket, hogy megtudja, hogyan helyezheti át a dokumentumok mappáját az iCloudból a Macre:
Lépés 1. Nyissa meg az iCloud Drive-ot
Kattintson az Go gombra a felső menüsorban, majd kattintson a iCloud meghajtó gombot az iCloud Drive megnyitásához.
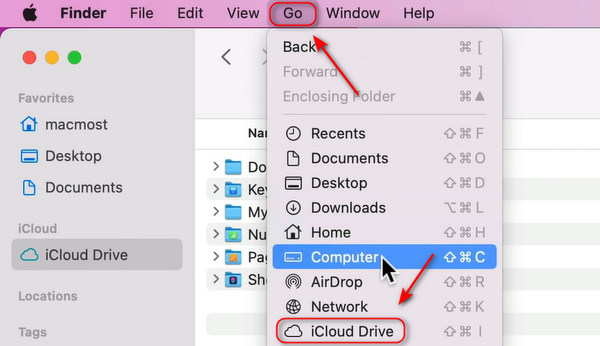
Lépés 2. Keresse meg a Dokumentumok mappát
Néha a Dokumentumok mappa egy másik mappában található, és ezeket a mappákat megnyithatja a kereséshez. Ezt követően rákattinthat a DOKUMENTUMOK gombot.
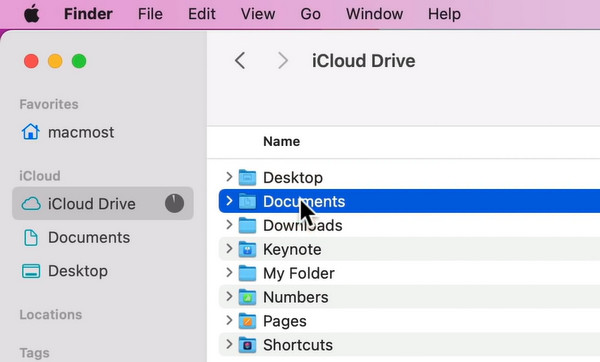
Lépés 3. Ezután áthelyezheti a teljes Dokumentumok mappát a Mac számítógépére, vagy kiválaszthatja a kívánt mappákat és fájlokat, és átmásolhatja azokat Mac számítógépére.
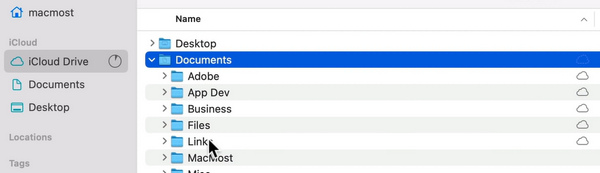
Tipp:
Miért nincs Dokumentumok mappa az iCloud meghajtómban?
Engedélyezd az iCloud Drive-ot az Asztalhoz és dokumentumokhoz a Rendszerbeállításokban, majd láthatod a Dokumentumok mappát az iCloud Drive-ban. Ez azonban csak a szinkronizálási kapcsoló, és jelenleg csak a MacBookról szinkronizált dokumentumokat tekintheted meg. Más iOS-eszközökön nem férhetsz hozzá a dokumentumokhoz.
2. rész: Dokumentumok letöltése az iCloudból Mac-re
A dokumentumok lehetnek az alapértelmezett mappa a Mac számítógépen, valamint egyes írott anyagok, például Microsoft Word és Excel fájlok. Ezek a fájlok lehetnek mentve az iCloudba iPhone-rólAz /iPad/Mac ugyanazzal az Apple ID-vel jelentkezett be. Hogyan töltheti le ezeket a dokumentumokat az iCloudból a Mac számítógépére? Az iCloudot közvetlenül a böngészőben érheti el, nem csak iPhone-on.
Kövesse az alábbi lépéseket, hogy megtudja, hogyan tölthet le dokumentumokat az iCloudból Macre:
Lépés 1. Nyissa meg az iCloud webhelyét Mac számítógépén, és jelentkezzen be Apple ID-jával.
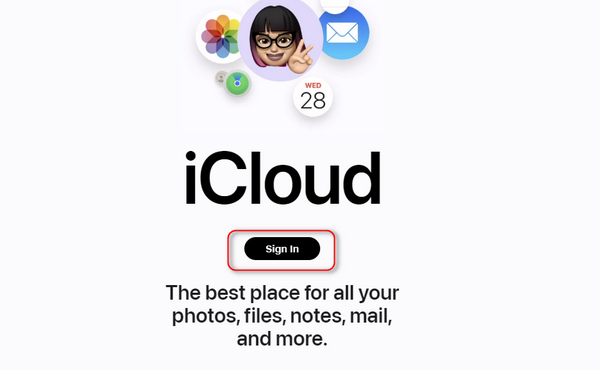
Lépés 2. A dokumentumfájlokat általában a Drive szakaszban menti a rendszer; más részeket is megtekinthet, hogy ellenőrizze, vannak-e más dokumentumok. Kattintson a kívánt dokumentumfájlokra.
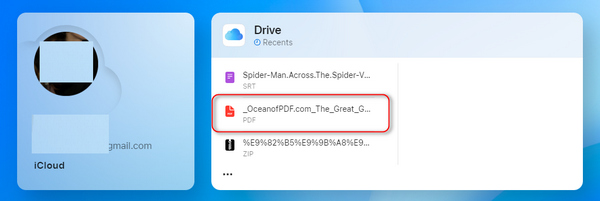
Lépés 3. A dokumentumfájlt közvetlenül letöltheti az iCloudból Mac számítógépére, vagy megtekintheti a Drive-ban. Ezután kattintson rá jobb gombbal, és kattintson a Töltse le a másolatot gombot, hogy átvigye a MacBookra.
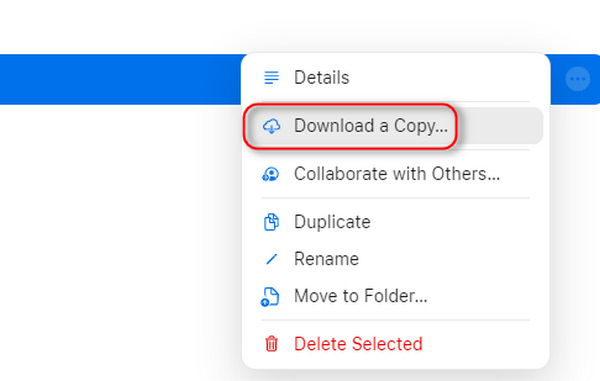
Tipp:
Miért nem találom a dokumentumokat az iCloud weboldalamon?
Győződjön meg arról, hogy a dokumentumfájlok az iCloud Drive-ra vagy más beépített alkalmazásba vannak mentve bármely iOS-eszközön. Azt is ellenőrizze, hogy ugyanazzal az Apple ID-vel jelentkezik-e be, különben a dokumentumok nem jelennek meg a Mac gépén. Kérjük, ellenőrizze az Apple ID-t a Mac gépén és más iOS-eszközökön, mielőtt dokumentumokat szeretne átvinni az iCloudból a Mac gépre.
3. rész: A dokumentumok iCloudról Mac-re való áthelyezésének fontossága
• Offline hozzáférés: Internetkapcsolat szükséges az iCloudban tárolt fájlok eléréséhez. Az iCloudból a Macre áthelyezett fájlok lehetővé teszik az offline hozzáférést és szerkesztést.
• iCloud tárhely mentése: Az iCloud alapértelmezés szerint csak korlátozott, 5 GB szabad tárhellyel rendelkezik. A dokumentumok Macre költöztetése segíthet az iCloud-tárhely felszabadításában, különösen akkor, ha nem szeretne extra tárhelyért fizetni.
• Jobb teljesítmény: Az iCloudban tárolt fájlok (különösen a nagy fájlok) megnyitása időbe telik. A Macen helyben tárolt fájlok megnyitása gyorsabb lehet.
Bónusz tipp: Fájlok átvitele iOS-eszközökről Mac-re iCloud nélkül
Mint köztudott, az iCloudot elsősorban az Apple eszközök közötti adatok szinkronizálására és biztonsági mentésére használják. Lehetővé teszi a felhasználók számára, hogy automatikusan mentsék a fényképeket, fájlokat, névjegyeket, naptárakat és egyéb tartalmakat a felhőbe, és valós időben szinkronizálják azokat az összes eszköz között. Azonban web alapú, és nem működik olyan jól Windows rendszeren. Ezért kipróbálhat harmadik féltől származó szoftvereket, például Apeaksoft iPhone Transfer fájlok áthelyezése iOS-eszközökről Macre az iCloud helyett.
Dokumentumok áthelyezése iOS-eszközökről Macre
- Fájlok átvitele iOS-eszközökről Mac-re adatvesztés nélkül.
- Mindenféle adattípust támogat, például névjegyeket, fényképeket, zenét stb.
- Szinkronizálja az adatokat iOS-eszközök, Windows/Mac és iTunes között egyetlen kattintással.
Biztonságos letöltés
Biztonságos letöltés

Összegzés
Megtanultad, hogyan kell töltsön le dokumentumokat az iCloud-ból a Mac-reNe feledd, hogy a Mac gépeden található iCloud és iCloud Drive webhelyek képesek szinkronizálni a helyi fájlokat, és a fenti útmutatók segítségével gyorsan átvihetsz róluk fájlokat. Használhatod továbbá a következőt is: Apeaksoft iPhone Transfer az iCloud cseréjére az iOS-eszközök és a Mac/Windows közötti fájlok szinkronizálásához.
Kapcsolódó cikkek
Útmutatónkat követve hatékonyan szinkronizálhatja iPhone-járól a MacBook-ra az üzeneteket, beleértve a szöveges üzeneteket és az iMessage-t.
Ha meg szeretné tudni, hogy mi foglalja el a MacBook tárhelyét, olvassa el útmutatónkat, és kövesse a megfelelő módszereket az információk megszerzéséhez.
Hogyan törölhetek több Mac e-mailt? Hogyan lehet véglegesen törölni az e-maileket a Mail alkalmazásból? Hogyan lehet tömegesen törölni az e-maileket az Apple Mailben? Ismerje meg az e-mailek törlését Mac számítógépen.
Íme egy őszinte áttekintés a Smart Mac Cleanerről a Mac felhasználók által. Az áttekintést követően meghozza a legjobb döntést, és élvezheti az ingyenes letöltést és a különleges ajánlatokat.

