"A fényképeket általában a számítógépemre mentem, mivel nagyobb a merevlemezem, de szeretném, ha a fotókat az iPhone-omon tárolnák úgy, hogy azok offline elérhetőek legyenek az iPhone-on található Fotók alkalmazás segítségével, hogyan lehet fényképeket átvinni a számítógépről az iPhone-ra ? Kérem, segítsen." Sok szakértő azt javasolta az iPhone tulajdonosoknak, hogy készítsenek biztonsági másolatot a fotókról, videókról és egyéb fájlokról a számítógépre, részben azért, mert úgy gondolják, hogy az okostelefon nem megfelelő adathordozó sok adat megtakarításához. Amint azonban az Apple folyamatosan javítja az iPhone tárolókapacitását, az emberek érdemesek képeket átvinni a számítógépről iPadre / iPhone-ra. Másrészt az Apple komoly rendszerengedélyeket vezetett be az iOS rendszerbe, így a felhasználók nem tölthetnek le online képeket, és nem menthetik őket a Fotók alkalmazásba.
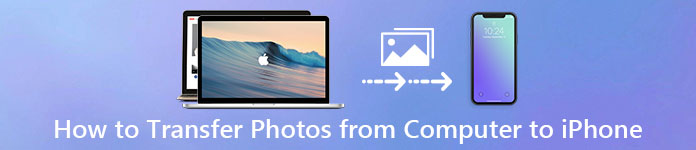
A feladat végrehajtásához sokféle megközelítés létezik, például e-mail, felhőszolgáltatás és Wi-Fi átviteli alkalmazások. Mindazonáltal mindig keressük a legjobb módot a képek számítógépről iPhone-ra történő átvitelére. Az iTunes például egy iPhone és iPad felhasználók számára használható segédprogram az adatok számítógéppel való biztonsági mentésére és szinkronizálására. Az iCloud egy másik, az Apple által kifejlesztett szolgáltatás, amelynek célja, hogy segítse a felhasználókat a fényképek és más fájlok átvitele a számítógép és az iPhone / iPad között. Ebben a bemutatóban megmutatjuk, hogy az iTunes és az iCloud segítségével töltsük le a fényképeket iPhone-ról iPhone-ra. Továbbá több lehetőséget is megtudhat, hogy ezt a feladatot egyszerűen elvégezze.
- 1 rész: Fényképek átvitele PC / Mac-ről iPhone-ra az iTunes alkalmazással
- 2 rész: Hogyan lehet szinkronizálni a képeket a számítógépről iPhone-ra az iCloud használatával
- 3 rész: A legjobb módja annak, hogy a fényképeket iPhone-ról számítógépre helyezze
rész 1: Fényképek átvitele PC / Mac-ről iPhone-ra az iTunes alkalmazással
Az iTunes a leggyakrabban használt módszer a Mac képéről iPhone-ra. Az Apple kiadta az iTunes for Windows és az iTunes for Mac. És az eljárás meglehetősen egyszerű.
1 lépés. Töltse le és telepítse az iTunes legújabb verzióját a számítógépre. Ha iTunes van, frissítse azt új verzióra. Ezután csatlakoztassa az iPhone-t a Mac vagy PC-hez az USB-kábel segítségével.
2 lépés. Ha minden rendben van, a jobb felső sarokban lévő "Eszköz" gomb aktiválódik (hogyan kell javítsa ki az iPhone-ot, amely nem jelenik meg az iTunes alkalmazásban). Kattintson rá, és megjelenik a bal oldali menüsor. Válassza a "Fotók" menüpontot a fényképablak szinkronizálásához.
3 lépés. Először jelölje be a "Fotók szinkronizálása" előtti négyzetet, majd nyissa meg a "Fotók másolása innen" melletti legördülő menüt, és válassza ki a helyet, ahol a fényképet szinkronizálja az iPhone készülékkel, például a Fotók alkalmazás Mac-en vagy a Windows Fotók alkalmazásban Képtár.

4 lépés. A beállítás után kattintson a jobb alsó sarokban található "Alkalmaz" gombra, a fényképek a számítógépéről az iPhone készülékre kerülnek.
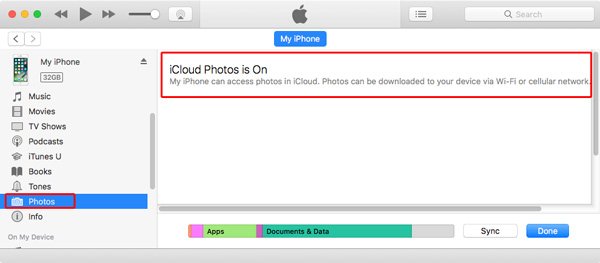
Tippek, amiket tudnia kell arról, hogy az iPhone-ra átküldje a fényképeket iPhone-ra
1. Az iTunes most támogatja a fényképek és más fájlok szinkronizálását a Wi-Fi hálózaton, de ezt az Összefoglaló ablakban kell beállítania.
2. Az iTunes pedig lefedi a Camera Roll összes fényképét az új fényképekkel. Más szóval, jobb lenne biztonsági másolatot készíthet a meglévő fotókról az iPhone készüléken első; máskülönben örökre eltűnnek.
3. Ez a módszer nagyon alkalmas, ha nagy mennyiségű fotót szeretne átmásolni a számítógépről iPhone-ra. Mivel nem igényel sem az internetet, sem a vezeték nélküli kapcsolatot, az átviteli sebesség nagyon magas és megbízható lenne.
4. Ha bekapcsolta az iCloud Photo Library-t iPhone-ján, az iTunes nem szinkronizálja a fényképeket a számítógépről az iPhone-ra, és nem találja meg a Windows szinkronizálási funkcióit. Ehelyett egy értesítést jelenít meg arról, hogy az iCloud
A fényképek be vannak kapcsolva, és javasoljuk, hogy töltsön le fényképeket iPhone-ra Wi-Fi vagy cellás adatokon keresztül.
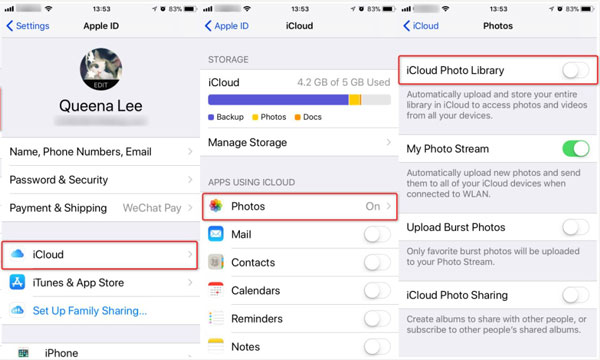
Az iTunes nem szinkronizálja a fényképeket az 3 beállításokkal:
1. lehetőség: Kapcsolja ki az iCloud Photo Library-t iPhone-ján. Lépjen a "Beállítások"> [a neve]> "iCloud"> "Fotók" menüpontba, és állítsa az "iCloud Photo Library" kapcsolót KI állásba, amikor a rendszer kéri, válassza az "Eltávolítás iPhone-ból" lehetőséget. Ezzel eltávolítja az iCloudba mentett összes fényképet iPhone készülékéről. Ha meg akarja tartani őket, próbáljon meg más lehetőségeket.
2. lehetőség: Fotók szinkronizálása számítógépről iPhone-ra közvetlenül az iCloud használatával. Előtte jobb, ha csatlakoztatja iPhone készülékét egy Wi-Fi hálózathoz (Az iPhone javítása nem fog kapcsolódni a Wi-Fi-hez?) és szinkronizáljon új képeket az iCloud Photo Library-re.
3 opció: Próbálja ki az iTunes alternatívát. A legjobb iTunes-alternatíva segítségével a számítógépről iPhone-ra történő fényképezésről megtudhatja, hogy az 3 részből megtudhatja.
rész 2: Hogyan lehet szinkronizálni a képeket a számítógépről az iPhone-ra az iCloud használatával
Az iCloud az Apple által kiadott felhőtárolási szolgáltatás. Ez egy másik módja annak, hogy Wi-Fi hálózaton keresztül importálhat fényképeket számítógépről iPhone-ra. Megmutatjuk, hogyan kell az iCloud-ot használni a PC / Mac-ről az alábbi iPhone-hoz való fotók hozzáadásához.
Hogyan másolhatunk fényképeket PC-ről iPhone-ra az iCloud programmal
1 lépés. Írja be az icloud.com címet a böngésző címsorába Windows PC-n, és nyomja meg az Enter billentyűt. Jelentkezzen be Apple ID azonosítójával és jelszavával (Elfelejtette Apple ID azonosítóját vagy jelszavát? Az Apple ID visszaállítása.), válaszoljon a biztonsági kérdésekre, vagy írja be az ellenőrző kódot az iCloud kezdőlap megnyitásához.
2 lépés. Kattintson a Fotók lehetőségre az iCloud Photo Library megnyitásához. Keresse meg a jobb felső sarokban, és kattintson a "Feltöltés" gombra. Amikor a rendszer kéri, hogy válassza ki a számítógépére mentett képet, válassza ki az összes átvinni kívánt fényképet, majd kattintson az "OK" gombra. Várja meg, amíg a fényképek befejeződnek az iCloud Photo Library-ba való feltöltéssel.
Tipp: Ha az iCloud kezdőlapján nem találja a Fotók opciót, akkor azt jelenti, hogy letiltotta az iCloud Fotótárat az iPhone-on.
3 lépés. Nyissa ki iPhone-ját, futtassa az iOS Settings alkalmazást, érintse meg az Apple ID-t, és menjen az "iCloud" -hoz. Vessen egy pillantást az iCloud-fiókra, és győződjön meg arról, hogy ez ugyanaz a fiók, amelyet fényképei feltöltésére a PC-re használt. Érintse meg a „Fotók” elemet az iCloud beállításai képernyőn, majd kapcsolja be az „iCloud Photo Library” lehetőséget. Ha már engedélyezve van, tiltsa le és kapcsolja be újra.
4 lépés. Most menjen a Fotók alkalmazásra a kezdőképernyőn, azt találja, hogy az iCloud képeket hozott számítógépről iPhone-ra.
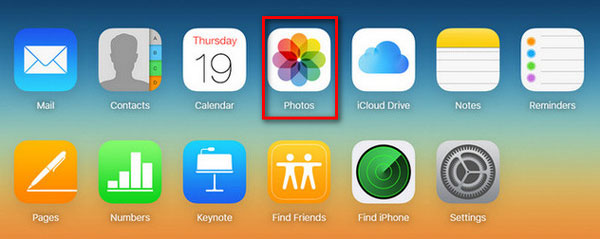
Fényképek átvitele Mac-ről iPhone-ra iCloud-on keresztül
1 lépés. Mindenekelőtt indítsa el a Fotók alkalmazást Mac számítógépen, és adja hozzá a számítógépről elküldendő képeket az iPhone-ra. Csatlakoztassa Mac számítógépét az internethez.
2 lépés. Kattintson az ablak bal felső sarkában található "Fotók" menüre, és válassza a "Beállítások" lehetőséget. Lépjen az iCloud fülre a felugró párbeszédpanelen, és jelölje be az iCloud Photo Library előtti négyzetet. Ha először engedélyezi az iCloud Photo Library alkalmazást Mac rendszeren, akkor akár 24 órát is várnia kell az összes fotó szinkronizálására az iCloud-fiókjával.
3 lépés. Ezután kapcsolja be az iPhone-t, és engedélyezze az iCloud fotótárat. A fényképek az iPhone készülékre kerülnek, amint csatlakozik egy Wi-Fi hálózathoz. Ha menteni szeretné a tárolást, amikor Az iPhone tárolója tele van, lépjen a "Beállítások"> [az Ön neve]> "Fotók és fényképezőgép" menübe, és válassza az "iPhone-tárolás optimalizálása" lehetőséget. Az Eredeti fájlok letöltése és megőrzése opció lehetővé teszi a fényképek számítógépről iPadre vagy iPhone-ra történő eredeti minőségben történő átvitelét.
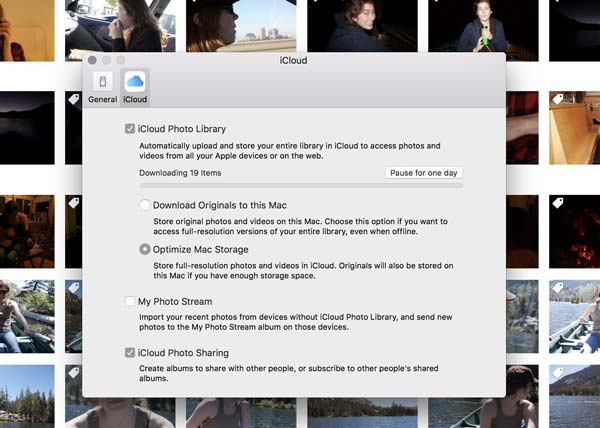
Fontos megjegyzés:
1. Az iCloud egy web-alapú szolgáltatás, ezért nem kell USB-kábelt készítenie, ha a számítógépet iPhone-ra tölti.
2. Az Apple minden fiókhoz 5GB ingyenes tárhelyet biztosít. Ha sok jó minőségű fotót vagy videót szeretne átadni, lehet, hogy nem jó választás. Ha lehetséges, tiszta haszontalan iCloud tároló iOS-fényképek átviteléhez.
3. A felhasználók még több tárhelyet is vásárolhatnak az iCloud számára iPhone vagy Mac számítógépen. Sok felhasználó azonban panaszkodott, hogy kétszer fizetnek egy életért. Például vásárolt egy filmet az iTunes Store-ból, majd újra meg kell fizetnie azért, hogy az iCloudban tárolja. Ez egy olyan tényező, amely számos iCloud-használót zavar.
4. Ráadásul a biztonság az iCloud használatával is jelentős probléma. Azt mondták, hogy a híresség fotószivárgása a számítógépes bűnözők által kifejlesztett szkript miatt történik. Noha az iCloud-ra nem utal, a vezeték nélküli átvitel már nem tekinthető biztonságosnak.
rész 3: A legjobb módja annak, hogy a fényképeket iPhone-ról számítógépre helyezze
Jó értelme, hogy egyesek az iTunes / iCloud nélkül keresik a fényképeket a számítógépről az iPhone-ra, amikor úgy vélik, hogy több elkerülhetetlen hátrányuk van. Ettől kezdve javasoljuk, hogy próbálja ki az Apeaksoftot iPhone Transfer Mac számára.
Előnyei:
- Könnyen kezelhető. Ez az iPhone átviteli alkalmazás lehetővé teszi, hogy Mac-ről iPhone-ra / PC-re az iPhone-ra átmásoljon egy kattintással.
- Kétirányú transzfer. Az iPhone Transfer alkalmazással számítógépre iPhone-ra, iPhone-ra, iPhone-ra és iPhone-ra küldhet fényképeket.
- Fotók kezelése szinkronizálás előtt. Képes megjeleníteni az iPhone összes fotóját a számítógépen; majd szinkronizálás előtt megtekintheti és kezelheti az iPhone-képeket.
- Nincs sérülés a meglévő képeken. Az alkalmazás a számítógépről iPad / iPhone-ra importálja a képeket az aktuális adatok megszakítása nélkül.
- Veszteségmentes átvitel. Minden kép eredeti minőségben és formátumban kerül elküldésre az iPhone készülékére.
- Gyorsabb és biztonságosabb. Fizikai kapcsolatot használ a képek átadására az iDevice és a számítógép között, ami gyorsabb és biztonságosabb.
- Amellett, hogy iTunes-on keresztül számítógépről iPhone-ra átvihető képeket továbbít, a dátumkategóriák szélesebb körét támogatja, mint például a videók, zene, lejátszási listák, csengőhangok, üzenetek, névjegyek, hangkönyvek, PDF és több.
- Nagyobb kompatibilitás. Az iPhone Transfer működik iPhone 17/16/15/14/13/12/11, iPad Pro/Air/Mini vagy korábbi generációs, valamint iPod touch készülékekkel.
Egy szóval az egyik legjobb lehetőség a fényképek számítógépről iPhone-ra / iPad-re történő átvitelére.
Hogyan helyezhetünk fényképeket iPhone-ra az iPhone Transfer segítségével
Az eljárás megértéséhez iPhone 7 és Windows 10 példákat használunk.
1 lépés. Csatlakoztassa az iPhone-t az iPhone-átadáshoz
Az iPhone Transfer két verziója létezik, az egyik a Windows 10 / 8.1 / 8/7 / XP és a másik a Mac OS számára. Töltse le az operációs rendszernek megfelelő verziót, és kövesse a képernyőn megjelenő segédprogramot a Windows PC-re történő telepítéshez. Indítsa el az iPhone Transfer alkalmazást, és észleli az iPhone 7-et, amint az Apple Lightning kábel segítségével csatlakoztatja a számítógépéhez.

2 lépés. Az iPhone-fényképek megjelenítése az átadás előtt
Ha sok jó minőségű fényképet szeretne hozzáadni az iPhone 7-hez, elegendő tárhelynek kell lennie. Tehát előfordulhat, hogy el kell távolítania néhány nem kívánt fényképet az iPhone-járól. Lépjen a "Fotók" fülre a bal oldali oszlopból, az iPhone-on lévő összes fénykép betöltődik a részletes ablakba. Jelölje ki az összes nem kívánt képet, és kattintson a "Törlés" gombra a törléshez.
3 lépés. Fényképek átvitele számítógépről iPhone-ra
Ezután bontsa ki az "Add" menüt az ablak tetején; két opció jelenik meg: "Új album" és "Mappa hozzáadása". Ha csak fényképeket szeretne átvinni a számítógépről az iPhone-ra, válassza az "Mappa hozzáadása" lehetőséget, majd keresse meg az Intéző mappáját, és kattintson az "OK" gombra, hogy közvetlenül az iPhone 7-re küldje. Az "Új album" opció új albumot hoz létre, és új fényképeket tesz bele. Várja meg a folyamat befejezését, zárja be az iPhone Transfer alkalmazást, és távolítsa el az iPhone 7-et a számítógépről. Most bármikor megtekintheti a fényképeket az iPhone készülékén.

Összegzés
Annak ellenére, hogy az iPhone korlátozott tárolási kapacitással rendelkezik, az emberek még mindig offline állapotban szeretnék megtekinteni a képeiket. Fontos megjegyezni, hogy nem tudod csatlakoztatni iPhone-ját és másolni a képeket. A komoly rendszerengedély miatt az új iPhone-felhasználók csalódást okoznak, mivel az iPhone úgy működik, mint egy hordozható eszköz. Valójában van néhány szolgáltatás, amellyel képeket tölthet le a számítógépről az iPhone, az iTunes és az iCloud. Ha rendelkezik USB-kábellel, és nem foglalkozik az adatok felülírásával, az iTunes gyorsan átvihet fényképeket iPhone-ra. Az iCloud egy lehetőség arra, hogy az interneten keresztül szinkronizálja a képeket a PC / Mac készülékről iPhone-ra. Természetesen sokkal hosszabb időre van szükség a munka befejezéséhez. Ha jobb választást keres, javasoljuk az Apeaksoft iPhone Transfert, mivel gyorsabb és biztonságosabb. Most kiválaszthatja kedvenc megközelítését, és kövesse útmutatásainkat, hogy a képeket számítógépéről iPhone-ra vigye, és bármikor és bármikor megnézhesse őket.




