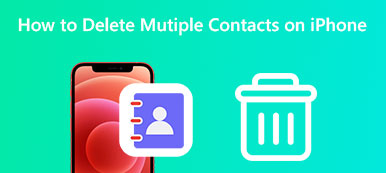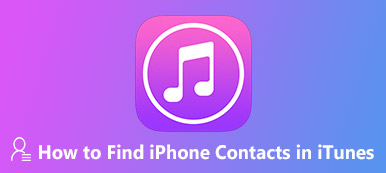Egy iOS-eszköz akár 50,000 4 névjegy tárolására is képes. Kényelmes, ha az összes névjegyet egyetlen helyre mentheti, például a kézibeszélőjére. Így bárhol és bármikor telefonálhat és SMS-t küldhet. Nem könnyű a névjegyek áttelepítése különböző csatornákról iPhone-ra. Ha rendelkezik CSV formátumban elmentett névjegylista, XNUMX gyakorlati módszert tanulhat meg CSV-kapcsolatok importálása az iPhone-ba ebből az útmutatóból.
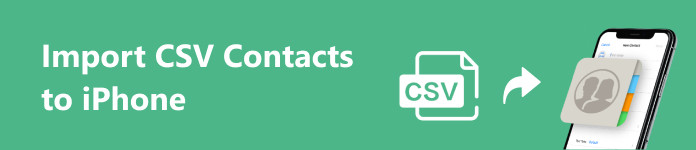
- 1. rész: Importálhat-e CSV-névjegyeket iPhone-ra?
- 2. rész: A CSV-névjegyek iPhone-ra történő importálásának legegyszerűbb módja
- 3. rész: A névjegyek iPhone-ra történő importálásának általános módjai
- 4. rész: GYIK a CSV-névjegyek iPhone-ra történő importálásával kapcsolatban
1. rész: Importálhat-e CSV-névjegyeket iPhone-ra?
Nem lehet CSV-névjegyeket hozzáadni iPhone-hoz, mert az iOS csak a vCard vagy VCF névjegyfájlokat támogatja. Ez azt jelenti, hogy a CSV-t VCF-vé kell konvertálnia, és névjegyeket kell hozzáadnia iPhone-jához, vagy befejeznie kell a munkát egy harmadik féltől származó névjegyátviteli eszközzel.
2. rész: A CSV-névjegyek iPhone-ra történő importálásának legegyszerűbb módja
Amint azt korábban említettük, nincs natív mód a CSV-névjegyek közvetlen iPhone-ra történő importálására. Szerencsére, Apeaksoft iPhone Transfer segít leegyszerűsíteni a munkafolyamatot. Megnyithatja a CSV-fájlt, kibonthatja a névjegyeket, majd áthelyezheti őket iOS-eszközére.

4,000,000 + Letöltések
Névjegyek importálása iPhone-ra CSV-fájlból.
A névjegyek automatikus átkódolása a céleszközhöz.
Névjegyek előnézete iOS rendszerhez való hozzáadásakor.
Könnyen kezelheti névjegyeit, például kapcsolati csoport létrehozása, ismétlődések törlése, névjegyek biztonsági mentése stb.
Kompatibilis a legújabb iPhone és iPad modellekkel.
Hogyan importálhat CSV-névjegyeket iPhone-jára
1 lépésCsatlakozzon iPhone-jáhozNyissa meg a legjobb kapcsolatkezelőt, miután telepítette a számítógépére. Van egy másik verzió is a Mac felhasználók számára. Ezután csatlakoztassa iPhone-ját a számítógépéhez egy Lightning-kábellel. A szoftver azonnal felismeri az eszközt.
 2 lépésAdjon hozzá CSV-névjegyeket iPhone-jához
2 lépésAdjon hozzá CSV-névjegyeket iPhone-jáhozMenj a Kapcsolatok fület a bal oldalsávról, és látni fogja az iPhone összes névjegyét. Kattints a import gombot a felső szalagon, és válassza ki CSV fájlból. Keresse meg és nyissa meg a CSV-fájlt a merevlemezén. A névjegyek hozzáadódnak az eszközhöz.
 3 lépésNévjegyek előnézete és szerkesztése
3 lépésNévjegyek előnézete és szerkesztéseEzután ellenőrizze az új kapcsolatokat, és csoportosítsa őket. Ha módosítani szeretné egy kapcsolat adatait, válassza ki azt a listából, majd kattintson a gombra Szerkesztés gomb. Szerkessze az adatokat, és nyomja meg a gombot Megtakarítás gombot.

3. rész: A névjegyek iPhone-ra történő importálásának általános módjai
A CSV-névjegyek iPhone-jával való megosztásához szükség van egy extra eszközre a CSV-fájl olvasásához vagy konvertálásához. Bár az iOS nem támogatja a CSV-t, kompatibilis a főbb e-mail-szolgáltatókkal, mint például az Outlook, a Gmail és még sok más.
1. módszer: CSV-névjegyek hozzáadása iPhone-hoz az iTunes és az Outlook segítségével
1 lépés Nyissa meg az Outlook-klienst, és lépjen a filé menüben válasszon Open & Export, és válassza ki Import / Export.
2 lépés Ezután válassza ki Importálás egy másik programból vagy fájlból, és nyomja meg Következő.
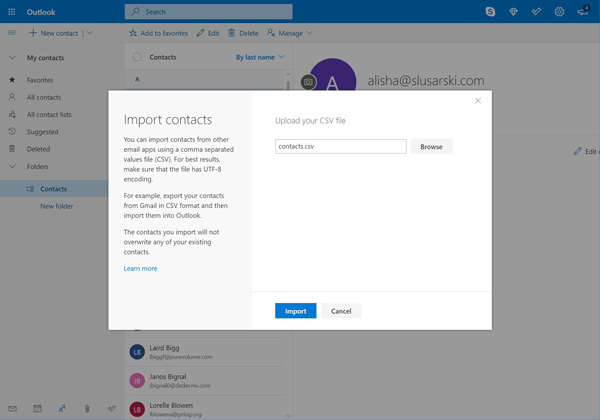
3 lépés Kattintson az Tallózás gombra, válassza ki a kívánt CSV-fájlt, nyissa meg, és kattintson Következő. Készlet Kapcsolatok célmappaként, és nyomja meg a gombot Következő. Kattints befejez és ellenőrizze az Outlook címjegyzékét.
4 lépés Csatlakoztassa iPhone-ját a számítógépéhez, és indítsa el az iTunes alkalmazást. Kattints a Telefon gombot, és lépjen a Info Tab.
5 lépés Ellenőrizd a sync Contacts és válassz Outlook a legördülő listából. Az összes névjegyet importálhatja iPhone-jára, vagy kiválaszthatja a kívánt csoportokat.
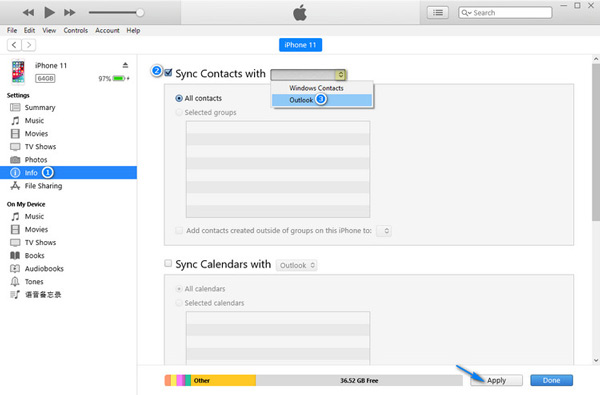
6 lépés Kattintson az Jelentkezem gombot, és várja meg, amíg a folyamat befejeződik.
2. módszer: CSV-névjegyek hozzáadása iPhone-hoz az iCloud és a Google Névjegyek segítségével
1 lépés Keresse fel a contact.google.com webhelyet egy böngészőben, és jelentkezzen be Google-fiókjába.
2 lépés Menj a Több menüben válasszon import, és kattintson a gombra Válaszd ki a fájlt a felugró ablakon.
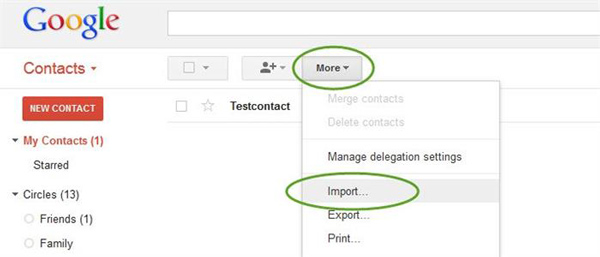
3 lépés Válassza ki a CSV-fájlt a számítógépén, és nyomja meg a gombot import gombot.
4 lépés Ezután menjen a Több menüt, és válassza a lehetőséget Export. Válassza ki a vCard-ot kimeneti formátumként, és mentse el az asztalra.
5 lépés Nyissa meg az iCloud webhelyet a böngészőjében, jelentkezzen be iCloud-fiókjába, és válassza a lehetőséget Kapcsolatok.
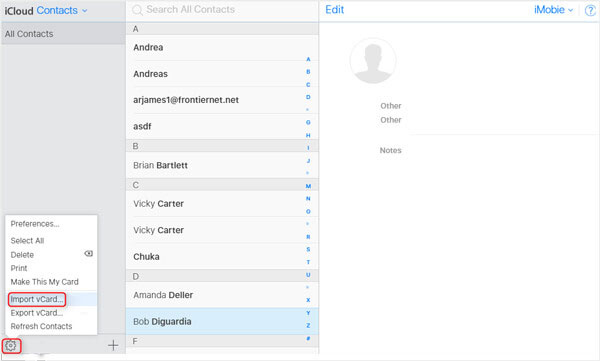
6 lépés Kattintson az beállítások gombot a bal alsó sarokban, és válassza ki VCard importálása. Válassza ki a névjegyfájlt az asztalon.
7 lépés Az iCloud-névjegyek szinkronizálása után a Google-névjegyek importálásra kerülnek iPhone-jára.
3. módszer: CSV-névjegyek importálása iPhone-ra CSV-VCF konverter segítségével
Számos online CSV–VCF konverter létezik, például a TextCompare, az AnyConv CSV–VCF Converter Online, az Aconvert CSV–VCF stb. Példaként a TextCompare-t használjuk annak bemutatására, hogyan importálhat CSV-névjegyeket iPhone-jára.
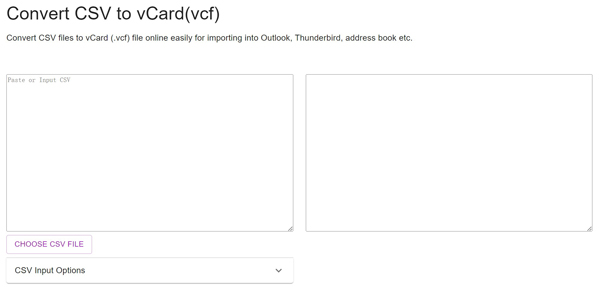
1 lépés Hozzáférés az online CSV–vCard konvertálóhoz egy böngészőben.
2 lépés Kattintson az VÁLASSZA CSV FÁJL gombot, és nyissa meg a CSV-fájlt a számítógépéről.
3 lépés Hit a folyamat gombra, és kattintson a Megtakarítás gombot, amikor az átalakítás megtörtént. Töltse le a VCF-fájlt az asztalra, majd adja hozzá iPhone-jához az iCloud vagy az iTunes segítségével.
Az emberek azt is megkérdezik:4. rész: GYIK a CSV-névjegyek iPhone-ra történő importálásával kapcsolatban
Importálhatok CSV-fájlt az iCloud Contactsba?
Nem, az iCloud és az Apple termékek csak egy névjegyfájlformátumot támogatnak: vCard vagy VCF. Ha CSV-fájlt szeretne hozzáadni az iCloud Contactshoz, a CSV-fájlt vCard formátumba kell konvertálnia egy harmadik féltől származó eszköz segítségével.
Lehetséges a névjegyek tömeges importálása iPhone-on?
Igen, tömegesen importálhat névjegyeket iPhone-jára vCard-ról vagy más névjegyfájlokról. Ne feledje, hogy az iOS csak vCard formátumú névjegyfájlokat tud olvasni. Ha névjegyeit CSV formátumban menti, használhatja Apeaksoft iPhone Transfer nagyszámú névjegy hozzáadásához az iPhone-hoz gond nélkül.
Miért nem importálhatok névjegyeket az iPhone-omra?
Az iPhone csak vCard formátumban tudja olvasni a névjegyeket. Ha átviszi a CSV-névjegyeket az iPhone-jára, semmit sem fog kapni.
Összegzés
Ez az útmutató elmagyarázta hogyan adhat hozzá névjegyeket CSV-fájlban az iPhone-jához. Mivel a CSV natívan nem kompatibilis az iOS vagy a Mac rendszerrel, hatékony eszközt kell használnia a névjegyek átkódolásához az iPhone számára, például az Apeaksoft iPhone Transferrel. Vagy konvertálhatja a CSV-t vCard formátumba a Google Névjegyek és egyebek segítségével. Ha további kérdései vagy javaslatai vannak, kérjük, írja le a bejegyzés alá.