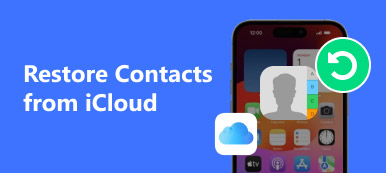Az információs korban kényelmesebbé vált a kommunikáció, akár telefonon beszélnek, akár e-mailt küldenek bármikor. A vonatkozó statisztikák szerint a világon a leggyakrabban használt levelezési platform a Gmail, amelyet a Google indított el. Mentheti és kezelheti benne az összes névjegyét, ami kényelmes az Ön számára. Tehát, ha kicseréli a telefonját vagy valami mást, hogyan teheti meg Google-névjegyek átvitele iPhone-ra?
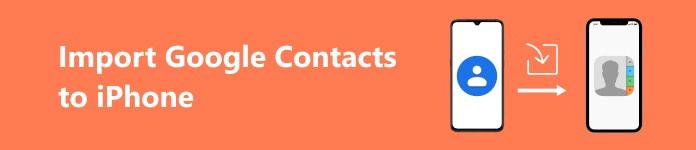
- 1. rész: A Google Névjegyek iPhone-ra átvitelének okai
- 2. rész: A Google Névjegyek szinkronizálása az iPhone készülékkel a beállításokon keresztül
- 3. rész: Névjegyek áthelyezése közvetlenül a Gmailből az iCloudba
1. rész: A Google Névjegyek iPhone-ra átvitelének okai
A legnépszerűbb e-mail szolgáltatási platformként a Gmail lehetővé teszi a felhasználók számára, hogy bármikor elmentsék és kezeljék a névjegyeket, valamint módosítsák a részletes információkat. Legyen szó Android- vagy iPhone-felhasználóról, megőrizheti névjegyeit Google-fiókjában, és számos műveletet megkönnyíthet. Néha előfordulhat, hogy néhány okból importálnia kell a névjegyeket a Gmailből az iPhone készülékre.
• Integrálja az összes névjegyet: Az iPhone valószínűleg csak a telefonos névjegyeket tárolja e-mail névjegyek nélkül. Néha egy idő után, vagy amikor túl sok ember van, összekeverheti a kettőt, és nem tud időben kapcsolatba lépni velük. A legjobb módszer az, ha mindenki elérhetőségi adatait egy helyen kezeli és tárolja.
• A veszteség megelőzése: Előfordulhat, hogy a Google nem jeleníti meg frissített kapcsolatfelvételi adatait előre nem tervezett hálózati karbantartás miatt, és nehéz lesz helyreállítani. Ezért a kapcsolati adatok elvesztésének elkerülése érdekében biztonsági másolatot készíthet azokról iPhone-jára.
• E-mail platformot szeretne változtatni: Ha másik levelezőplatformra szeretne váltani, és nem szeretne időt tölteni azzal, hogy egyenként leírja korábbi Google-névjegyeit, a legkényelmesebb módja, ha mindegyiket közvetlenül az iPhone-jába importálja.
2. rész: A Google Névjegyek szinkronizálása az iPhone készülékkel a beállításokon keresztül
A Google-névjegyek iPhone-ra történő importálásának legegyszerűbb módja a szinkronizálás a Beállítások segítségével. Ehhez hozzá kell adnia Google-fiókját iPhone-jához; kövesse a következő lépésenkénti útmutatót.
1 lépés Nyisd ki beállítások iPhone-ján lépjen a következőre: Levél És válasszon Fiókok.
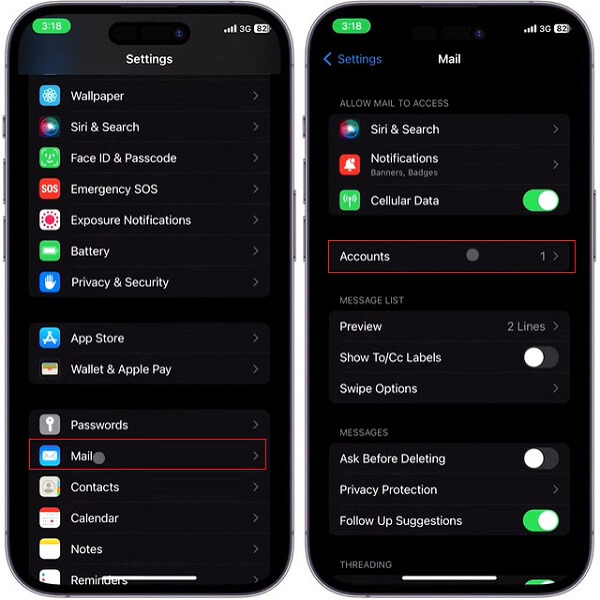
2 lépés Ezután érintse meg Fiók hozzáadása alatt a FIÓKOK és válasszon Google a felsorolt elérhető domainekből.
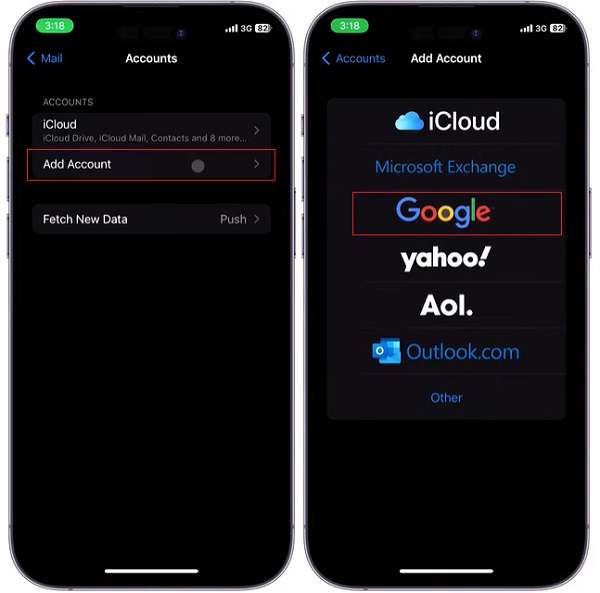
3 lépésÍrja be Gmail-címét, érintse meg a lehetőséget Következő, írja be jelszavát és nyomja meg Következő újra. Ha te elfelejti a Gmail jelszavát, ne aggódj; vissza is tudod állítani.
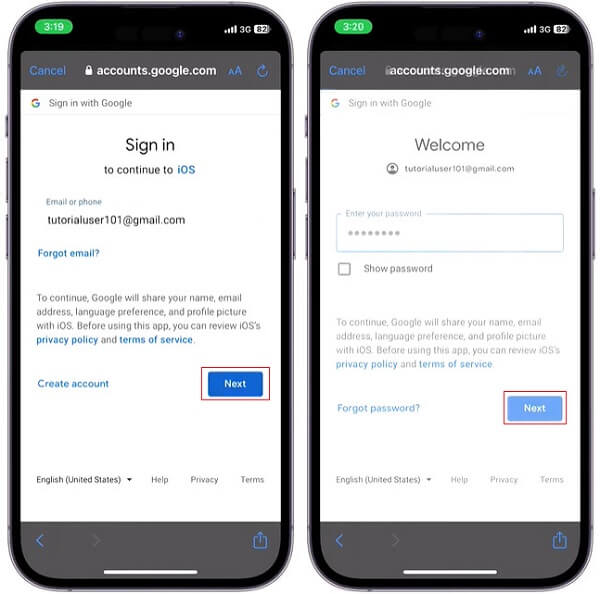
4 lépésEngedélyezze az iOS-nek, hogy hozzáférjen Google-fiókjához. Ezután megjelenik az iPhone-jával való szinkronizálási lehetőségek listája. Kapcsolja be a Kapcsolatok kapcsolóval, hogy engedélyezze a Google-névjegyek szinkronizálását az eszközzel.
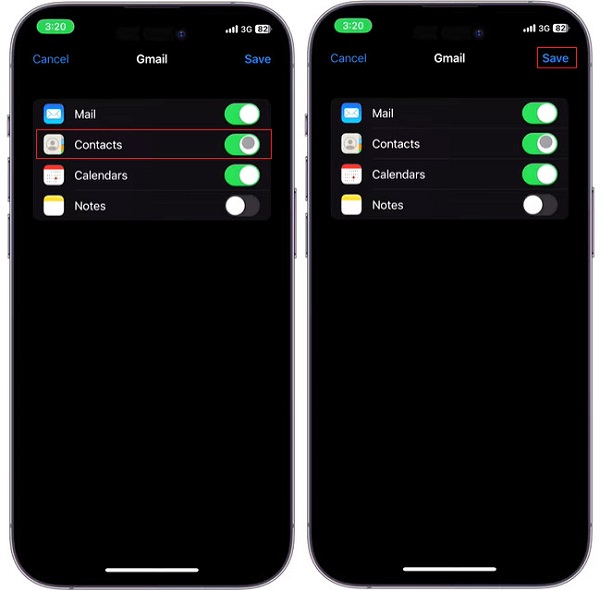
5 lépésEzt követően a rendszer automatikusan importálja az összes Google-névjegyét; oldalon ellenőrizheti őket Kapcsolatok app az iPhone-on.
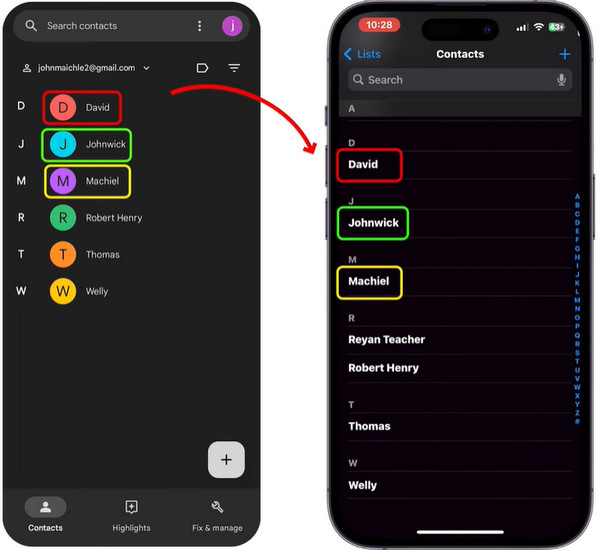
3. rész: Névjegyek áthelyezése közvetlenül a Gmailből az iCloudba
A Google Névjegyek egy címjegyzék-kezelő eszköz, amely a Google tulajdonában van a Gmail ingyenes levelezőrendszeréhez. Ez egy független szolgáltatás. Lehetővé teszi a Gmail-névjegyek exportálását többféle formátumba, beleértve az iCloud által támogatott vCard formátumot is. Így a névjegyeket közvetlenül is áthelyezheti a Gmailből az iCloudba.
1 lépésNyissa meg a böngészőt, és jelentkezzen be Gmail-fiókjába. Érintse meg a A Google Apps menüt a jobb felső sarokban, és válassza ki Kapcsolatok.
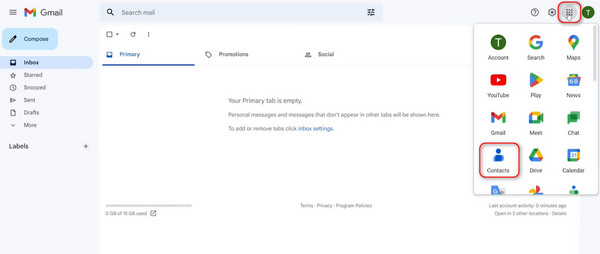
2 lépés Kattints Export az oldal bal oldalán található oldalsáv menüjéből válassza a lehetőséget vCard (iOS névjegyekhez) kattintson a felbukkanó ablakban, majd kattintson a gombra Export.
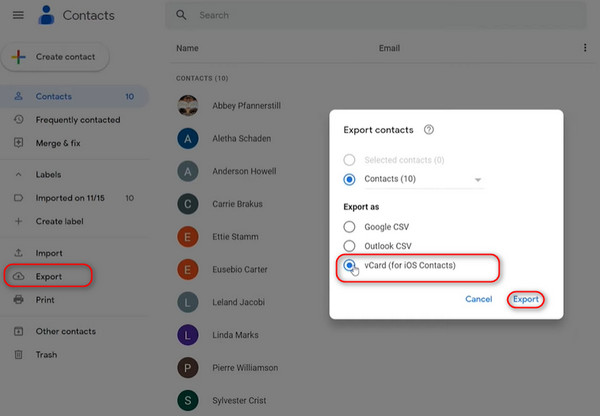
3 lépés Miután elmentette a célmappába, keresse fel az iCloud webhelyet, és jelentkezzen be Apple ID-jával. Akkor válassz Kapcsolatok a A kezdőlap testreszabása.
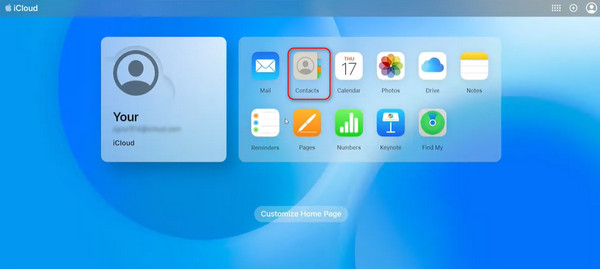
4 lépésAkkor menj ide beállítások a megnyílt oldal bal alsó sarkában, és kattintson VCard importálása.
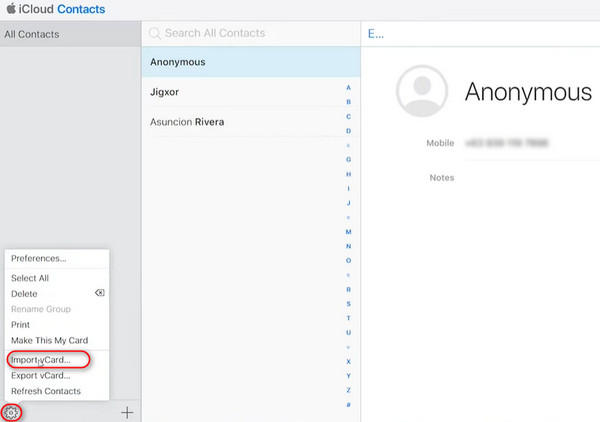
5 lépésVálassza ki az exportált névjegyeket, amelyeket korábban mentett, majd kattintson A pop-art design, négy időzóna kijelzése egyszerre és méretének arányai azok az érvek, amelyek a NeXtime Time Zones-t kiváló választássá teszik. Válassza a, majd az összes Google-névjegy átkerül az iCloudba.
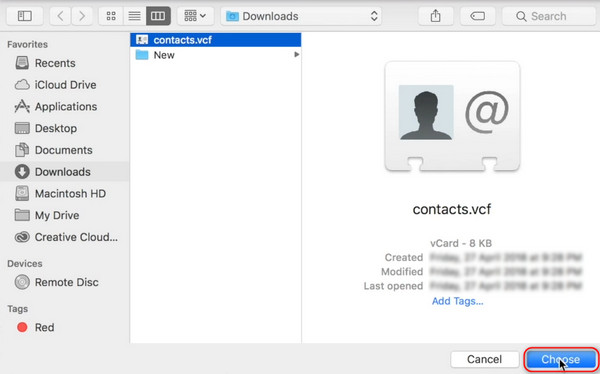
Bónusz tippek
Miután importálta a Google-névjegyeket iPhone-jára, vagy biztonsági másolatot készített az iCloudba, el kell jönnie az időnek, amikor át kell vinnie őket más eszközökre. hogyan kell elkészíteni? Segítségül ajánlom Apeaksoft MobieTrans, a legjobb eszköz szinte bármilyen típusú adat átvitelére egyetlen kattintással.
1 lépésElőször töltse le a szoftvert, és futtassa a számítógépén. Ezután csatlakoztassa a két eszközt a számítógéphez.
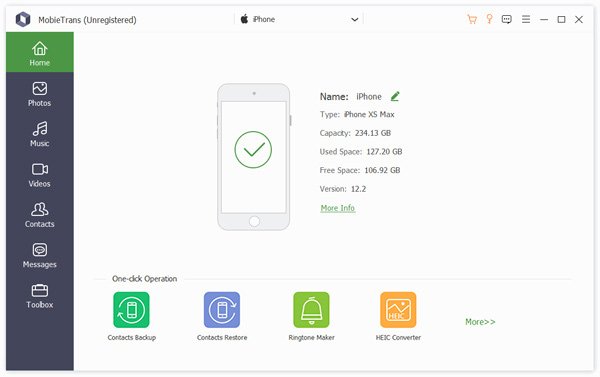
2 lépésA pop-art design, négy időzóna kijelzése egyszerre és méretének arányai azok az érvek, amelyek a NeXtime Time Zones-t kiváló választássá teszik. Válassza a Kapcsolatok az oldal bal oldalán található eszköztárban. Megtekintheti az előnézetet, és kiválaszthatja az átvinni kívánt névjegyeket.
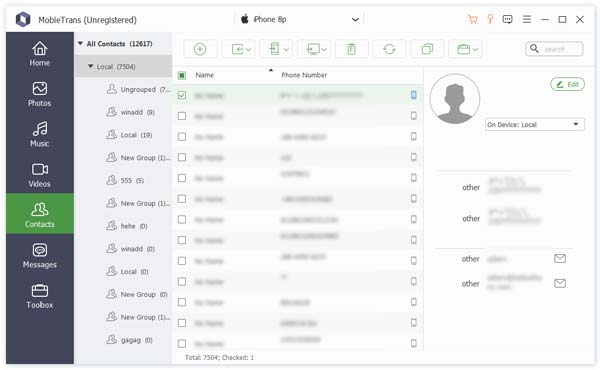
Ebben a lépésben a névjegyek adatait is szerkesztheti, ha megérinti a gombot Szerkesztés gombot a kapcsolattartó előnézeti oldalának jobb felső sarkában.
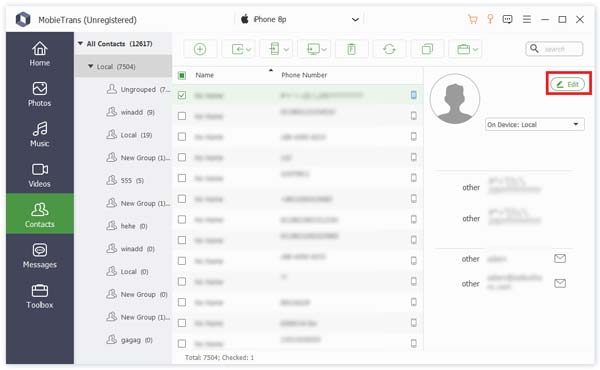
3 lépés Végül kattintson a Exportálás eszközbe or Exportálás PC-re átutalni, szállítani.
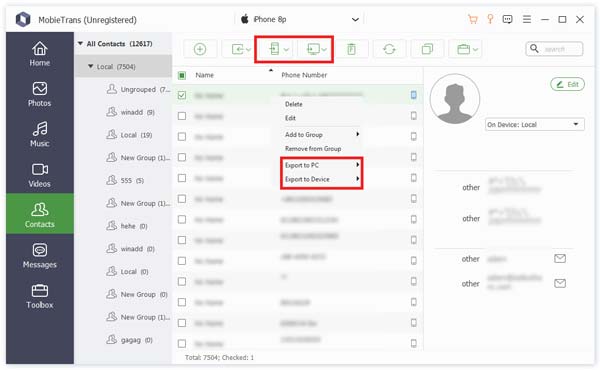
Összegzés
Ezek a bevált módszerek névjegyek importálása a Gmailből iPhone-ra, te is tudsz szinkronizálja az iPhone-kapcsolatokat a Gmail-szel is. Válassza ki az Ön által legmegfelelőbb módszert, és egyszerűen vigye át a kapcsolatokat!