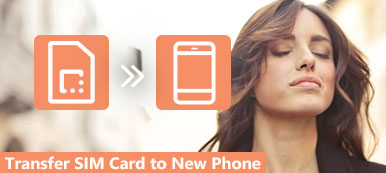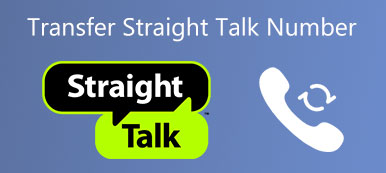Ha szeretne néhány alkalmazást használni az élet és az idő kezelése érdekében, ismernie kell az iCal-t.

Az iCal, más néven iCalendar, egy olyan alkalmazás, amely lehetővé teszi a felhasználók számára a számítógép és a mobileszközök közötti elektronikus naptárak létrehozását és megosztását. Ha a találkozók, találkozók, menetrendek és egyéb fontos események intelligensebb nyomon követésére van szükség, akkor az iCal-t szinkronizálhatja az iPhone-al, így megoszthatja a valós idejű változásokat az információs rés elkerülése érdekében.
Ha nem, ne aggódjon. Egyszerűen követheti ezt a cikket, hogy megkapja ezeket a hasznos módszereket az iCal és az iPhone szinkronizálására.
- 1 rész: iCal szinkronizálása iPhone-on keresztül iTunes-on
- 2 rész: Az iCal szinkronizálása az iPhone-szal az iCloud programmal
- 3 rész: iCal szinkronizálása iPhone-on keresztül Google Naptár segítségével
- 4 rész: Az iOS naptár szinkronizálás beállítása
rész 1. Szinkronizálja az iCal-t iPhone-on keresztül az iTunes segítségével
Mint tudják, az iTunes az egyik leghatékonyabb segédeszköz, amely sokat segíthet. Ha egyes adatokat vagy fájlokat szinkronizálni szeretne, az iTunesra támaszkodhat.
Mint tudják, az iTunes az egyik leghatékonyabb segédeszköz, amely sokat segíthet. Ha egyes adatokat vagy fájlokat szinkronizálni szeretne, az iTunesra támaszkodhat.
Az iCal és az iPhone közötti szinkronizálás megismeréséhez kövesse az alábbi lépéseket.
1 lépés: Csatlakoztassa az iPhone-t a számítógéphez
Elindításához kapja meg az iPhone USB-kábelt, és csatlakoztassa az iPhone-t a számítógéphez. Ha az iTunes felismeri a készüléket, automatikusan megnyílik. Ha nem, indítsa el az iTunesot a számítógépen manuálisan.

2 lépés: Válassza az Eszköz lapot
Ekkor látnia kell iPhone nevét a menü Eszközök lapján. Csak kattintson az iPhone ikonjára a következő lépéshez.

3 lépés: Az iCal szinkronizálása az iPhone-szal
Most a bal oldali listában ki kell választania az Info lehetőséget. Amikor az új ablakot látja, jelölje be a Sync Calendar (Szinkronizálás naptár) mezőt. Itt választhatja ki, hogy szinkronizálja-e az összes naptárat, vagy csak egy adott naptárat szinkronizáljon, például az iCal-t. Végül kattintson a Szinkronizálás gombra. (Az iTunes nem szinkronizálja?)

Miután befejezte az iCal és az iPhone közötti szinkronizálási folyamatot, azonnal megtekintheti az iCal részletes információit az iPhone-on.
rész 2. Szinkronizálja az iCal-t az iPhone-al az iCloud segítségével
Az iCal és az iPhone közötti szinkronizálás mellett befejezheti az iPhone iCal alkalmazással történő szinkronizálásának folyamatát az iCloud segítségével. Ha ugyanazt az iCloud-fiókot használja több Apple-eszközön, az iCal-t könnyedén szinkronizálhatja iPhone-jával. A következő útmutatóban megtanítjuk, hogyan kell szinkronizálni az iCal-t iPhone-ra egy Mac és iCloud szolgáltatás alapján.
Figyelem: Annak érdekében, hogy az iCal-t az iCloud segítségével sikeresen szinkronizálhassuk az iPhone-al, győződjön meg arról, hogy az iCloud mind az iPhone-ra, mind a Mac-re van beállítva.
A Mac számítógépen:
1 lépés: Indítsa el a Naptár alkalmazást a Mac számítógépén. Ezután kattintson a felső eszköztáron található Naptár elemre. A legördülő lista megjelenésekor válassza ki a második opciót, a Beállítások lehetőséget.

2 lépés: Ekkor megjelenik a Beállítások ablak. Ehhez a beállításpanelen kattintson a Fiókhirdetés elemre, és válassza az iCloud-t a Fióktípusnak. Miután megbizonyosodott a beállításokról, kattintson a Folytatás gombra.

3 lépés: Most láthat egy felugró ablakot, amelyben meg kell adnia az Apple azonosítóját és jelszavát. Amikor beírja, kattintson a Bejelentkezés gombra.

4 lépés: Ezután az iCloud naptár eseményei az iCal-ban láthatók. Kattintson a Nézet gombra, amely az ötödik opció a felső sávban, majd válassza a Naptárak frissítése lehetőséget.

Az iPhone-on:
1 lépés: Nyissa meg iPhone-ját, majd keresse fel a Beállítások alkalmazást. Itt ki kell választania a nevét, majd az iCloud lehetőséget. Ha korábban nem jelentkezett be Apple ID-jébe, görgessen lefelé az iCloud kiválasztásához.
2 lépés: Azok számára, akik nem jelentkeztek be az Apple ID azonosítóval ezen az iPhone készüléken, a bejelentkezéshez meg kell adniuk az Apple azonosítót és a jelszót. (Az Apple ID elfelejtette? Az Apple ID visszaállítása Most)
3 lépés: Most látható az összes alkalmazás listája. Keresse meg és válassza ki a Naptár opciót, és válassza a Merge lehetőséget. Csak várjunk egy pillanatra, az iCal naptár eseményei megtekinthetők az iPhone-on, ha ugyanazt az iCloud-fiókot használja.

rész 3. Szinkronizálja az iCal-t az iPhone-al A Google Calendar segítségével
Az iPhone és az iCal közötti szinkronizálás harmadik módja a Google Naptár használata. Hasznos módja az igényeinek. Ez a módszer két részből áll. Kiválaszthatja egyiküket az Ön igényeinek megfelelően.
Az iPhone-on:
1 lépés: Látogasson el a Beállítások alkalmazásba, és görgessen lefelé a Mail, Contacts, Calendars kereséséhez. Érintse meg ezt az opciót annak beírásához.
2 lépés: A Fiók részen láthatja a Fiók hozzáadása lehetőséget. Válassza ki azt, majd válassza ki a Google-t új fiókként. Győződjön meg róla, hogy a beírt Google-fiók helyes.
3 lépés: A Gmail oldalon érintse meg a Naptár BE lehetőséget, majd válassza a Mentés gombot a beállítások mentéséhez. Várjon csak, és meglátja az iCal részletes információit az iPhone készülékén.

A Mac számítógépen:
1 lépés: Csakúgy, mint a második módon, meg kell nyitnia a Naptárt a Mac gépén, majd válassza a Naptár> Beállítások lehetőséget. Ezután ki kell választania a Fiókok lehetőséget, és a Google-t kell kiválasztania a Fiók típusának. Ezután kattintson a Folytatás gombra.
2 lépés: Ezen a ponton jelentkezzen be Google-fiókjával. Kattintson a Tovább gombra.
3 lépés: Várjon egy pillanatra, kattintson a Nézet lehetőségre a felső eszköztáron. Ezután válassza a Naptár frissítése lehetőséget, majd az iCal adatai a Google naptárában jelennek meg.

rész 4. Az iOS naptár szinkronizálása beállítása
Az iCloud használatával engedélyezheti az iOS naptár szinkronizálását.
Az iOS 5 és újabb alkalmazások segítségével egyszerűen használhatja az iCloud szolgáltatást a naptárak szinkronizálásához. Az iOS naptár szinkronizálásának az iCloud-tal való beállításának módja nagyon egyszerű.
Csak látogasson el a Beállítások alkalmazásra az iPhone-on, majd érintse meg a nevét, ha korábban bejelentkezik az iCloud-ba.
Ezután válassza az iCloud és az aktív Naptár lehetőséget. Ha korábban nem jelentkezett be Apple ID azonosítójába, görgessen lefelé az iCloud kiválasztásához. Ezután jelentkezzen be Apple azonosítójával és jelszavával a következő lépések végrehajtásához.

Következtetés
Ahhoz, hogy megtanítsuk, hogyan kell szinkronizálni az iCal-t az iPhone-szal, három különböző módot sorolunk fel ebben a cikkben. Akár szinkronizálni kívánja az iCal-t az iTunes, az iCloud vagy a Google Naptárral, megtalálhatja a cikk részletes ismertetőit.
Ráadásul megtalálhatja a cikk szinkronizálásának módját az iOS naptárral. Remélem, innen szerezhet valamit, amire vágyik.