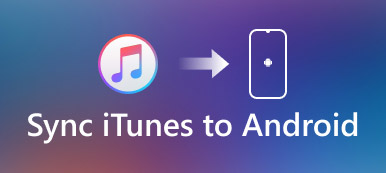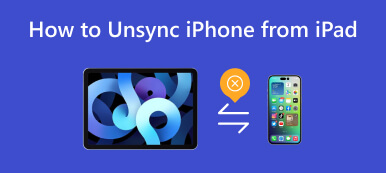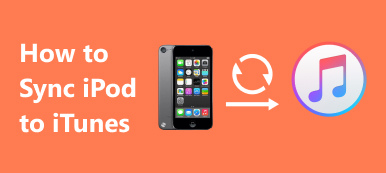Az Apple-eszközök felhasználói néha meg szeretnék tekinteni és lejátszani a mobileszközeikről származó fájlokat a számítógépükön, vagy biztonsági másolatot szeretnének készíteni a mobileszközeikről a számítógépükre. Ilyenkor kell fájlokat szinkronizálniuk a mobileszközökről a számítógépekre. Egyesek nehézségekbe ütközhetnek ebben a folyamatban, például nem tudják, hogyan kell csatlakozni és átvinni, vagy nem tudnak megfelelően csatlakozni.
A probléma megoldása érdekében hét segítséget fogunk részletezni szinkronizálja az iPhone készüléket a számítógéppel ebben a cikkben. Kövesse a részletes lépéseket, és biztosan zökkenőmentesen befejezi a fájlok átvitelét az eszközök között.
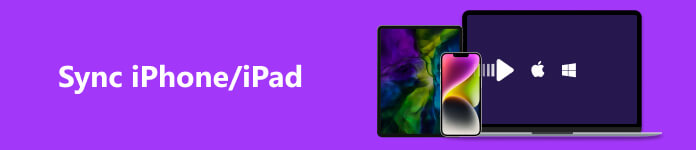
- 1. rész. Próbálja ki az Apeaksoft iPhone Transfer alkalmazást az iPhone és a számítógép szinkronizálásához
- 2. rész. Az iCloud használata az iPhone/iPad/iPod számítógéppel történő szinkronizálásához
- 3. rész. Az iPhone/iPad/iPod szinkronizálása a számítógéppel az iTunes segítségével
- 4. rész. Eszközök szinkronizálása a Windows automatikus lejátszásával
- 5. rész: Eszközök szinkronizálása a Windows Fájlkezelővel
- 6. rész. GYIK az iPhone és a számítógép szinkronizálásáról
1. rész. Próbálja ki az Apeaksoft iPhone Transfer alkalmazást az iPhone és a számítógép szinkronizálásához
Hatékony eszközt ajánlunk az iPhone és a számítógép hatékonyabb szinkronizálásához. Apeaksoft iPhone Transfer támogatja az adatok átvitelét Apple eszközökről a számítógépére adatvesztés nélkül. Ezzel az eszközzel megtekintheti a mobileszközén tárolt adatok előnézetét, és az átvitel megkezdése előtt kezelheti azokat. Amellett, hogy iPhone-ját csatlakoztatja a számítógéphez, funkciói közé tartozik a fájlok biztonsági mentése, a HEIC képek konvertálása és a csengőhangok készítése zenével. Függetlenül attól, hogy fájlokat szeretne átvinni iPhone és iPhone, iPhone és számítógép, vagy iPhone és más mobileszközök között, ez megfelel az Ön igényeinek.
Íme az alkalmazás részletes lépései.
1 lépés Töltse le és telepítse az Apeaksoft iPhone Transfer szoftvert a számítógépére, majd nyissa meg. Csatlakoztassa iPhone-ját a számítógéphez USB-kábellel. Ne felejtse el úgy beállítani az eszközt, hogy megbízzon a számítógépben.
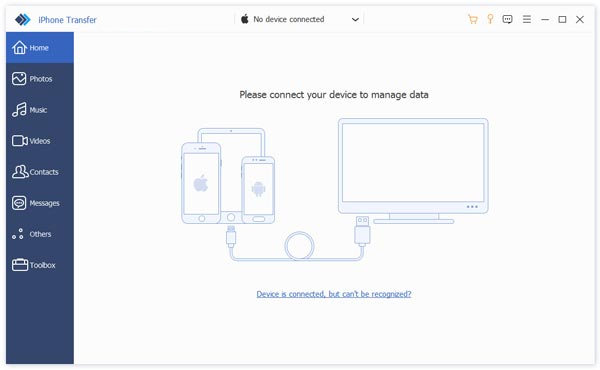
2 lépés Az iPhone Transfer megkezdi az egész eszköz átvizsgálását. A bal oldalsávon megtekintheti és kiválaszthatja az adatokat.
3 lépés Válassza ki azt az eszközt, amelyet szinkronizálni szeretne a számítógéppel, és dobjon egy mappát a fájlok mentéséhez. Ezután megkezdődik a szinkronizálási folyamat.
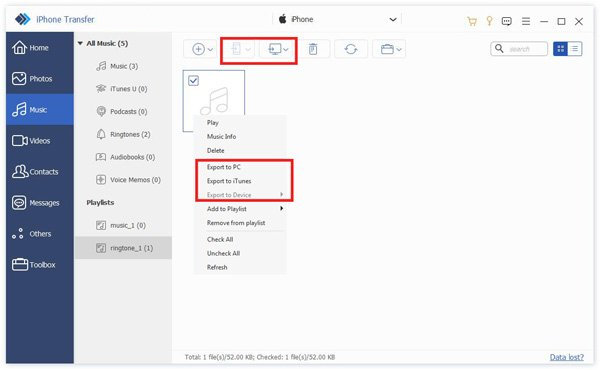
4 lépés Az átvitel befejezése után biztonságosan távolítsa el az eszközt a számítógépből.
2. rész. Az iCloud használata az iPhone/iPad/iPod számítógéppel történő szinkronizálásához
Az iCloud fontos tárolási és biztonsági mentési eszköz, és állomáshelyként is használható. Az iCloud segítségével nagyon zökkenőmentesen érheti el az iPhone-járól lévő adatokat és fájlokat számítógépén.
1. módszer: Az iCloud használata webböngészőben
Az első módszer az, hogy közvetlenül bejelentkezik az iCloud webhelyére, így nem kell további szoftvereket letöltenie, és a böngésző minden igényt kielégít.
Íme, mit kell tenned.
1 lépés belép icloud.com böngészőjébe, és jelentkezzen be fiókjába az Apple ID-vel.
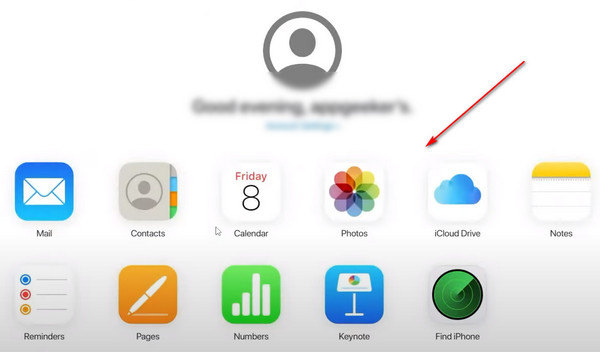
2 lépés Most már böngészhet a számítógépén az iCloudba mentett fájlok között, és ha szinkronizálni szeretné őket a számítógépével, válassza ki őket, majd Letöltés.
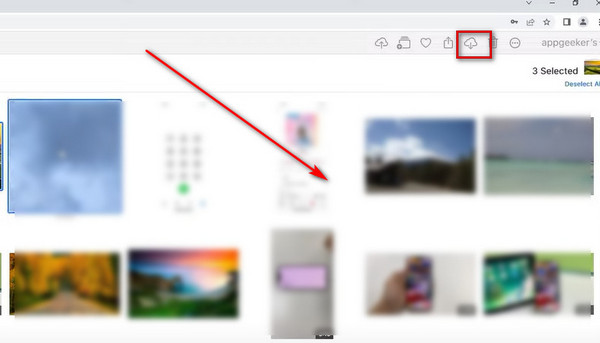
2. módszer: Alkalmazza az iCloud Drive for Windows alkalmazást
Az iCloudon keresztüli szinkronizálás másik módja az iCloud Drive szoftver használata. Szerezze be az alkalmazásboltból, és szinkronizálja iPhone-ját a számítógéppel.
Itt van egy részletes útmutató.
1 lépés Töltse le és telepítse az iCloud Drive-ot számítógépére, majd jelentkezzen be fiókjával.
2 lépés Jelölje be az iCloud Drive melletti négyzetet, és nyomja meg a gombot Jelentkezem.
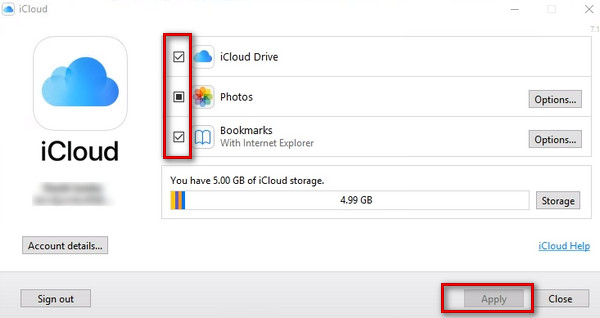
Vagy elmész File Explorer és válassza ki a iCloud meghajtó az oldalsávon. Ezután adja hozzá és távolítsa el a benne lévő fájlokat.
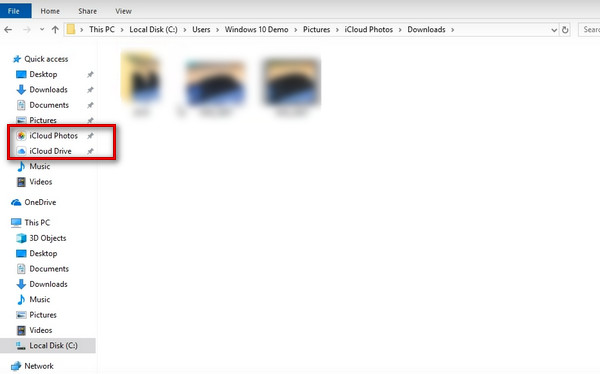
3. rész. Az iPhone/iPad/iPod szinkronizálása a számítógéppel az iTunes segítségével
Az emberek gyakran használják az iTunes-t iOS-eszközök biztonsági mentésére és számítógépükhöz való csatlakoztatására, mint sokoldalú eszközre. Tehát ha fájlokat kell átvinnie a számítógépére, az iTunes jó választás lesz. Kétféle módon szinkronizálhatja az iPhone-t az iTunes-szal, ezeket az alábbiakban részletesen bemutatjuk.
1. mód. USB-kábelen keresztül
Az iPhone és az iTunes csatlakoztatása USB-n keresztül a legalapvetőbb és legegyszerűbb módszer. Nincs szükség hálózati kapcsolatra az iPhone iTunes alkalmazásba való átviteléhez. A teljes átviteli sebesség is meglehetősen hatékony és stabil.
1 lépés Nyissa meg az iTunes alkalmazást, és kapcsolja össze iPhone-ját a számítógéppel egy világítókábellel. Ezután a rendszer észleli az iPhone-ját.
2 lépés Kattintson az eszköz ikonjára a bal oldalsávon, és keresse meg Összegzésként. Válassza ki az átvinni kívánt fájlok típusát, majd nyomja meg a gombot Jelentkezem a szinkronizálási folyamat elindításához.
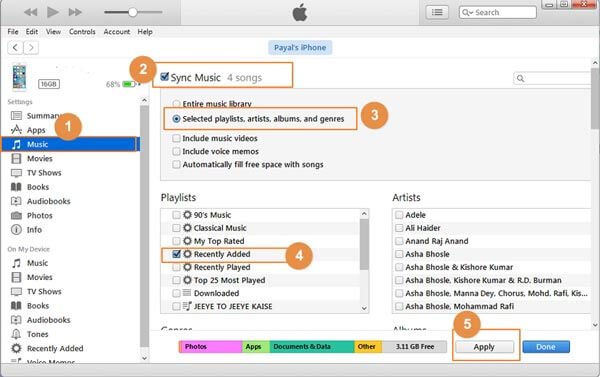
Ha a bekötés nem zökkenőmentes, megoldást kínálunk a problémára is az iPhone nem szinkronizál az iTunes-szal.
2. mód. Wi-Fi-n keresztül
A Wi-Fi-vel való csatlakozás egy másik meglehetősen kényelmes módja az iPhone-nak a számítógéppel való szinkronizálásának, és először be kell állítania az iTunes-on keresztül. Mégis, miután egyszer beállította, mindaddig, amíg telefonja és számítógépe ugyanahhoz a Wi-Fi-hez csatlakozik, adatkábel nélkül szinkronizálhatja iPhone-ját az iTunes-szal.
Itt vannak a követendő részletes lépések.
1 lépés Kapcsolja össze telefonját és számítógépét egy világítókábellel, és nyissa meg az iTunes alkalmazást. Ne felejtse el hagyni, hogy az iPhone megbízzon a számítógépében.
2 lépés Kattintson az iPhone ikonjára, és keresse meg Összegzésként. Ezután keresse meg a Beállítások részt, és jelölje be a mellette lévő négyzetet Szinkronizálja ezt az iPhone-t Wi-Fi-n keresztül.
3 lépés Végül nyomja meg a gombot Jelentkezem az alján.
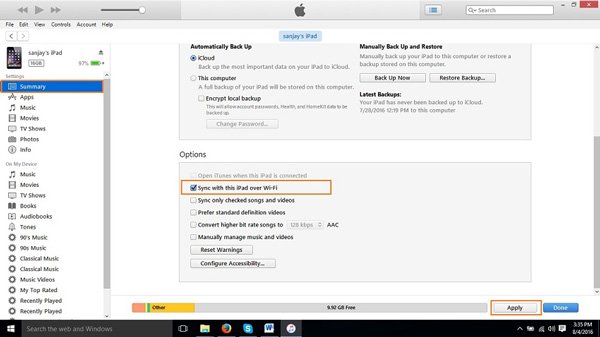
4. rész. Eszközök szinkronizálása a Windows automatikus lejátszásával
Ha szinkronizálni szeretné a fényképeket iPhone-ról Windows számítógépre, a Windows AutoPlay nagyon jól fog segíteni.
Itt van egy lépésről lépésre útmutató.
1 lépés Nyissa meg a számítógépet, és lépjen a következőre beállítások > Eszközök.
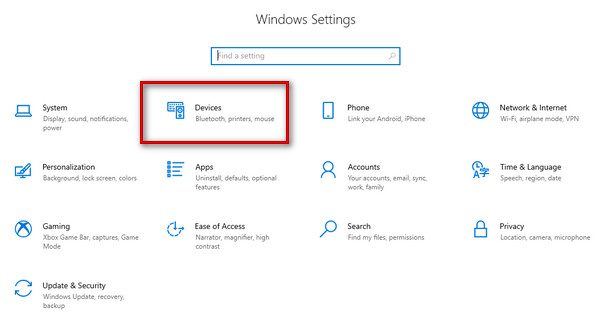
2 lépés Csatlakoztassa iPhone-ját a számítógéphez, és engedélyezze, hogy a számítógép hozzáférjen a telefonjához. Válassza az Automatikus lejátszás lehetőséget a bal oldalsávon, és kapcsolja be.
3 lépés Keresse meg eszközét, és válassza ki Import fotók és videók a legördülő listában.
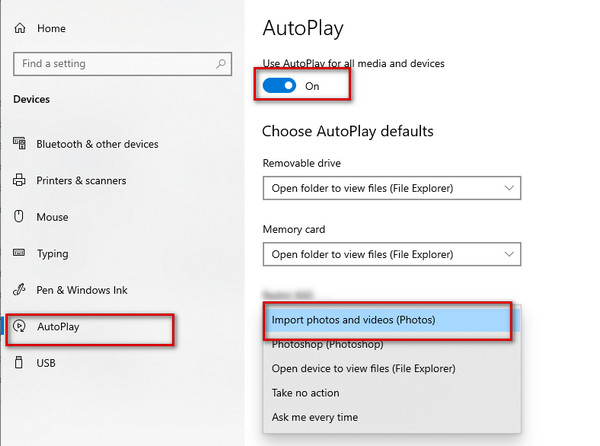
Amikor legközelebb csatlakoztatja iPhone-ját ehhez a számítógéphez, a készülék automatikusan beolvassa a fényképeket.
4 lépés A fotók megjelenése után válasszon mappát a mentésükhöz. Ezután kattintson import.
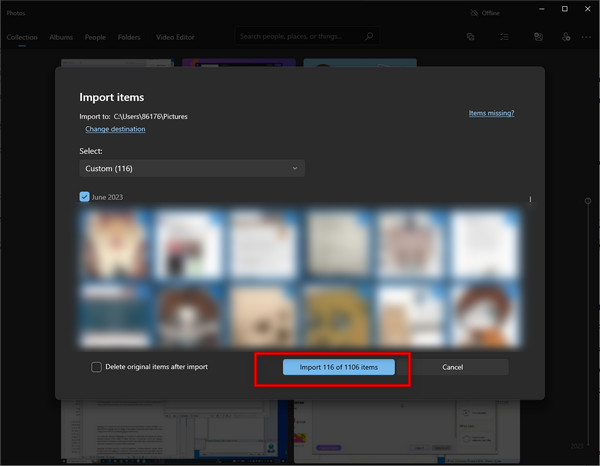
5. rész: Eszközök szinkronizálása a Windows Fájlkezelővel
Ez az egyik legalapvetőbb módja az iPhone-nak a számítógépre átvitelének. Bár a művelet nagyon egyszerű, és az átviteli hatékonyság meglehetősen magas, az átviendő fájlok típusa korlátozott lehet.
Íme a lépések, amelyek segíthetnek Önnek.
1 lépés Csatlakoztassa készülékét a számítógéphez egy világítókábellel, és válassza ki Bízz a számítógépben az iPhone-on.
2 lépés Ugrás File Explorer, és keresse meg az eszközt a telefon nevével > Belső tároló > DCIM.
3 lépés Keresse meg azt a mappát, amely a számítógépre szinkronizálni kívánt fájlokat tárolja, és másolja vagy húzza azokat a megtartani kívánt helyre.
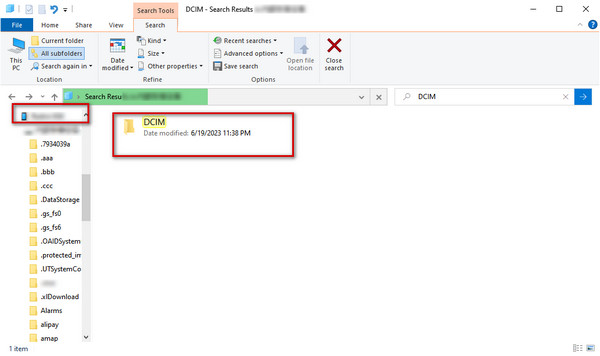
6. rész. GYIK az iPhone és a számítógép szinkronizálásáról
Miért nem szinkronizál az iPhone-om a számítógépemmel?
Ha iPhone-ja nem szinkronizálódik a számítógépével, először próbáljon meg egy másik adatkábelt vagy USB-portot csatlakoztatni. Ellenőrizze, hogy a csatlakozási porton lévő szennyeződések vagy foltok nem befolyásolják-e az adatolvasást. Ha a probléma továbbra sem oldható meg, lecserélheti a számítógépet, hogy megbizonyosodjon arról, hogy számítógép vagy mobileszköz probléma.
Hogyan lehet szinkronizálni az iPadet és az iPhone-t?
Nyisd ki beállítások iPhone-ján, és lépjen be az Apple ID ablakba. Választ iCloud, és kapcsolja be a kapcsolót a kívánt alkalmazások mellett szinkronizálás iPhone és iPad között. Ezután végezze el ugyanazt a műveletet egy másik eszközön. Felhívjuk figyelmét, hogy a folyamat során gondoskodnia kell arról, hogy két eszköz ugyanazzal az azonosítóval legyen bejelentkezve.
Szinkronizálhatok fájlokat iPhone-ról a számítógépre Bluetooth-on keresztül?
Igen. Ha ezt szeretné megtenni, kapcsolja be Bluetooth mindkét eszközön, és először párosítsa őket. Akkor találd meg Bluetooth fájl átvitel És válasszon Fájlok küldése. Keresse meg a listában a megosztani kívánt számítógépet, majd nyomja meg a gombot Tallózás a megosztani kívánt tartalmak kiválasztásához. Végül kattintson Következő or Küldés az iPhone és a PC szinkronizálásának megkezdéséhez.
Szükséges az iPhone szinkronizálása a számítógéppel?
Mivel a mobileszközök kevesebb memóriával rendelkeznek, és érzékenyebbek a külső sérülésekre, azonnal át kell vinni a fájlokat iPhone-ról, iPad-ről vagy iPod-ról a számítógépre biztonsági mentés céljából. Ezzel hatékonyan elkerülhető a fontos dokumentumok elvesztése.
Miért tart ilyen sokáig a telefonom szinkronizálása?
Ha a szinkronizálási folyamat megfelelően működik, ez kevesebb, mint öt percet vesz igénybe, de ha az internetkapcsolat nem zökkenőmentes, vagy nincs elég hely a memóriában, az átviteli idő jelentősen megnőhet.
Következtetés
Összességében mindegyik módszer nagyon megvalósítható. Az Apeaksoft iPhone Transfer minden bizonnyal a legsokoldalúbb közülük, és a fájlátvitelek meglehetősen széles körét támogatja. Az USB, az iTunes és az iCloud mind meglehetősen hagyományos és stabil átviteli módszerek. E 7 módszer közül megtalálhatja a legmegfelelőbbet az Ön igényei szerint. Reméljük, hogy a tartalom valóban elérte azt a hatást, amely segít Önnek megoldani a problémát iPhone szinkronizálása a számítógéppel.