"Androidos telefonom van, és nagyon szeretek zenét hallgatni a telefonomon, ezért sok dalt és több lejátszási listát elmentettem a telefonomra, az utóbbi időben az okostelefonom egyre lassabbá válik, és figyelmezteti a helyhiányt, amikor megpróbáltam megnyitni egy játékalkalmazás. Barátom azt javasolta, hogy vigyem át a zene egy részét a számítógépemre, és töröljem őket a telefonról. De nem tudom, hogyan lehet zenét átvinni Androidról számítógépre, kérem, segítsen. " A zenehallgatás az okostelefonok egyik legnépszerűbb tevékenységévé vált. Kutatásunk szerint az Android-felhasználók nagyobb valószínűséggel élvezik ezt a szórakozást a kézibeszélőjükön, részben azért, mert az Android egy nyílt operációs rendszer, és lehetővé teszi a zene letöltését a YouTube-ról és más webhelyekről.
Szerencsére számos mód van a zene szinkronizálására a telefonról a számítógépre. A legtöbb Android telefon lehetővé teszi a felhasználók számára, hogy közvetlenül hozzáférjenek a mappákhoz. Ez azt jelenti, hogy megnyithatja a Zene mappát, és USB kábelen keresztül letölthet zenét az Android-ról a számítógépre. A legújabb számítógépek is rendelkeznek Bluetooth-szabványokkal, ami szintén egyszerű megoldás az egyetlen dal átvitele Android-telefonon a PC / Mac számítógépre. Emellett több lehetőséget fogunk megosztani, hogy segítsen az Android zenéit a számítógépre helyezni, hogy megakadályozzuk az adatvesztést ebben a bemutatóban.
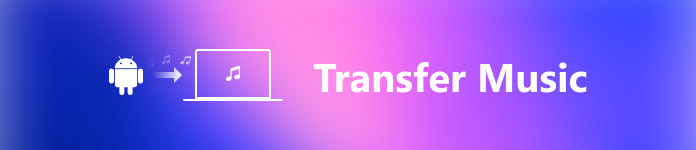
- 1 rész: Zene átvitele Androidról számítógépre USB-vel
- 2 rész: Zene helyezése Androidra a számítógépre Bluetooth-on keresztül
- 3 rész: Zene letöltése telefonról számítógépre OTG flash meghajtón keresztül
- 4. rész: Zene szinkronizálása telefonról számítógépre az Android Backup & Restore használatával
rész 1: Adjon át zenét Androidról számítógépre USB-vel
Az Android és az iOS közötti legnagyobb különbség az, hogy az előbbi nyitott operációs rendszer. Egy másik szóban közvetlenül elérheti a Samsung Android telefonja adatait. Ezután a fényképek átvitele a Samsung Androidról a számítógépre egyszerű, és mindössze egy megfelelő USB-kábelre van szükség. De a munkafolyamatok kicsit másak, mint a fotók PC-re és Mac-re történő átvitele.
Zene átvitele Androidról számítógépre USB-vel
1 lépés. Kapcsolja be a telefont és a számítógépet, oldja fel a telefon zárolását, lépjen a "Beállítások"> "Alkalmazások"> "Fejlesztői beállítások" menüpontba, és kapcsolja be az "USB-hibakeresés" módot. Az USB-kábellel kösse össze androidos telefonját és számítógépét. Az adatvesztés vagy az eszköz károsodásának elkerülése érdekében jobb, ha az USB-kábelt a dobozban kapta, amikor megvásárolta Android-telefonját.

Tipp: Android 2.0 rendszeren az USB hibakeresési mód a „Beállítások”> „Alkalmazások”> „Fejlesztés” részben található. Az Android 3.0-4.1 rendszeren a "Beállítások"> "Fejlesztői beállítások" részben találja meg.
2 lépés. Ha először csatlakozik a telefonhoz és a számítógéphez, a szükséges illesztőprogramok telepítése egy ideig tart. Amikor egy Android-telefonon megjelenik egy üzenet, amely azt kérdezi, hogy megbízik-e a számítógépen, vagy engedélyezi-e a telefonhoz való hozzáférést, győződjön meg róla, hogy kiválasztja a bizalmat vagy engedélyt.
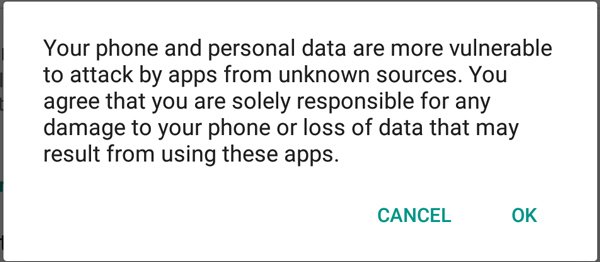
3 lépés. Ezután kattintson duplán az asztalon a "Sajátgép" gombra az Intéző megnyitásához; akkor rájön, hogy a telefon hordozható eszközként jelenik meg. Nyissa meg androidos telefonját, navigáljon a belső tárhelyre, és keresse meg a Zene mappát.
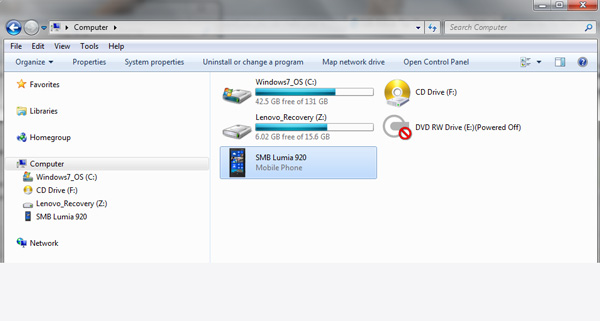
4 lépés. Nyissa meg a Zene mappát, nyomja meg a Ctrl billentyűt, és válassza ki az összes zenét, amelyet az Androidról a PC-re továbbít, majd nyomja meg a Ctrl + C billentyűkombinációt a Windows vágólapra való másolásához. Lépjen a célmappába, és nyomja meg a Ctrl + V billentyűt az Android zene helyi merevlemezre való beillesztéséhez.
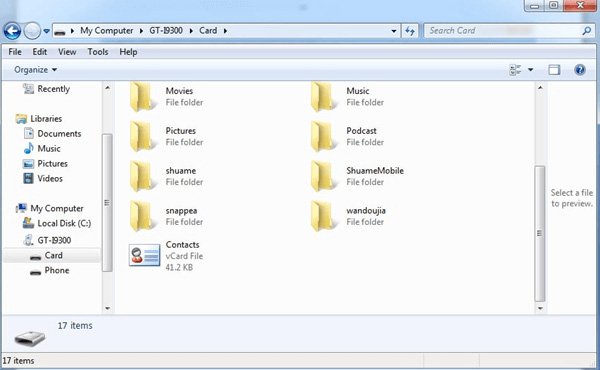
5 lépés. Várja meg, amíg a folyamat befejeződik, távolítsa el a telefont a számítógépről. Most már az okostelefonon lévő zenéket is kezelheti, mint például a nem kívánt dalok törlését.
Megjegyzés: Számos gyártó megtiltotta a felhasználók számára az Android mappák elérését a biztonság növelése érdekében. Ha az Android telefonja nem jelenik meg a hordozható készülékrész alatt, vagy nem fér hozzá, ez nem lehetséges, és más módszereket is meg kell próbálnia. Emellett ez nem érvényes a Google Play Zene és néhány harmadik fél alkalmazásai esetében, amelyek titkosították a zenét és a lejátszási listákat.
rész 2: Bluetooth-on keresztül számítógépre helyezze a zenét
A Bluetooth a Windows 10 / 8 / 8.1 és a legtöbb Android telefon beépített technológiája. Ez egyszerű módja annak, hogy a zenét Androidra számítógépre helyezze. De van valami, amit tudnod kell ehhez a feladathoz.
1. Ha a számítógépen Windows XP / 7 fut, a Windows Mobile Device Centeret a Microsoft webhelyéről töltse le, és telepítse a számítógépére.
2. A legújabb szabvány a Bluetooth 5.0. Győződjön meg róla, hogy a telefon és a számítógép Bluetooth-technológiái kompatibilisek egymással.
3. A Bluetooth vezeték nélküli csatlakozási szabvány, amelynek célja az adatok rövid távolságra történő továbbítása. Bár nincs szükség USB-kábelre vagy internetre, az okostelefonját a lehető legközelebb kell helyezni a számítógépéhez.
4. A Bluetooth általában több időt tölt az adatok átviteléhez az USB-csatlakozáshoz képest.
Hogyan helyezzük a zenét Androidra a számítógépre Bluetooth-on keresztül
1 lépés. Kapcsolja be Android készülékén a Bluetooth funkciót. Megtalálja a "Beállítások"> "Vezeték nélküli és hálózatok" vagy "Értesítési központ"> "Parancsikonok" menüpontokban. Ezután kapcsolja be a számítógépet, kattintson a jobb gombbal az asztal „Értesítési tálca” ikonján található „Bluetooth” ikonra, válassza a felugró menüsáv „Eszköz hozzáadása” elemét, válassza ki az okostelefon nevét, majd kattintson a „Párosítás” gombra.
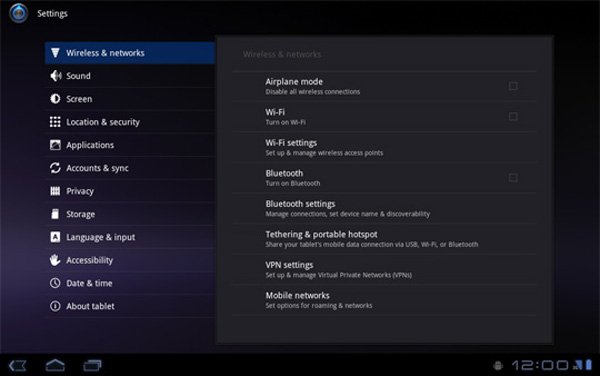
Tipp: Ha a Bluetooth nincs az Értesítések listában, akkor lépjen a "Start" menü-> "Bluetooth"> "Bluetooth-beállítások" menüpontba, és kapcsolja be. És az okostelefont látható módba kell állítania; különben a számítógép nem találja.
2 lépés. Most nyissa ki az okostelefon zárolását, és érintse meg a "Párosítás" elemet a felugró üzenetben. Ha a két eszköz kéri a párkódot, ellenőrizze, hogy azonosak-e, és erősítse meg.

3 lépés. Nyissa meg a zenealkalmazást, vagy keresse meg a Fájlkezelő Zene mappáját, nyomja meg hosszan a számítógépre beilleszteni kívánt dalt, amíg a beállítások párbeszédpanel fel nem jelenik, válassza a "Megosztás"> "Bluetooth" lehetőséget, és érintse meg számítógépét a Bluetooth-eszközök listáján.
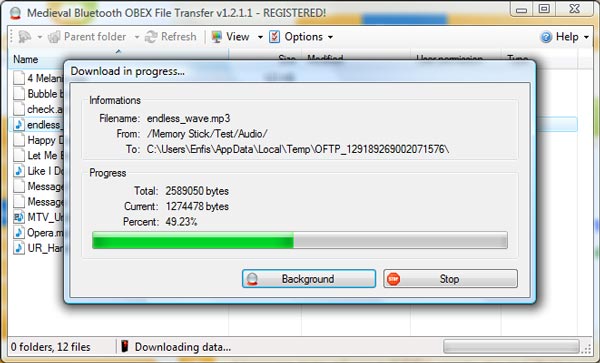
4 lépés. Váltson számítógépére. A fájlfogadás párbeszédpanelen kattintson a "Tallózás" gombra, és válassza ki a kívánt mappát a dal mentéséhez, majd nyomja meg az "Elfogadás" gombot, hogy elkezdhesse a zenét az Android-ról a számítógépemre.
Megjegyzés: A Mac OS szigorúbban kezeli a rendszerengedélyeket, mint a Windows, így fájlokat küldhet Mac-ről Android-telefonra Bluetooth-on keresztül, de ez nem azt jelenti, hogy a zene átvitele Mac-re Bluetooth-on keresztül megvalósítható. És ha megpróbálja kipróbálni a zenét Androidról a Mac számítógépet futtató számítógépre Bluetooth-on keresztül, engedélyeznie kell a Bluetooth megosztás funkciót a Beállítások-> Megosztás résznél.
rész 3: OTG flash meghajtón keresztül töltse le a zenét telefonról számítógépre
Sokan ismerik az USB flash meghajtót, amely egy hordozható eszköz az adatok USB-alapú számítógépek közötti átvitelére. Vannak, akik hallottak az OTG flash meghajtóról, vagy akár használják. Az OTG USB az On-The-Go USB rövidítése, amelyet először az 2001-ben használtak. Kezdetben a mobilkészüléket egy másik USB-eszközhöz, például fényképezőgéphez, billentyűzethez, USB-meghajtóhoz és más eszközökhöz csatlakoztatta. Az Android táblagépet vagy okostelefonját gazdagépévé alakítja. Most néhány hardvergyártó kiadta az OTG flash meghajtókat, amelyek az egyik végén OTG szabványt és a másik oldalon USB portot tartalmaznak. Ez egyszerű módja annak, hogy letöltse a zenét Androidról számítógépre.
Először is ellenőrizze, hogy okostelefonja támogatja-e az OTG szabványt. Más szóval, az okostelefonjának USB OTG-portja hostként működhet az USB-tár megtekintéséhez. A gyártó webhelyén ellenőrizheti, hogy telefonja támogatja-e az OTG-t. Ráadásul a telefonján kell lennie egy Fájlkezelő alkalmazásnak, amely a zenefájlokat extra meghajtókra helyezi át.
Hogyan tölthet le zenét telefonról számítógépre OTG flash meghajtón keresztül
1 lépés. Helyezze az OTG flash meghajtót az Android telefon OTG portjába. Oldja fel a telefon zárolását, és megnyithatja a "Fájlkezelő" alkalmazást.
Tipp: Az USB-meghajtó-gyártók javasolhatják a telefonjára alkalmas fájlkezelő alkalmazást, és az okostelefonon általában egy beépített fájl is található. Általánosságban elmondható, hogy bármelyik fájlkezelő alkalmazást használhatja.
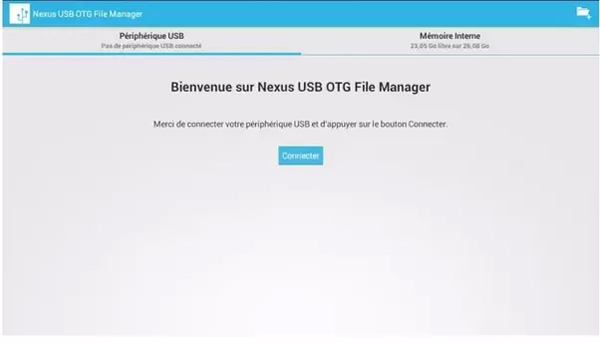
2 lépés. Keresse meg a Zene mappát vagy a zene tárolt helyét. Jelölje ki a számítógépére letölteni kívánt zenét, érintse meg az "Áthelyezés" elemet, és válassza az OTG flash meghajtót célként. Ezután vegye ki a pendrive-ot a telefonról.
Megjegyzés: Néhány Android-telefonon a funkcióra való áthelyezés helyett a másolás helyére kerül.
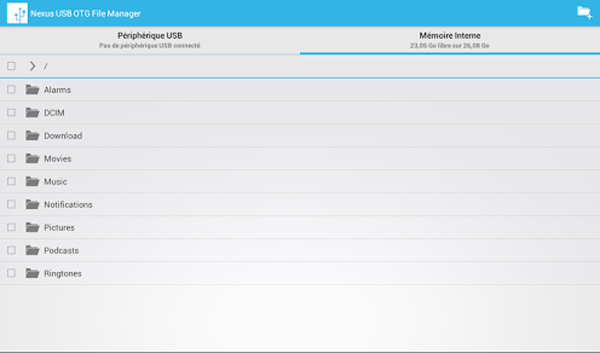
3 lépés. Csatlakoztassa az OTG flash meghajtót a számítógéphez az USB port segítségével. Ezután töltse le a zenét a flash meghajtóról a számítógépre.
rész 4: Szinkronizálja a zenét telefonról számítógépre az Android Backup & Restore használatával
Ha sokoldalú eszközt keres a zene telefonról szinkronizálására, akkor javasoljuk az Apeaksoft Android Backup & Restore alkalmazást. Ez az egyik legjobb Android zenei mentési eszköz, és számos hasznos funkciót kínál, például:
1. Kattintson a biztonsági mentésre. Képes az egész Android-telefont egyetlen kattintással menteni.
2. Szelektív átvitel. Bizonyos adattípusokat is kiválaszthat az Androidról a számítógépre, például zenére.
3. Támogassa az adattípusok szélesebb körét. Az Android Backup & Restore zene, fotók, videók, névjegyek, híváslista, üzenetek, jegyzetek, alkalmazásadatok és egyéb dokumentumok számára működik.
4. Veszteségmentes szinkron. Az Android Backup & Restore segítségével szinkronizálhatja a zenét a számítógéppel eredeti minőségben, és nem károsíthatja az okostelefon adatait.
5. Titkosított biztonsági mentés. Jelszót adhat hozzá az Android adataihoz, és megakadályozhatja, hogy mások kémkedjenek az Ön adataival.
6. Gyorsabb és biztonságosabb. Az USB-csatlakozáson keresztül a zenét át lehet vinni, ami sokkal gyorsabb és biztonságosabb.
7. Az elveszett adatok visszaállítása. Ha vissza kell állítania a zenét a telefonjára, egyszerűen segíthet.
8. Nagyobb kompatibilitás. Ez a zenei átviteli megoldás a Samsung, a HTC, az LG, a Sony, a Google, a Huawei stb.
Röviden: az Android biztonsági mentése és visszaállítása a legegyszerűbb módja a zene letöltésére Androidról a Windows 10/8/7 / XP és Mac OS rendszert futtató számítógépre.
Zene letöltése Androidról számítógépre
1 lépés. Telepítse az Android Backup & Restore alkalmazást a számítógépére
Töltse le és telepítse Android-adatok biztonsági mentése és visszaállítása a Windows PC-hez. Ha van egy MacBook, töltse le a Mac verziót. Csatlakoztassa Android-telefonját a számítógéphez USB-kábellel. Indítsa el a legjobb Android biztonsági mentési alkalmazást, és hagyja, hogy automatikusan felismerje a telefont.

2 lépés. Válasszon zenét a mentéshez
Az Android biztonsági mentésével két lehetőség áll rendelkezésre. Az "Egy kattintásos biztonsági mentés" gombbal biztonsági másolatot készíthet a teljes Android-telefonról, beleértve az összes tartalmat és beállítást. Ha csak zenét szeretne letölteni Androidról számítógépre, kattintson az "Eszközadatok biztonsági mentése" gombra az adattípus ablak megnyitásához. Ezután jelölje be az Audio opció előtti jelölőnégyzetet. Ha meg akarja védeni dalait, jelölje be a "Titkosított biztonsági mentés" négyzetet, és hagyja meg jelszavát.

3 lépés. Zene átvitele Androidról számítógépre
Bármikor, amikor módosítani szeretné a beállításokat, kattintson a "Vissza" gombra az előző ablak megnyitásához. Ha készen áll, kattintson az alján található "Start" gombra. Ezután válasszon egy rendeltetési helyet a zene mentéséhez, és indítsa el a folyamatot. Ha elkészült, válassza le telefonját a számítógépről.

Azt is tudni szeretné: Hogyan zene átvitele Androidról iPhone-ra.
Összegzés
Ebben az oktatóanyagban elmondtuk, hogyan lehet zenét telepíteni az Androidra a számítógépre. Mint látható, ezek a módszerek egyedülálló előnyökkel bírnak, és a legjobb választás a különböző helyzetekben. Ha sok zenét kell átvinnie, az USB-kábel jó megoldás. De ezt a módot nem minden androidos telefon támogatja. A Bluetooth technológia alkalmas egyetlen dal átadására az Android rendszeren a számítógépre. Nem igényel USB kábelt vagy internetkapcsolatot. De az adatok Mac-szinkronizálása nem kivitelezhető. Az OTG flash meghajtó egy másik ötlet a zene átvitele Androidról számítógépre, ha telefonja támogatja az OTG szabványt. Másrészt megosztottunk egy all-in-one zeneátviteli eszközt, az Apeaksoft Android Backup & Restore alkalmazást. Ez segíthet abban, hogy egy kattintással elvégezze a munkát. Ráadásul mind a Windows PC, mind a Mac számára elérhető.




