Ha nemrég vásárolt egy új számítógépet, akkor először át kell helyeznie az összes fájlt a régi számítógépről az újra. Számos megoldást találhat az adatok és beállítások két számítógép közötti átvitelére. A cikk felsorolja a leghatékonyabb és legegyszerűbb 4 módszereket a fájlok különböző számítógépek közötti átvitelére. Kiválaszthatja a kívánt fájlt a számítógépen. Olvassa el a cikket, és tudjon meg többet.
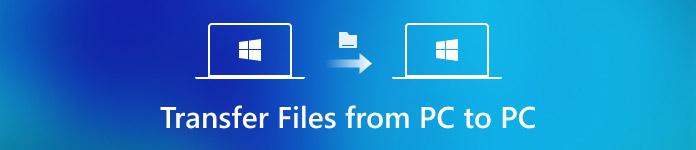
- 1 rész: Fájlok átvitele egyik számítógépről a másikra a Windows Easy Transfer segítségével
- 2 rész: Fájlok szinkronizálása PC-ről PC-re Windows átviteli kábel segítségével
- 3 rész: Fájlok és beállítások áthelyezése a régi számítógépről az új számítógépre egy meghajtóval
- 4 rész: Fájlok átvitele PC-ről PC-re külső merevlemezen keresztül
rész 1: A fájlok átvitele az egyik PC-ről a másikra a Windows Easy Transfer segítségével
Windows Easy Transfer a Windows 7 beépített eszköze, amely lehetővé teszi a fájlok PC-ről PC-re történő ingyenes átvitelét. A programot Windows XP rendszerben is használhatja, az adatokat új számítógépre áthelyezheti egy külső eszközzel.
1 lépés: Csatlakoztassa a külső meghajtót
Nyissa meg a régi számítógépet, amelyen a Windows 7 fut, és csatlakoztassa a külső meghajtót, és nyomja meg a Start menüt.
2 lépés: Az Easy Transfer engedélyezése
Ezután indítsa el a Start menü keresőmezőjében az Easy Transfer elemet, és válassza a képernyőn az "Ez a régi számítógépem" lehetőséget.
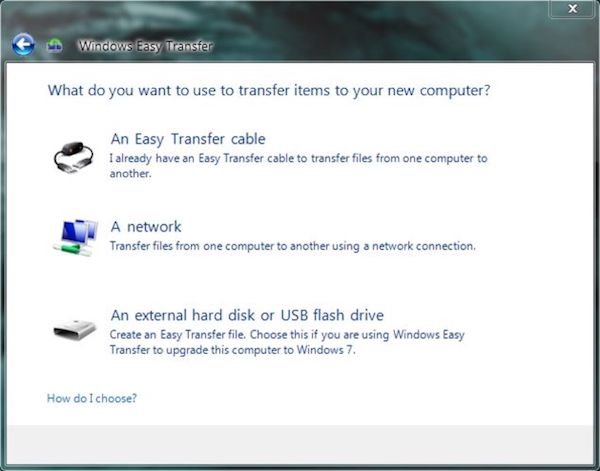
3 lépés: Fájlok importálása külső meghajtóra
Ezután a Windows Easy Transfer automatikusan átmásolja a fájlokat a régi számítógépről a külső illesztőprogramra.
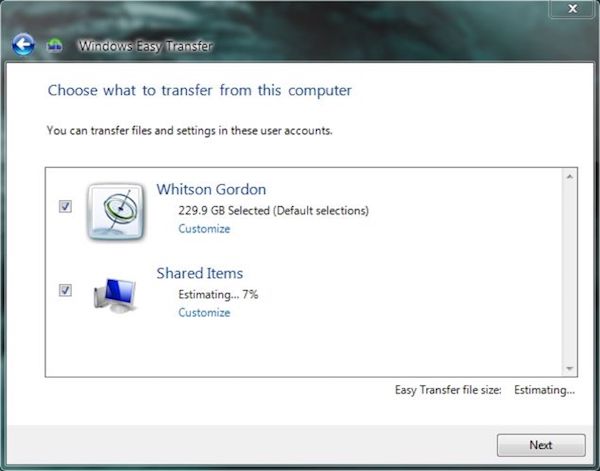
4 lépés: Mozgás egy másik számítógépre
Menjen vissza az új géphez, és csatlakoztassa a külső meghajtót. Indítsa el a Windows Easy Transfer programot az új számítógépen is.
5 lépés: Fájlok átvitele új számítógépre
Az átviteli folyamat elindításához válassza ki a listából a külső meghajtót. Várjon néhány percet, az új PC újraindul.
Most láthatja, hogy az összes fájl sikeresen átkerült a régi számítógépéről az új számítógépre.
Ezenkívül tudnia kell, hogy a Windows Easy Transfer csak a fájlokat és beállításokat áttelepíti, de nem a programokat és az alkalmazásokat. A Windows Easy Transfer használatával tudhatja, hogy milyen programokra van szüksége, hogy gyorsan telepíthesse őket.
rész 2: A fájlok átvitele PC-ről PC-re Windows átviteli kábellel
A Windows Transfer Cable használata viszonylag olcsó választás a fájlok átvitele PC-ről PC-re a Windows 10 rendszerben. Csak készítsen egy átviteli kábelt és két USB 3.0 csatlakozót, és könnyen megoszthatja hatalmas mennyiségű fájlt, például kiváló minőségű videókat számítógépek között.
De figyelnie kell arra, hogy fájlok PC-ről PC-re történő átvitele Windows átviteli kábellel nem készíthet biztonsági másolatot ezekről az átalakított fájlokról. Jobb, ha előzőleg készít biztonsági másolatot az adatvesztés megelőzése érdekében.
1 lépés: Két számítógép csatlakoztatása
Csatlakoztassa mindkét számítógépét a Windows átviteli kábellel és az USB csatlakozókkal, amelyek az Amazon-on vásárolhatók kb.
2 lépés: Fájlok automatikus átvitele
A csatlakoztatás után a kapcsolódó program fájlokat, beállításokat, felhasználói fiókokat és mappákat fog átadni a számítógépről a másikra.
3 lépés: Fájlok mentése másik számítógépre
Ezután egy másik számítógép képernyője fekete lesz. Várja meg, amíg újraindul, majd elmentheti ezeket a fájlokat egy másik számítógép helyi mappájába.

Ha az egész alkalmazást PC-ről PC-re kívánja átvinni, a PC mover Professional-tól kérjen segítséget.
rész 3: A fájlok és beállítások áthelyezése a régi PC-ről az új meghajtóra az új számítógépre
A Cloud Storage szolgáltatások, mint például az Egy meghajtó, a Dropbox, a Google Drive és így tovább, nagyszerű megoldásokat kínálnak arra, hogy a Windows-eszközökről a másikra átmásolhassák a fájlokat, vagy mentse és helyreállíthassa számítógépét, stb. könnyen megoszthatja a fájlokat több eszközzel és megvédheti őket a károsodástól.
Vegyünk egy meghajtót példaként. Mindaddig, amíg bejelentkezik az egyik meghajtóba a Microsoft-fiókjával, automatikusan letölti az 5 GB-t a felhő tárolóterületéről teljesen ingyenesen. Annak ellenére, hogy nem túl sok tárolási memória, elegendő a régi PC-ről az új PC-re történő fájlok átviteléhez. Vagy havonta is fizethetsz $ 2-ot az 50 GB tárhely eléréséhez.
1 lépés: Bejelentkezés egy meghajtón
Miután letöltötte az One Drive alkalmazást a Google Play Áruházban, indítsa el a két számítógépén, és jelentkezzen be a Microsoft-fiókjával.
2 lépés: Fájlok megosztása egy meghajtóval
Ezután válassza ki a fájlokat a forrás számítógépen, amelyet át szeretne vinni a célszámítógépre, majd töltse fel a One Drive alkalmazásba.
3 lépés: Fájlok mentése a cél PC-n
Forduljon a cél PC-hez, keresse meg az importált fájlokat, és érintse meg a Letöltés gombot a számítógépre való mentéséhez.
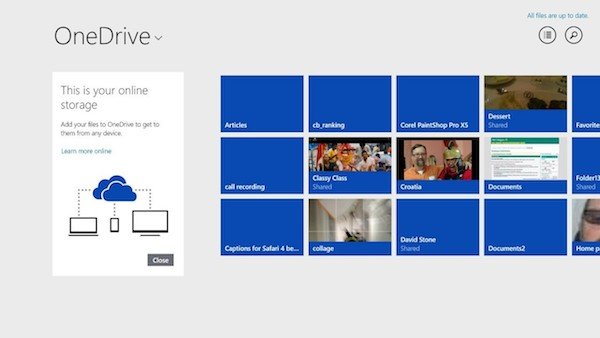
rész 4: Fájlok átvitele PC-ről PC-re külső merevlemezen keresztül
Ha olyan módot keres, amely lehetővé teszi, hogy a fájlokat egy régi PC-ről egy új PC-re vigye át, akkor a külső merevlemez-meghajtót figyelembe veheti. Egy külső merevlemez-meghajtó mellett Ön elérheti ezeket a fájlokat internetkapcsolat nélkül.
A teljes átviteli folyamat manuális befejezése azonban hosszú időbe telik. A külső merevlemez ráadásul elég könnyen megsemmisül, elveszik.
1 lépés: Fájl importálása külső merevlemezre
Helyezze be a merevlemezt egy számítógépre, majd keresse meg és keresse meg azokat a fájlokat, amelyeket át kíván vinni egy másik számítógépre, és húzza közvetlenül a merevlemez mappába.
2 lépés: Fordítsa vissza az átviteli folyamatot
Ezután a külső merevlemezt lekérdezzük, majd ismét behelyezzük egy másik számítógépbe, nyissuk meg a mappát, és helyezzük át az átalakított fájlokat egy másik PC helyi mappájába.
3 lépés: A fájl megnyitása és megtekintése
Végül érintse meg az átmásolt fájlok ikonját, hogy elérje őket. És még néhány módosítást is végezhet a fájlokban.

Nem támogatott, hogy külső merevlemezen keresztül átvihesse a Windows beállításait.
Összegzés
Ha fájlokat kíván átadni a számítógépről a másikra, az 4 különböző módszereket találhat a cikkből. Függetlenül attól, hogy merev eszközökkel, például USB-meghajtóval vagy átviteli kábellel fájlokat továbbít, vagy szinkronizálja a fájlokat felhőszolgáltatáson keresztül, megkaphatja a kívánt megoldásokat a fájlok számítógépek közötti szinkronizálására.




