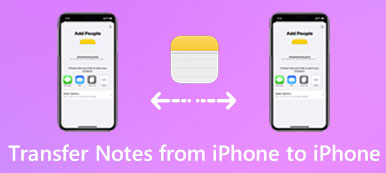Ha Windows számítógépe és Mac számítógépe is van, akkor közösen kell megosztani a fájlokat az egyik számítógépről a másikra. Mivel a Windows PC és Mac különböző operációs rendszerekkel rendelkezik, nehezen tudjuk átküldeni a fájlokat a PC-ről Macre az AirDrop vagy az iTunes segítségével.

Természetesen van néhány megoldás, amelyek segítenek a Windows és a Mac között mindenféle fájl átvitelében, és ez a szakasz felsorolja a legjobb 5 módokat. Ha érdekli ezt a témát, kérjük, folytassa az olvasást.
rész 1: Fájlok átvitele PC-ről Macre
Megoldás 1: Fájlok átvitele PC-ről Mac-re a Google Drive segítségével
Ha nem hívja át a fájlokat a PC-ről Mac-re, a felhőtároló szolgáltatás használata jó ötlet. Kis technológiát igényel, és nem kell további hardvereket is készítenie.
A Google Drive egyike a legjobb és legnépszerűbb felhőtárolási szolgáltatásoknak. Ha elsőként használja ezt a felhőalkalmazást, akkor az 10 GB méretet meg tudja szerezni a fájlok Windows és Mac közötti átvitelére és szinkronizálására. Később frissítheti a fizetős verziót, hogy több tárhelyet kapjon.
1 lépés: A Google Drive letöltése
Töltse le és telepítse a Google Drive-ot mind a Windows, mind a Mac rendszerre, majd indítsa el ezt az alkalmazást, és jelentkezzen be Google Fiókjával.
2 lépés: Fájlok importálása a Google Drive-ba
Válasszon ki egy fájlt, amelyet a számítógépre át kíván vinni a Mac számítógépre, majd töltse fel a Google Drive-ba.
3 lépés: Mentse az átalakított fájlokat Mac-be
Ezután forduljon a Google Drive-hoz a Mac-on, keresse meg az importált fájlt, és érintse meg a Letöltés gombot, hogy elmentse azt a Mac-be.

Megoldás 2: Fájlok átvitele PC-ről Mac-re hálózaton keresztül
Windows rendszere számos hatékony funkcióval rendelkezik, mint pl törölt fájlok helyreállítása Windows PC-n. Ha van otthoni hálózati kapcsolata, akkor az is jó választás lehet, ha hálózatot használ a fájlok PC-ről Mac-re való átvitelére. Mindaddig, amíg számítógépei ugyanahhoz a hálózathoz csatlakoznak, a Windows beépített fájl- és nyomtatómegosztása lehetővé teszi a fájlok gyors és kényelmes átvitelét az eszközök között.
A hálózati megoldás egyetlen hátránya azonban, hogy a PC és Mac között nem lehet távolról mozgatni a fájlokat. Ez azt jelenti, hogy meg kell győződnie arról, hogy mindkét 2 számítógép egymáshoz szorosan kapcsolódik egymáshoz.
1 lépés: Fájlmegosztás engedélyezése a Windows rendszeren
Indítsa el a Windows számítógépen a Vezérlőpultot, válassza a Hálózat és az Internet lehetőséget, majd válassza a Fájl- és nyomtatómegosztás lehetőséget a Fájl- és nyomtatómegosztás elindításához.
A használt Windows operációs rendszertől függően egy kicsit más lesz, mintha a Windows megosztaná a fájlmegosztást.
2 lépés: Csatlakoztassa a Macet a Windows rendszerhez
A File Sharing (Fájlmegosztás) funkció elindítása után indítsa el a Finder alkalmazást a Mac számítógépen, és érintse meg a Shared (Megosztott) lehetőséget a bal oldali panelen. Válassza ki a számítógép nevét a csatlakoztatáshoz.
3 lépés: Fájlok megosztása Mac-re
Kérjük, ne szüntesse meg őket az átadás során. Ezután húzza át a kiválasztott fájlt a Megosztás mappába, hogy átmásolja azt a számítógépről Macre.

Megoldás 3: Fájlok átvitele PC-ről Mac-re Facebook-üzenettel
Meg kell ismernie a Facebookot, a népszerű népszerű weboldalt a világon. De tudod, hogy a Facebook üzenet segíthet a fájlok átmásolásában a Windows rendszerről Macre? A közelmúltban a Facebook hozzáadta a Facebook Messenger csevegő szolgáltatásait, amely lehetővé teszi a fényképek, videók és fájlok megosztását különböző eszközök között.
1 lépés: Érintse meg a kamera gombot
A Facebook elindítása után válasszon ki egy kapcsolatot a csevegés megkezdéséhez, majd kattintson a kamera gombra az alsó sorban.
2 lépés: Fájlok importálása a Windows rendszerből
Amikor megjelenik egy fájlkiválasztó ablak, jelöljön ki egy fájlt, amelyet át szeretne vinni a Windowsról Macre, és kattintson az OK gombra.

3 lépés: Válassza a Fájl hozzáadása lehetőséget
Vagy érintse meg a fogaskerék gombot a csevegőablak tetején egy opciómenü legördítéséhez, és válassza a „Fájl hozzáadása” lehetőséget a kívánt fájlok importálásához.

4 lépés: Fájl megosztása PC-ről Mac-re
Végül, lépj be a Facebook-ba a Maceden, és visszajuthatsz a most elküldött fájlra. Nyomja meg a fájlt, hogy elérje és letöltse a Mac számítógépére.
Függetlenül attól, hogy melyik módszert választja, meg kell győződnie arról, hogy a Windows számítógépen lévő adatok biztonságosak és teljesek. Ha valami probléma van a számítógépével, és nem tud hozzáférni a számítógépen lévő adatokhoz, először állítsa vissza a számítógépen lévő törölt fájlokat (/recover-data/recover-deleted-files-windows-pc/) az adat-helyreállító eszközzel.
rész 2: Fájlok átvitele Mac-ről PC-re
Megoldás 1: Fájlok átvitele Mac-ről PC-re fájlmegosztó funkcióval
A Mac-ről PC-re történő fájlok átvitelekor az Apple beépített fájlmegosztó funkciót fejlesztett ki, amely segít könnyebben megoldani ezt a problémát. Ezzel a csodálatos funkcióval az adatok és fájlok többségét megoszthatja más számítógépekre.
1 lépés: Rendszerbeállítások indítása
Indítsa el a Rendszerbeállítások alkalmazást Mac számítógépén. Megtalálhatja, ha megérinti az Apple gombot a felső sávon, vagy belép a Finder alkalmazásba a kereséshez.

2 lépés: Fájlmegosztás engedélyezése
Ezután kattintson a Megosztás lehetőségre a megosztás oldalára. Jelölje be a Fájlmegosztás opciót a bal oldali mezőben, majd érintse meg a jobb oldalon található Beállítások lehetőséget.
3 lépés: A kiválasztott fájlok importálása
Az előugró megosztási képernyőn jelölje be annak a fióknak a jelölőnégyzetét, amelybe a Windows-on át kívánja tölteni a fájlokat, és adja meg a jelszavát.

4 lépés: Fájlok átvitele Windows rendszerre
Miután elvégezte mindezeket, érintse meg az egyik gombot a megosztási folyamat elindításához. Várjon egy ideig, és a konvertált fájljait megtalálhatja a Windows PC-n.

Megoldás 2: Fájlok átvitele Mac-ről PC-re USB-átvitel útján
Az USB-átvitelnek a legkényelmesebb és legegyszerűbb módnak kell lennie a fájlok Mac-ről PC-re történő átvitelére. Az USB Flash meghajtók hordozhatósága miatt bármikor és bárhol elérheti az átvitt fájlokat. Ráadásul nem igényel hálózati kapcsolatot.
1 lépés: Fájl importálása USB-eszközre
Helyezze be a fizikai tárolóeszközt a Mac-be, majd keresse meg és keresse meg azt a fájlt, amelyet a Mac-ről PC-re továbbít.
2 lépés: Fájl exportálása a Windows rendszerbe
Ezután lekérje az USB meghajtót, és helyezze be a Windows PC-be, nyissa meg a mappát, és helyezze át az átalakított fájlt a Windows helyi mappájába.
3 lépés: A fájl megnyitása és megtekintése
Az átvitt fájl megtekintéséhez egyszerűen koppintson rá. És később szerkesztheti is a fájlokat.

Összegzés
Ha át kell töltenie a fájlokat a PC-ről Mac-re, vagy fordítva, megtalálhatja a cikk kiváló megoldásait. Csak válassza ki a legjobb megoldásokat az Ön igényei szerint. Ha bármilyen más kérdése van a megoldásokkal kapcsolatban, akkor részletesebb információkat oszthat meg a megjegyzésekben.